In TechnoWikis we always insist on the importance of updating the Windows operating system since, in each update, cumulative or security, security, compatibility and development improvements of the system and its applications are added..
The problem is that some updates have caused problems at the system performance level and for this we must resort to undoing that update and for this reason we will see how to achieve it today.
1. Uninstall an update using the "Programs and features" option in Windows 10
To use this method we will go to the following route:
- Programs and characteristics
There we click on the "View updates" line installed on the left side
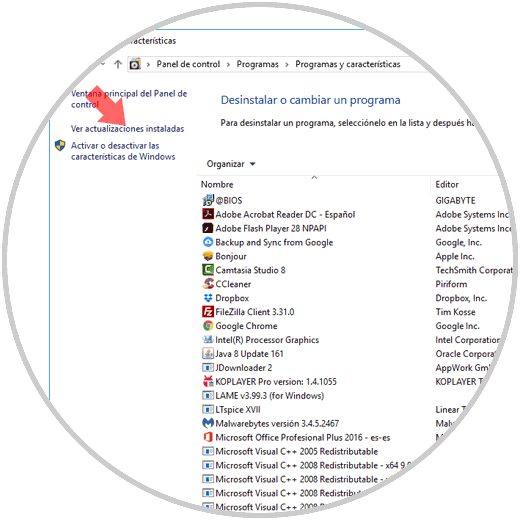
Step 2
The updates that we have installed will be displayed in the following window: To uninstall an update, simply select it and click on the "Uninstall" button located at the top
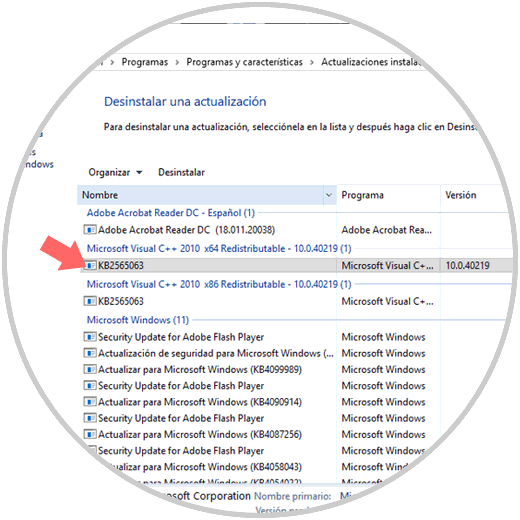
Step 3
The following message will be displayed: There we click on the "Yes" button to confirm the uninstallation of said update.
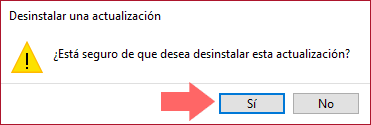
Note
If you do not know the update, we can use the arrow selector located in the "Installed" field to select only the updates that were installed in a specific date or time range
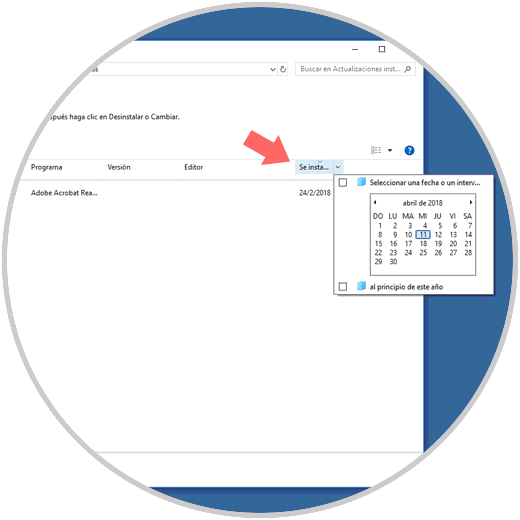
2. Use system restore to uninstall updates in Windows Update
This option allows us to set the equipment on a specific date of time so we can use it to return to a day before the installation has been installed.
Step 1
For this, we will restart Windows 10 in advanced mode using one of the following options:
Option 1
- Press the Shift key by pressing the "Restart" option
Option 2
- "Recovery" and click on the "Restart" button now located in the "Advanced startup" section.
Step 2
Once the system is restarted we will see the following. There we will click on the "Troubleshoot" option:
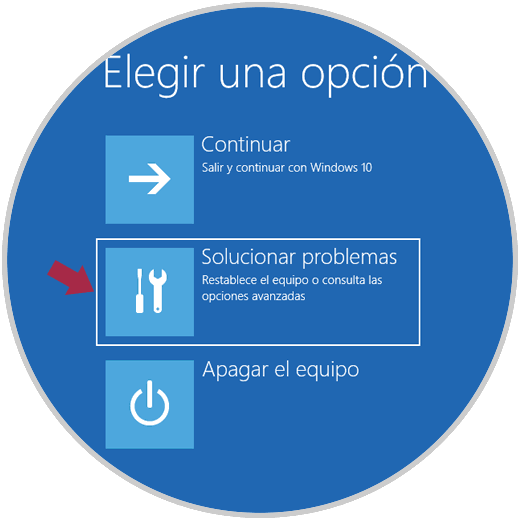
Step 3
We will see the following: We click on "Advanced options"
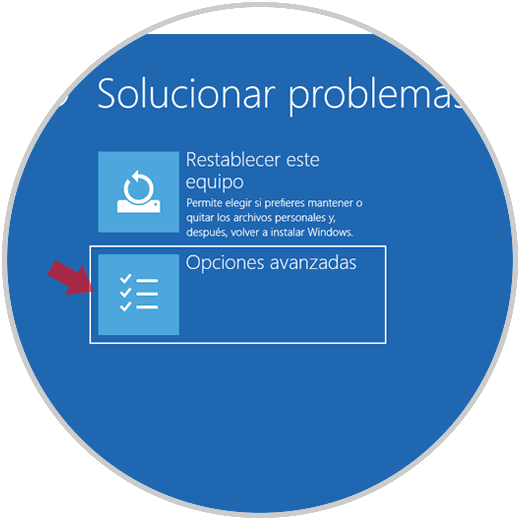
Step 4
The following will be displayed: Click on "System Restore"
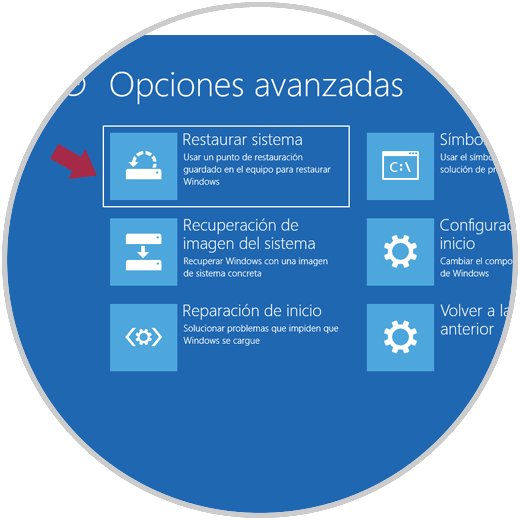
Step 5
In the next window we will define the date on which we want to restore the operating system:
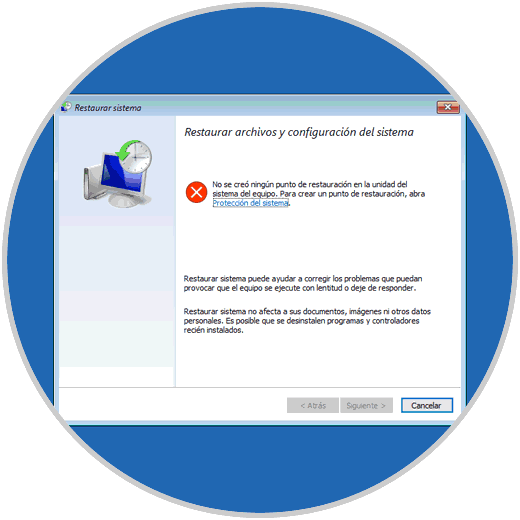
Step 6
It is important to clarify that this functionality must be active in the system and for this we will go to the following route:
There we click on "Advanced configuration" of the system
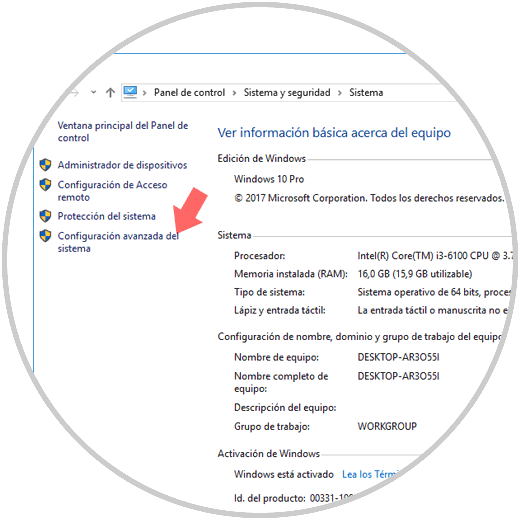
Step 7
We will see the following: We must go to the "System Protection" tab and click on the "Configure" button to activate this option in the desired units.
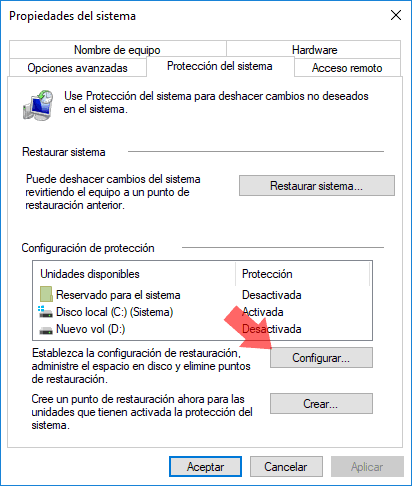
3. Access in safe mode to uninstall updates in Windows Update
When it comes to making some kind of change in the operating system to solve a problem, it is ideal to enter Safe Mode Safe for these changes to take effect.
In the following link we have different methods to access in this mode:
Once we have accessed in safe mode, we can uninstall the updates..
This way we can undo or uninstall a Windows 10 update.