Today, thanks to the camera of our mobile device , we can take photos or make videos to capture important moments of our life and everything around us. It is an act that we already do on a daily basis, so much so that it is difficult for us to imagine using mobile devices that do not have a camera..
And, although the camera helps us capture the reality that surrounds us, sometimes it is necessary to capture the screen of our mobile. When we want to do it with content without movement, the screenshot becomes the best option, which we can perform following the steps that we show you in the following link:
But when we want to portray something in motion that we are seeing on our mobile, the screenshot is not enough and we will have to record the screen of it. In the case of the Galaxy A70 and unlike other mobile devices, this terminal does not incorporate a screen recorder. But there is a way to create a shortcut to a screen recorder on this mobile and record the screen of it, and precisely in this tutorial by TechnoWikis we will explain how to step by step.
For this we will have to follow the steps that we indicate in the following video tutorial that you can see below:
To keep up, remember to subscribe to our YouTube channel! SUBSCRIBE
Note
In some recent updates, some Samsung models from Android 10 incorporate a serial screen recorder and its direct access. This tutorial is for having a screen recorder if your terminal does not incorporate it as standard.
Step 1
The first thing we have to do is go to the Play Store, and download a Screen Recorder. Choose one of the possibilities that Play Store offers us and click on “Installâ€.
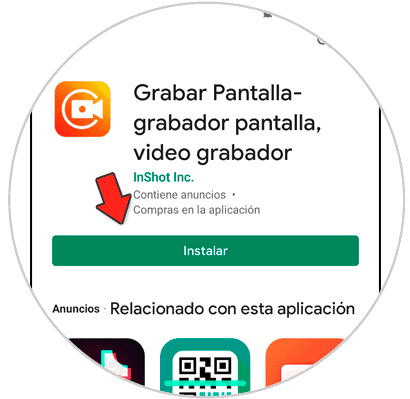
Note
We in this case have chosen "Record screen-screen recorder" but you can choose the one that best suits your possibilities. In this link you can see a lot of possibilities of screen recorders and their characteristics so that you opt for the one that interests you most.
Step 2
Once downloaded, when the shortcut appears, slide the top menu, and click on the 3-dot icon in the upper right corner.
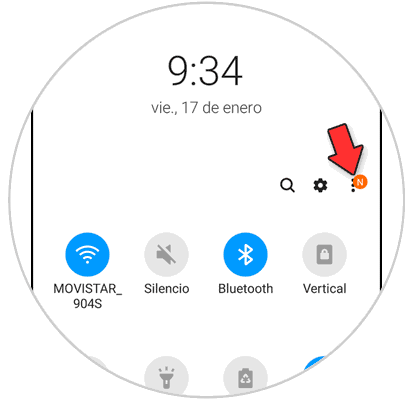
Step 3
A new window will open, where you have to press "Button order".
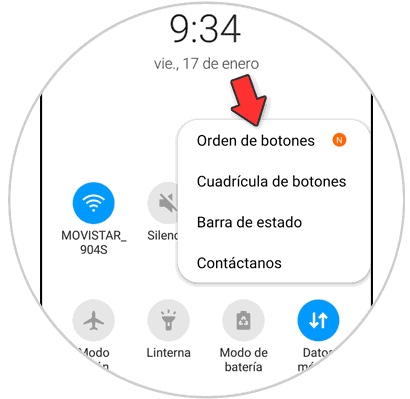
Step 4
Swipe the screen to the right until you find space to add new icons. Press and hold the Screen Recording icon and drag it into a hole with "+".
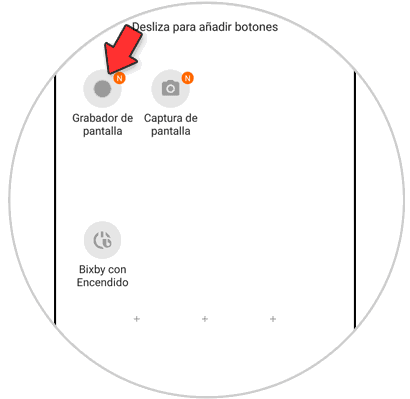
Step 5
Once the shortcut appears next to the others, click on "Done".
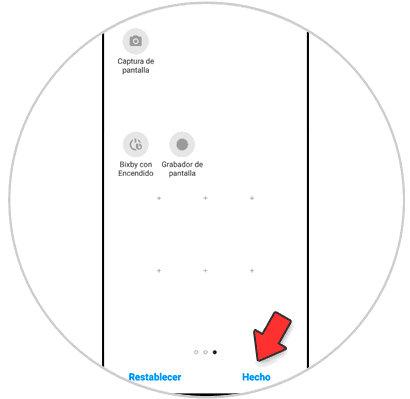
Step 6
Now, every time you want to record, slide the top menu and click on the shortcut created from “Screen Recorderâ€. Press "Stop" to stop recording the screen.
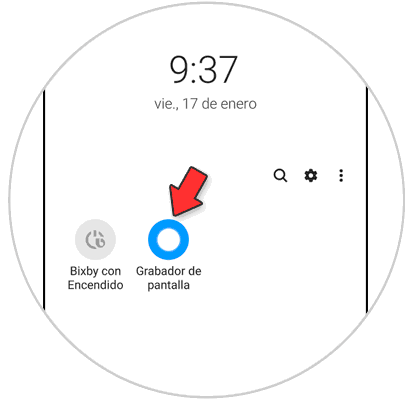
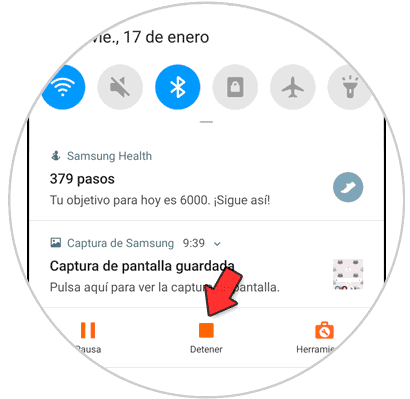
Note
You can adjust the recording settings within the Settings of the downloaded App to record screen.
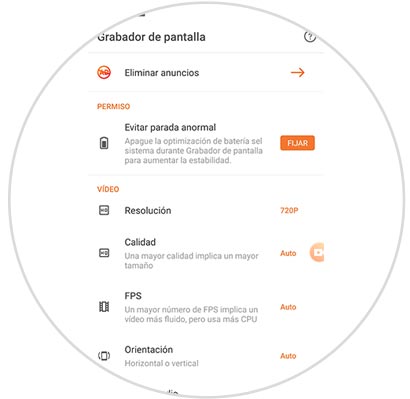
It will be that simple to record the screen with the Samsung Galaxy A70 following the instructions that we have described in this tutorial..