We use our operating system to store amount of information , since we are continuously receiving new data, new downloads, new reports etc. This causes the memory to be filled, so it is necessary to eliminate information from the system, so that it can work in the correct way and not be saturated..
The Windows recycle bin that has been present on all Windows systems since its inception. It houses all the objects that we have deleted either manually or using the storage sensor and it is useful to store everything we do not need and then delete it if we are sure that we do not want to recover it.
There are different methods to access this bin and TechnoWikis will explain what these methods are and how to use them effectively..
To keep up, remember to subscribe to our YouTube channel! SUBSCRIBE
1. How to access the recycle bin from Windows 10 File Explorer
The File Explorer in Windows 10 is a central point from where we access the system libraries (images, documents, downloads) as well as the storage units. From there we can easily access the Recycle Bin.
Step 1
To use this method we access the File Explorer and in the address bar we enter “trash can†and there we select “recycle binâ€:
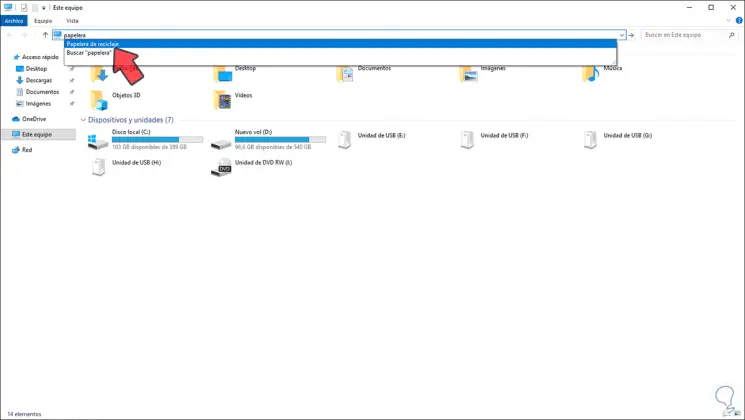
Step 2
By selecting this we will go directly to the contents of the trash:
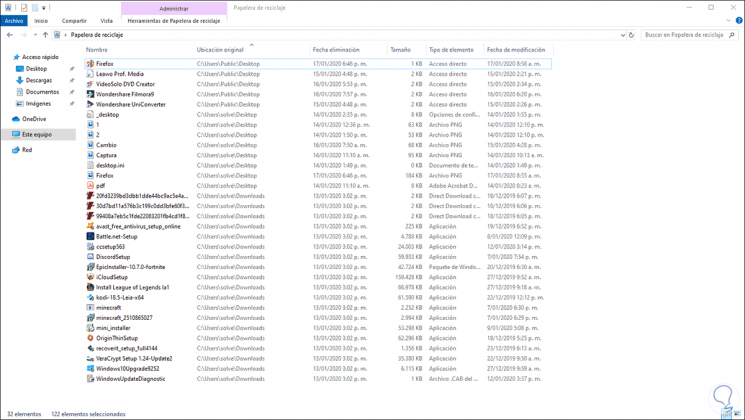
Step 3
As an alternative method we can click on the “>†icon and in the displayed list select the bin:
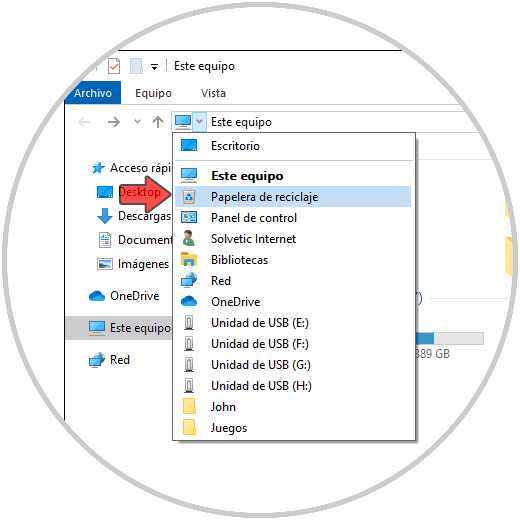
2. How to open Recycle Bin from the Windows 10 desktop location
Step 1
For this we use the Windows + R keys and execute the following:
shell: desktop
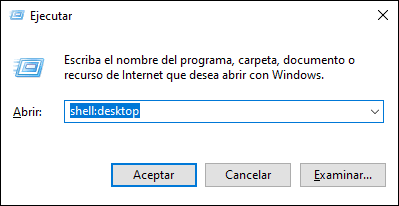
Step 2
We click and with this we will be directed to the window with the contents of the Windows 10 desktop accesses:
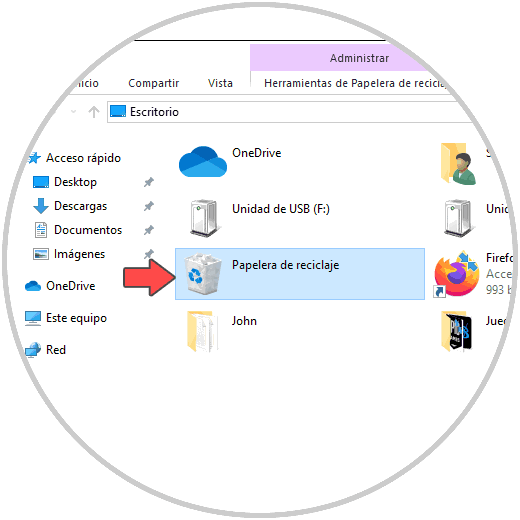
There we place the Trash and double click on it to go to the current contents of the Trash.
3. How to access the recycle bin using the Run Windows 10 command
The Run command allows us to go directly to various system tools or files and of course it allows access to the Trash, for this we combine the Windows + R keys and execute the following:
+ R
explorer.exe shell: RecycleBinFolder
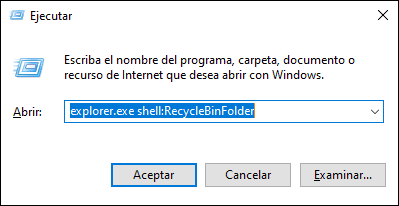
Click OK or press the Enter key to access the trash in Windows 10..
4. How to access the Recycle Bin from Windows PowerShell
PowerShell is the modern Windows 10 administration console where we have a large number of cmdlets to manage and manage the system and its components.
Option 1
To use this method we access the Windows PowerShell console and there we execute the following:
explorer.exe shell: RecycleBinFolder
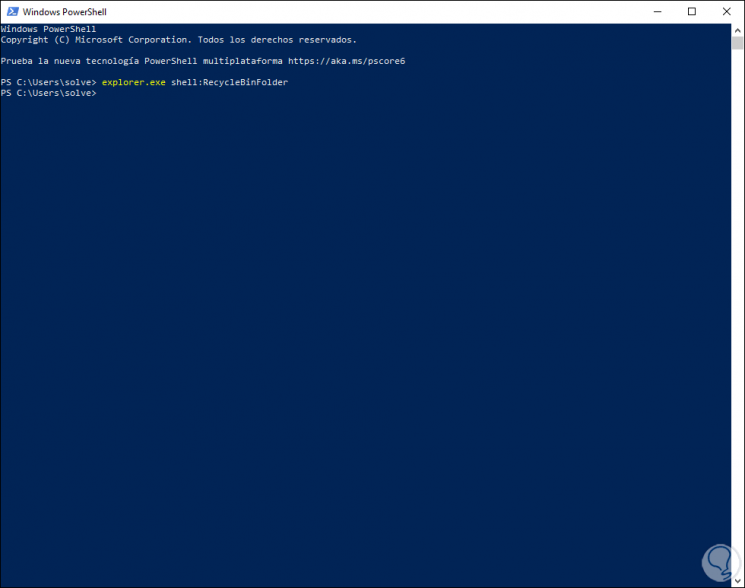
Pressing Enter will open the Windows 0 recycle bin.
Option 2
Another command we can use for this is the following.
start shell: RecycleBinFolder
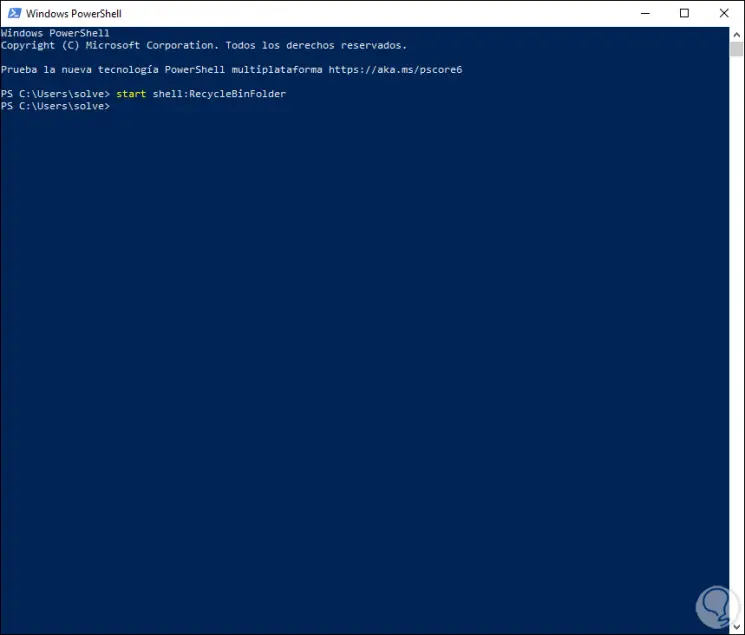
Press Enter and thus access the Recycle Bin from PowerShell.
5. Access the Recycle Bin from the Windows 10 Start search box
To do this, just click on the Start search box located in the lower left corner of the taskbar and then enter “trash can†and in the displayed list select the Trash for opening:
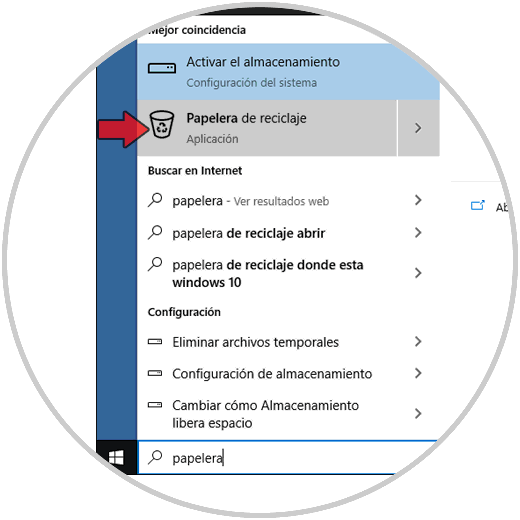
6 . How to access the recycle bin from the Windows 10 desktop
Step 1
We can directly open the Trash by clicking on the icon located at the top of the Windows 10 desktop:
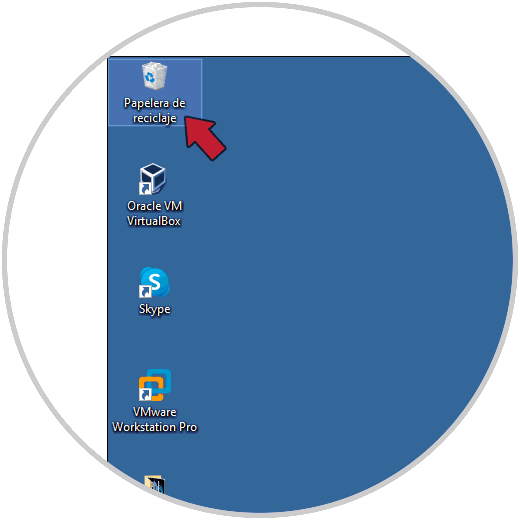
Step 2
This is the only shortcut that is always active from a clean installation of Windows, but if for some reason this icon is not visible from the desktop we will validate its configuration in the following route:
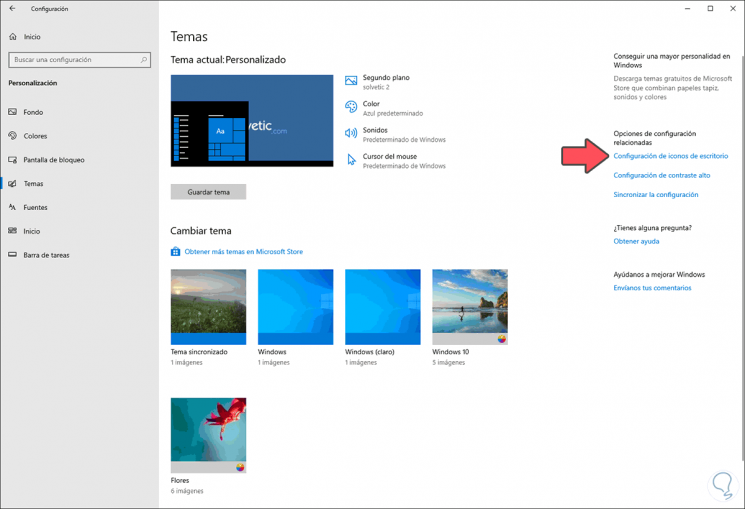
Step 3
There we click on the "Desktop Icon Settings" line on the right side and in the pop-up window we must ensure that the "Recycle Bin" box is active:
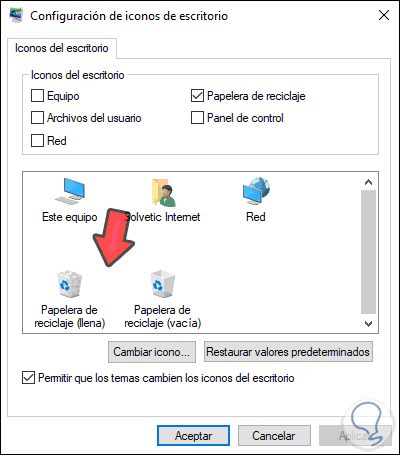
If it is not, we must activate it and click on Apply and Accept to save the changes.
Step 4
Once the Recycle Bin icon is on the desktop we can access it from there or even pin it to the Start menu to access it (right click / Pin to Start):
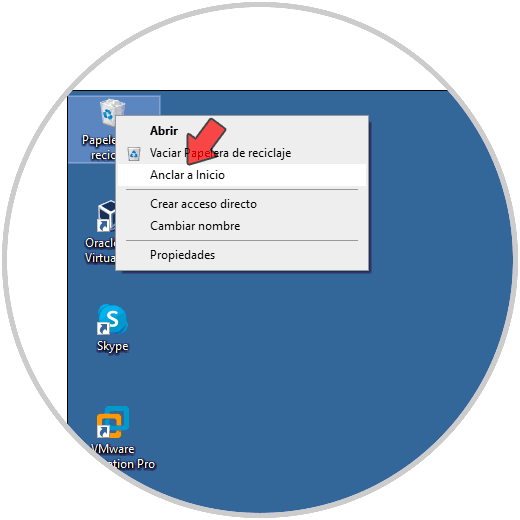
7. Access the Recycle Bin from “This computer†Windows 10
This is a File Explorer option where we can access the most used files and storage units.
Step 1
We can create access to the Trash there by entering the command prompt as administrators and in the console execute the following:
reg add HKLM \ SOFTWARE \ Microsoft \ Windows \ CurrentVersion \ Explorer \ MyComputer \ NameSpace \ {645FF040-5081-101B-9F08-00AA002F954E} 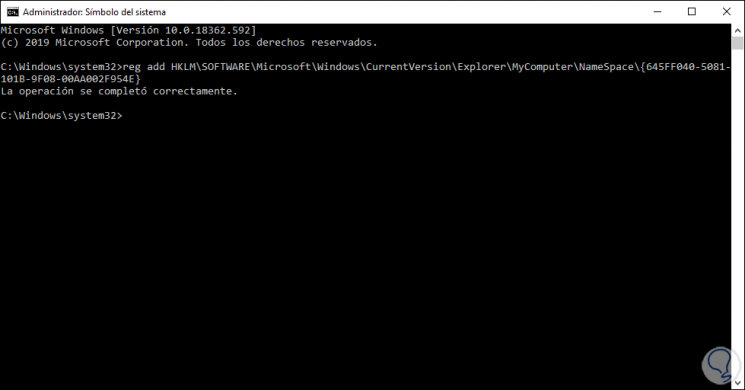
Step 2
By executing this command we can see the access to the Recycle Bin from This computer in the browser:
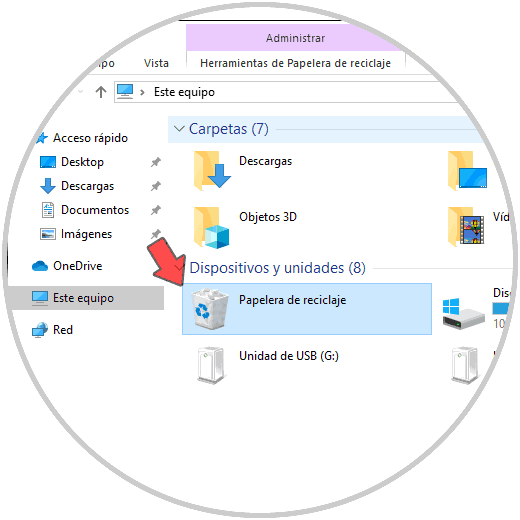
Step 3
If you wish to remove it from there we must execute the following:
reg delete HKLM \ SOFTWARE \ Microsoft \ Windows \ CurrentVersion \ Explorer \ MyComputer \ NameSpace \ {645FF040-5081-101B-9F08-00AA002F954E} / f 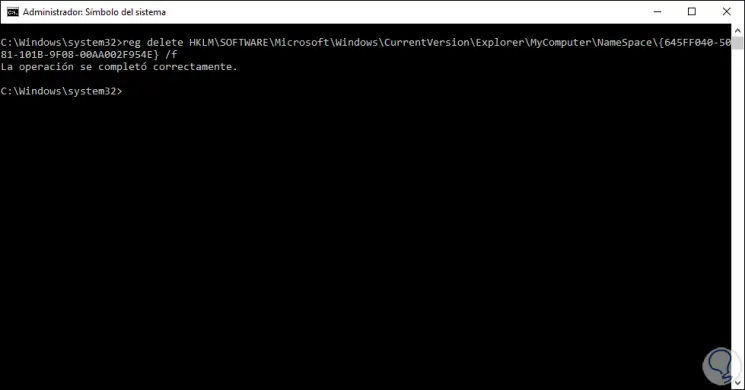
Press Enter and thus access the Recycle Bin from PowerShell.
Regardless of the method we use, it will be possible to access the Recycle Bin either to retrieve items or delete them permanently from there.