One of the elements that has been present in all the operating systems developed by Microsoft both at a personal and corporate level is the recycle bin , that access that is always default on the desktop with each installation of Windows and where all the elements that arrive We remove from the system..
When we delete any object, regardless of its type, it will remain in the bin until it reaches its maximum pre-configured size or when we decide to empty it manually, in case we leave the elements there the Windows operating system itself , in this case Windows 10, will delete the oldest files from the trash to free up space in the bin and allow new items to be hosted there.
But, although it may not seem like it, the Windows 10 recycle bin has some configuration options that we can use to maximize its use and today TechnoWikis will explain some options to use with it..
1. How to change the maximum size of the Windows 10 recycle bin
The Recycle Bin in Windows 10 has a maximum amount of storage before the system deletes old files, this default size cannot be determined for sure since in a home computer the recycle bin occupies a little more 5% of the total size of the volume used. Thus, if we have a 1 TB hard drive, the recycle bin will have a limit of approximately 45 GB, which is considerably high.
Something to note is that in Windows 10 each volume has its own recycle bin and this is stored as a hidden system folder called $ RECYCLE.BIN in the root of each volume of the computer. All the contents of these bin folders are combined in the normal view of the Recycle Bin in order to access all deleted files and not access each bin independently.
Step 1
Now, we may consider that 5% of the total volume is too much for the trash, we can edit this default by right clicking on the access of the recycle bin on the desktop and selecting the Properties option:
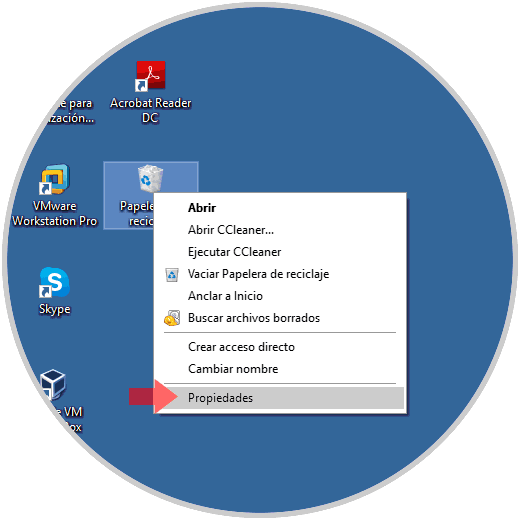
Step 2
In the pop-up window we will see each available volume, there we select the volume to edit the default size and enter the desired size, in MB, in the Custom size field:
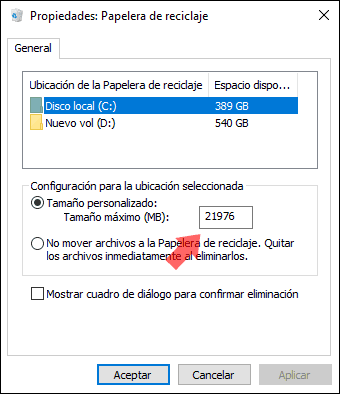
Click on the Apply and Accept button to save the changes..
2. How to stop using the Recycle Bin and remove items immediately Windows 10
This option disables the recycle bin which means that all the files we delete will be permanently deleted and there will be no way to recover them, it is advisable not to use this option because in many moments we can accidentally delete objects.
If we want to activate this option, we will go back to the properties of the recycle bin and this time we activate the Do not move files to the Recycle Bin box. t the files immediately upon deletion:
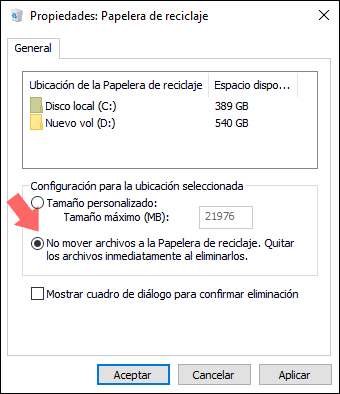
Also, it will be possible to activate the Show dialog box to confirm removal which forces Windows 10 to indicate, every time we delete something, a message indicating if we really want to remove it from the system. Click on Apply and Accept to save the changes.
3. Configure the Recycle Bin to delete files automatically after a while Windows 10
This option is practical because we can automatically establish a time in which the operating system is responsible for emptying the trash by avoiding this task manually. In Windows 10 we can set these limits in 1, 14, 30 or 60 days.
Step 1
To achieve this, we will go to the Start menu and select the Configuration utility where we will see this:
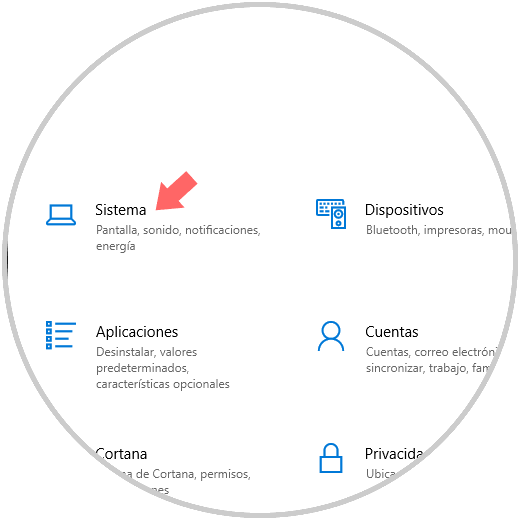
Step 2
Select the System category and then the Storage section:
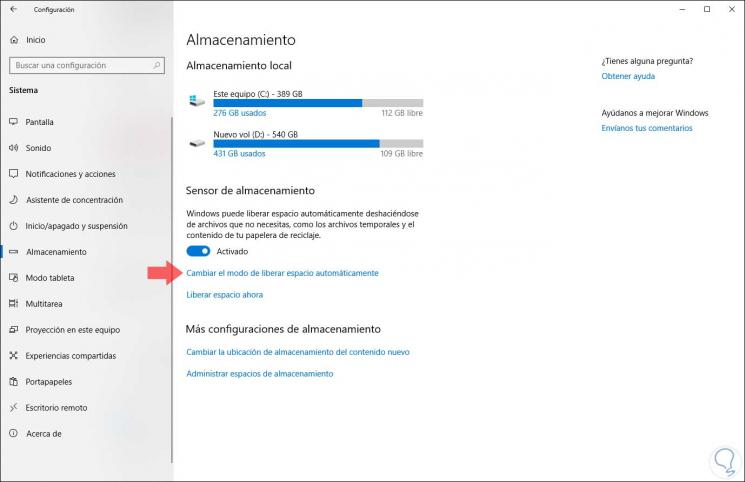
Step 3
There we click on the line Change the way to free up space automatically and we can set the desired values ​​for both the recycle bin and for the downloads in the Temporary Files section:
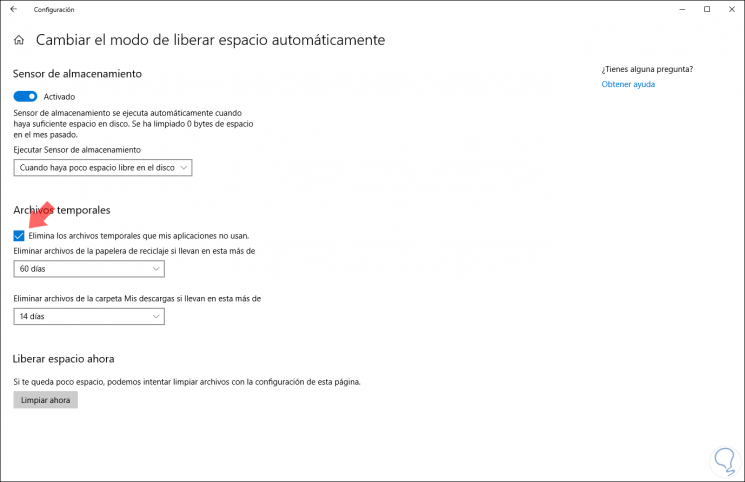
Thus, we can manage the properties of the Windows 10 recycle bin in a much more personal way.