Google is the giant that offers us a series of functional tools for daily work and we don't just talk about a browser, we talk about much more than this and a proof of this is the Google Drive Backup and synchronization utility which is a application developed to carry out the file synchronization tasks between our team (PC or Mac) and the Google cloud facilitating that we have full access to these files from anywhere in a secure and total way. All the content we have can be recapitulated as a backup since we can download all the shared files from Google Drive at once ..
Although it is a function that is useful and functional to save space on the local disk, sometimes we may encounter errors when carrying out the synchronization tasks of Google Drive and therefore TechnoWikis will explain in detail the solutions so that we can fully use this feature of Google .
Below, we explain different options to fix Google Drive sync error..
1. Stop and activate Google Drive sync
One of the first steps to take, which is often useful, is simply to stop the synchronization task, wait a moment and reactivate it again.
Step 1
To do this we click on the Google Drive icon in the taskbar and from the Google Drive menu select “Do not synchronizeâ€:
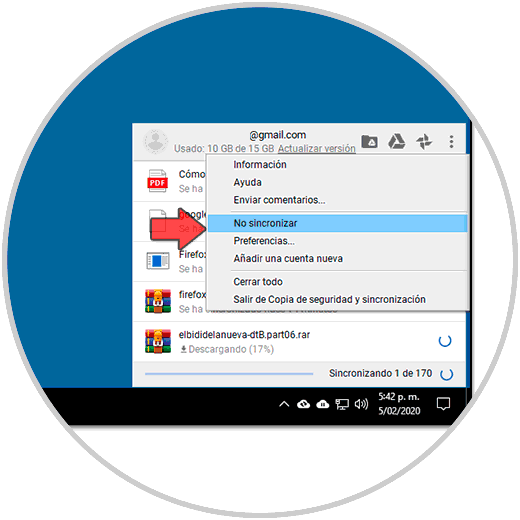
Step 2
We wait for a prudent time and then reactivate the synchronization, we can see that the data will be synchronized correctly:
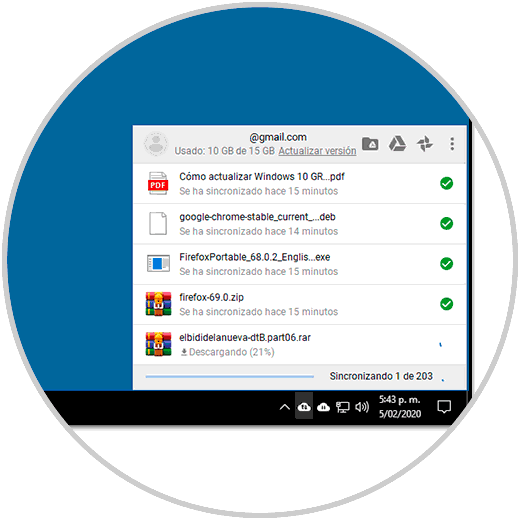
2. Run Backup and sync as administrator
Many times the problems of synchronization of Google Drive are given by permission issues in the system, a way to rule out that the error is due to permission issues we can run Backup and synchronization as administrators, for this we place the application in the Start menu , we right click on it and select More / Run as administrator:
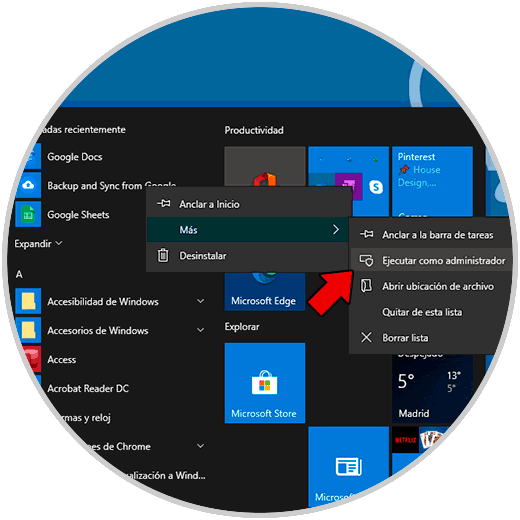
3. Restart Google Drive Backup and Synchronization
Many times the error simply involves restarting the Backup and Synchronization application.
For this we click on the Sync icon and from the menu select "Exit backup and synchronization". After we leave, we go to the Start menu and access again from there.
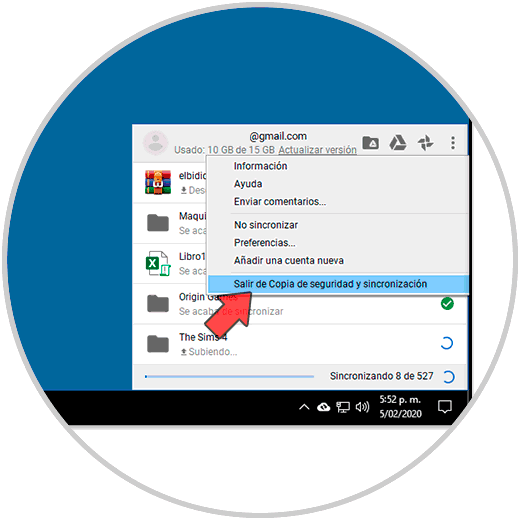
4. Check the user account used
The Copy and synchronization application allows us to attach different accounts simultaneously, so that the error can be linked to an account different from ours and we are wasting time on something that does not affect our user, to validate if it is the correct account. Click on the Google Drive icon and at the top we will see the current user. If there were more accounts, we should simply log out of them.
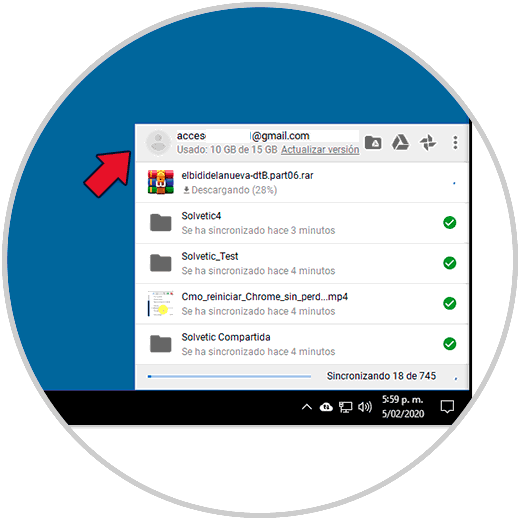
5. Reinstall Google Drive Backup and Synchronization
If the error persists and we fail to provide a comprehensive solution, we can try reinstalling the application.
Step 1
To do this we must download it from the following link:
Google backup and sync
Step 2
We execute the downloaded file:
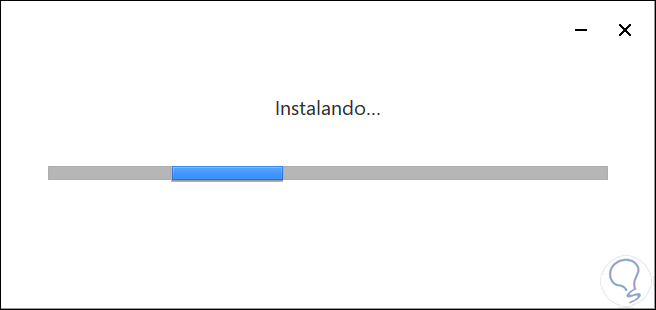
Step 3
After this we simply have to associate the Google account again to synchronize and support:
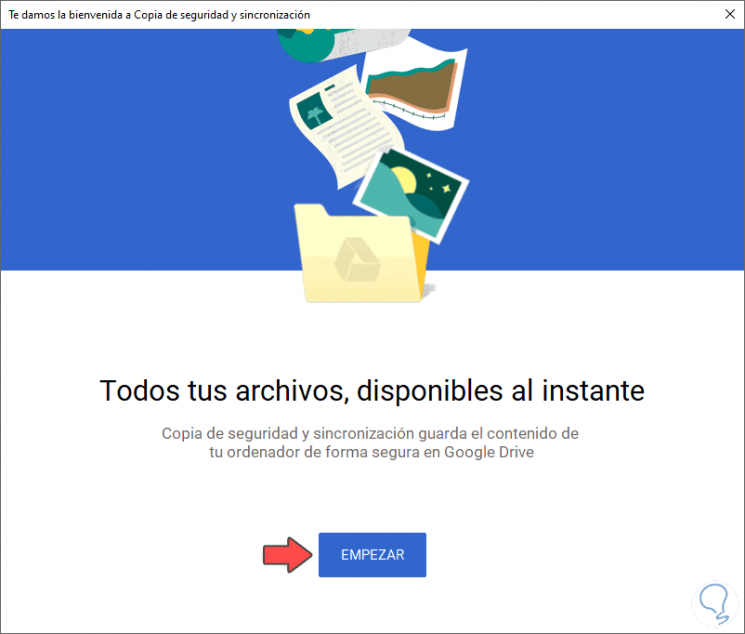
6. Edit Firewall Settings
The Windows 10 Firewall is an integrated tool to allow or not the transit of network packets and that applications can communicate with the network, because Google Drive is in contact with the cloud is required to have the appropriate permissions.
Step 1
To allow this we will go to the following route:
- Windows Defender Firewall
Step 2
There we add “googledrivesync†and enable permission on both types of networks. We click OK to save the changes.
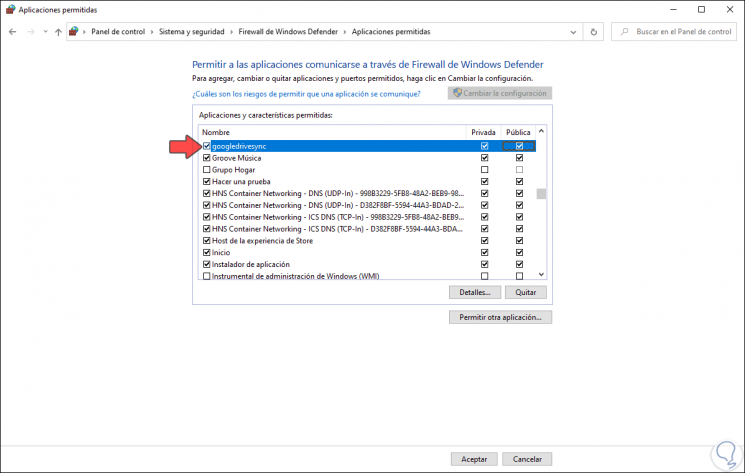
7. Adjust proxy settings
An improper setting in the Google Drive proxy may be the cause of the error.
Step 1
To do this we must set the proxy settings from "Automatically detect" to "Direct connection" and then move the local Google Drive folder to "C: \ Google Drive", for this we right click on the Google Drive icon and then choose "Preferences":
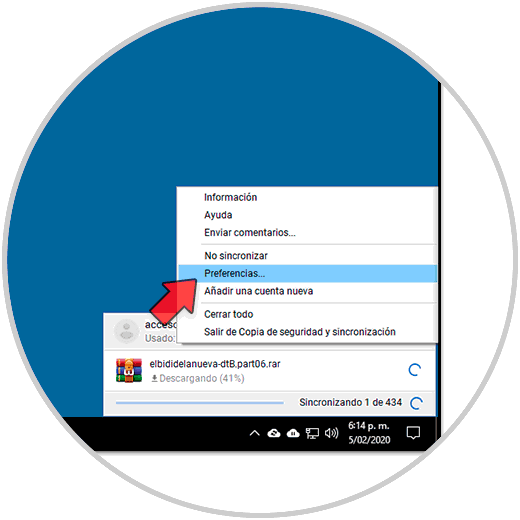
Step 2
In the displayed window we go to the "Configuration and more" section and then click on the "Network configuration" line:
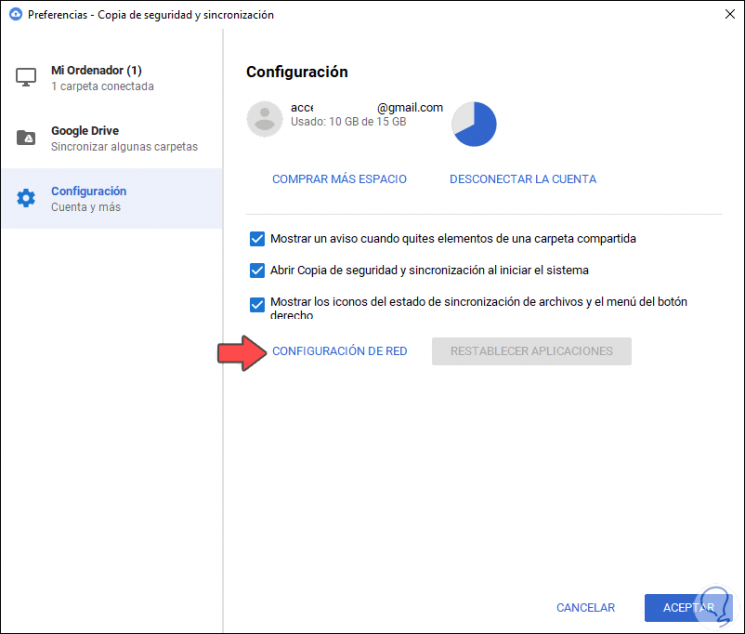
Step 3
Then we select the "Direct connection" box. Click OK and don't forget to move the local Google Drive folder.
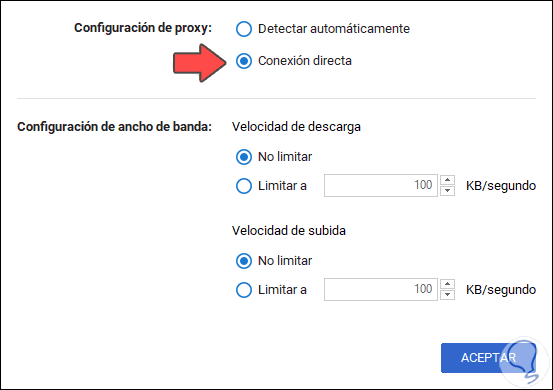
8. Edit Windows 10 permissions
It is possible that for issues of operating system permissions we see messages such as "You do not have permission to synchronize this file" or "You only have permission to view this file, so your changes cannot be synchronized."
Step 1
In this case we must edit the permissions at the directory level, here we must know what folder or file has the error and then go to its location, right click on it and select “Propertiesâ€, in the pop-up window we go to the “Security ":
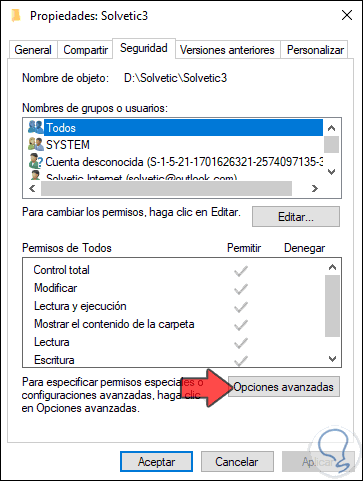
Step 2
There we click on “Advanced Options†and we will see the following. There we edit the permissions of the current user to have the editing rights on this object.
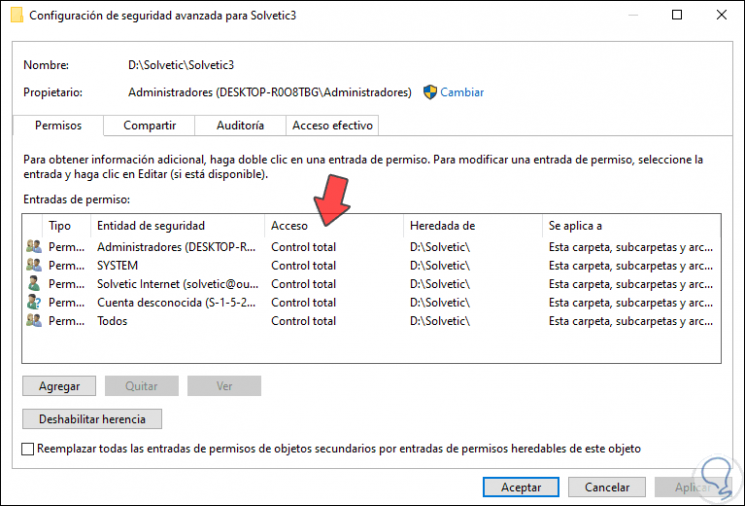
9. Validate the synchronization of Google Drive folders
It is possible that the synchronization is completed, but only online and not local, this prevents the complete availability of the files, to avoid this we go back to the Backup and synchronization preferences and validate that the boxes of the desired folders are are active:
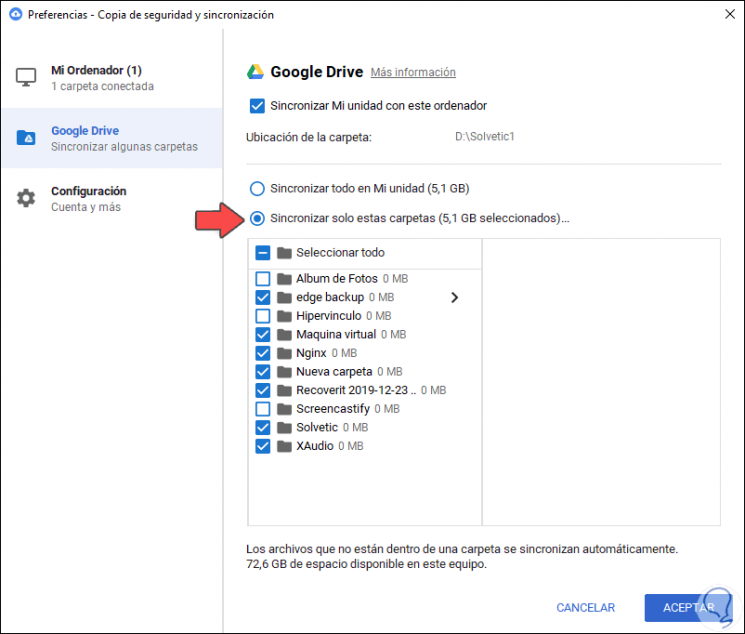
10. View files not synchronized online with Google Drive
It is possible to make use of the Drive viewer in order to view the lost files that are then to be synchronized with the equipment.
Step 1
For this we click on the Google Drive icon and there we click on the “Go to Google Drive on the web†icon:
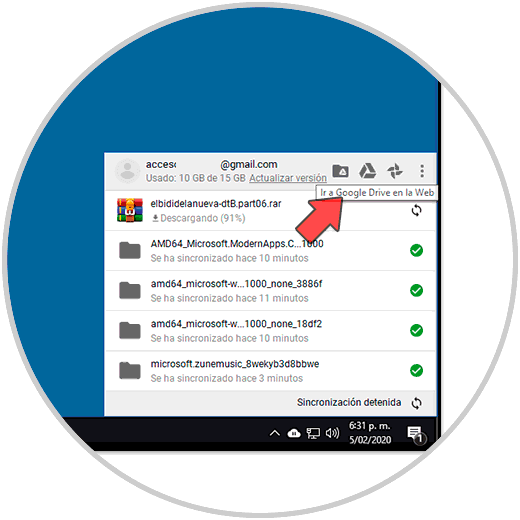
Step 2
This will redirect us to the Drive URL to view these files from there:
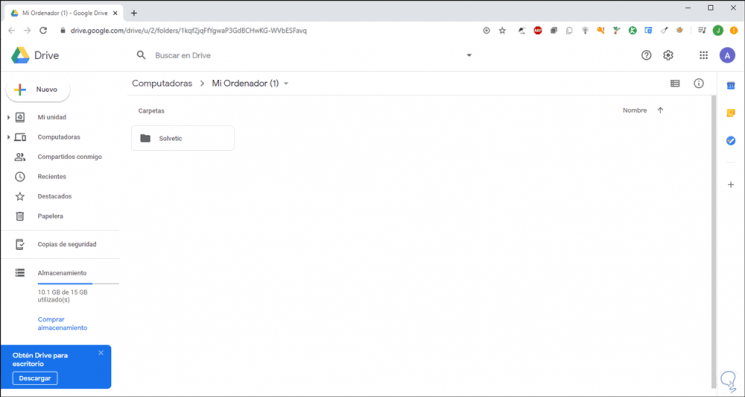
11. Delete the Desktop.ini file
This is a file hosted on the desktop that preserves the desktop configuration and can affect synchronization, so we can delete this file desktop.ini in the root folder and also in the Drive folder in the cloud and restart after this Google Drive .
Step 1
To see this Desktop.ini file, we must go to the folder properties in the Explorer and then uncheck the box "Hide protected system files":
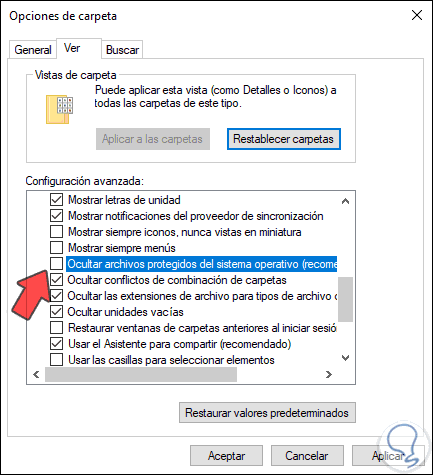
Step 2
With this we will see the file Desktop.ini:
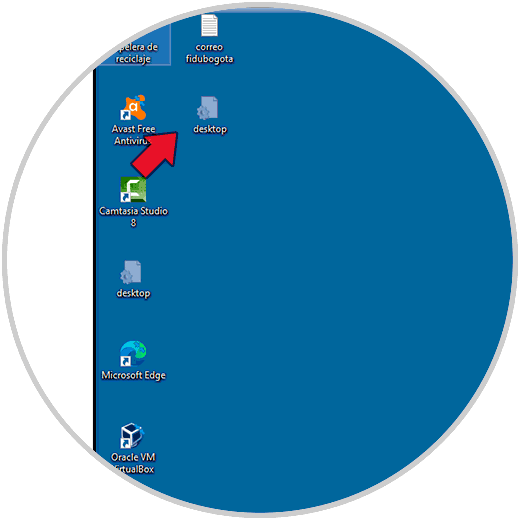
12. Rename the Google Drive folder
Step 1
This process allows you to change the name of the original folder to later run updates, for this action we will go to the following path:
C: \ Program Files \ Google \ Drive
Step 2
There we locate the executable “googledrivesync†and edit its name. After that we edit the name of the shortcut and proceed to attempt synchronization.
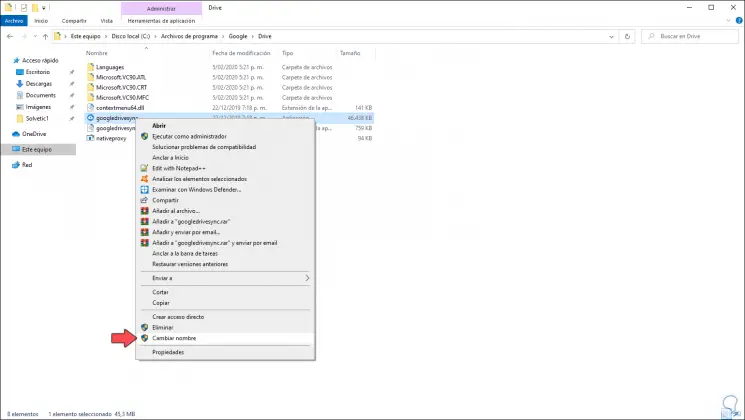
13. Insufficient space errors in Google Drive
This error is due to the fact that Google Drive gives us 15 GB free for cloud hosting, but with the loading of many files this space may fill up soon, we can see the space available from the Google Drive icon in the taskbar:
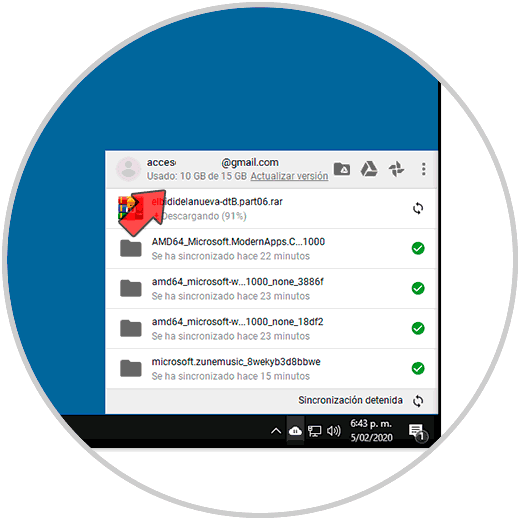
Or we can go to the following link. If space is scarce we can acquire more space by buying a plan or delete files hosted there.
Drive storage
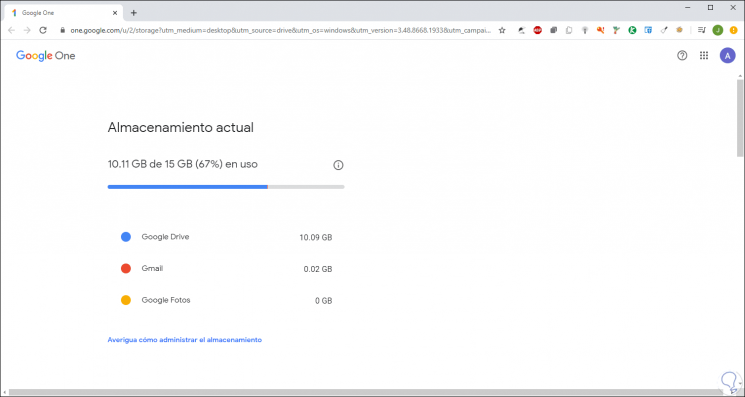
14. Reinstall an old version of Google Drive
If for some reason the errors occur after an update, we can try an old version of this functionality, for this we will go to the following link. There we select the edition to use, download it and proceed with its installation and use..
Old versions of Google Drive
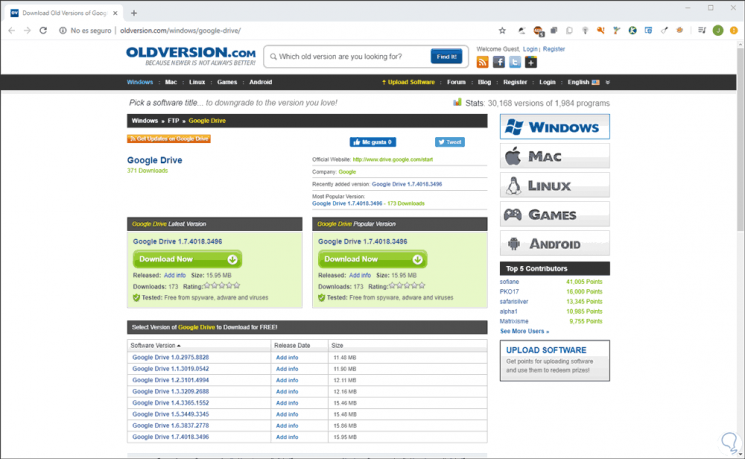
15. Use the web version of Google Drive
Step 1
Finally we can use the online version of Google Drive to run the backups, for this we go to the following link:
Google Drive
Step 2
There we click on “My unit†in order to upload items online:
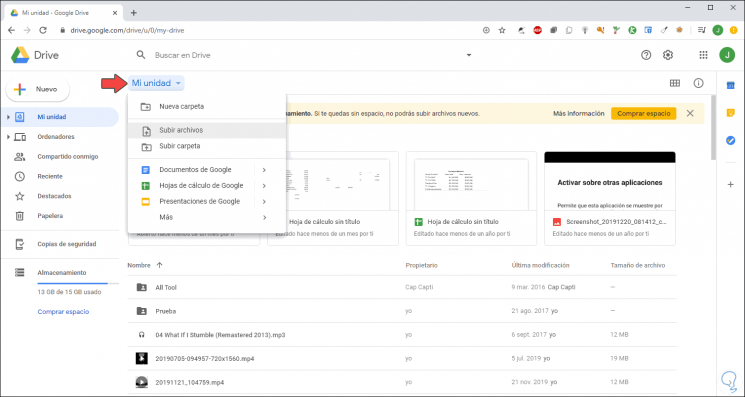
16. Other options to fix that Google Drive does not sync
A classic method is to perform the backup task manually, for this we simply copy the objects in the source folder and paste them in the source folder.
Synchronize the files again
In case some files are not synchronized, we must click on the Google Drive icon and then click on "View / non-synchronizable files" and then select the "Retry all" option to try the synchronization of these again.
Update Google Drive source folders
This step simply involves going to the location of the folders to be synchronized and updating them so that their parameters are in line with Google Drive.
Reboot the system
Another of the failures may not be directly associated with Google Drive but with Windows 10, it may be a process or a service, to rule out this until you restart the operating system and then try to run the synchronization again.
Synchronization between two or more computers with Google Drive
If we want to perform the synchronization task between two or more devices, TechnoWikis advises you to create a group in the home in order to allow the connection between these devices, this generates a password in the main equipment which must be entered in the second and in this way perform the synchronization tasks of the equipment.
Check the name and size of Google Drive files
As we mentioned before, in the free version of Google Drive we have 15 GB but if we upload large files it will undoubtedly affect the space, so we must verify that files have to be backed up and synchronized either by name, example Image system, film (which weigh several GB), etc., or by size directly.
TechnoWikis has given you a series of solutions to correct synchronization errors with Google Drive allowing files to always be available.