There are different applications today that allow us to manage dedicated hardware aspects and one of the most critical is the temperature of some system components. This is because an overheating by the CPU temperature simply produces failures, blockages or unexpected closures of the system or applications, the processor is perhaps the hardware element that is more prone to this and that most orders pass through it and processes and a team with simultaneous tasks will simply have a direct impact on the temperature of it..
That is why having control over the state of the hardware components of our equipment is vital since we can detect possible latent failures. An excessively high temperature may be telling us that we should check the cooling systems of the equipment or that it is not working at all well and sometimes we have to increase the fan speed on the PC . If you orient your computer to the world of design or gamer games, it is normal that you want to know how hot the CPU temperature is with such a high resource consumption.
For an adequate control of this aspect of CPU temperature in Windows , MSI (the motherboard manufacturer), has developed an exclusive overclocking utility for graphics cards allowing us to centralize it. There we find hardware details and integrate additional features such as the option to customize one or more profiles, performance benchmarking or video recording..
This utility is available for free at the following link:
MSI Afterburner
With this utility it will be possible to increase the frequency or voltage of the GPU clock, manage fan speed control and many more tasks.
Just so you understand its potential, some of its characteristics are:
MSI Afterburner Features
- OC SCANNER which allows a performance increase in card performance
- Hardware monitoring in real time
- Personalization profile of active fans
- Kombustor which is a benchmarking tool designed on Furmark software
- Video capture with Predator
Despite all this, in some cases it is not possible to visualize the CPU temperature and therefore TechnoWikis will explain in detail how to correct this..
How to fix MSI Afterburner does not display CPU temperature
Step 1
To do this we access MSI Afterburner and click on the pinion icon (Settings):

Step 2
In the displayed window we go to the “Monitoring†tab and there we select one of the “CPU temperature†box and then activate the “Show on screen information†box:
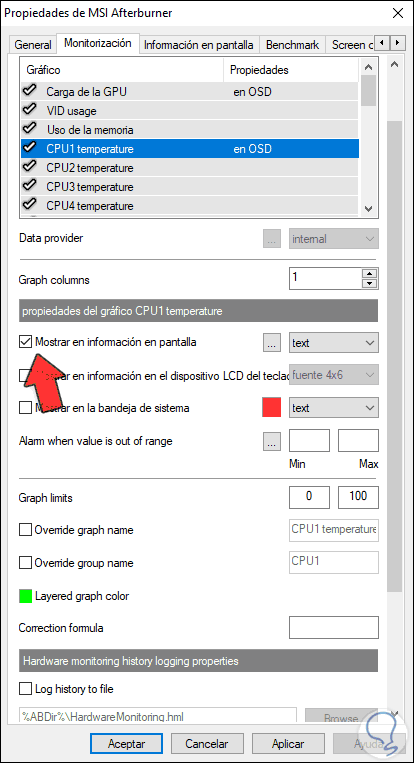
Step 3
After this we will go to the “Information on screen†tab and there we will assign the keyboard shortcuts to display these details. We do this by selecting the field and using the desired physical keys directly. We click Apply and Accept to save the changes.
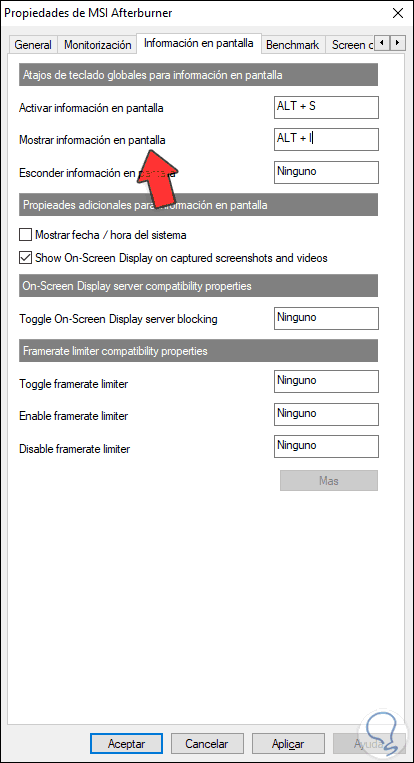
Step 4
After this we will simply use the key combination to access these temperature details during the game (they are available in the upper left corner)
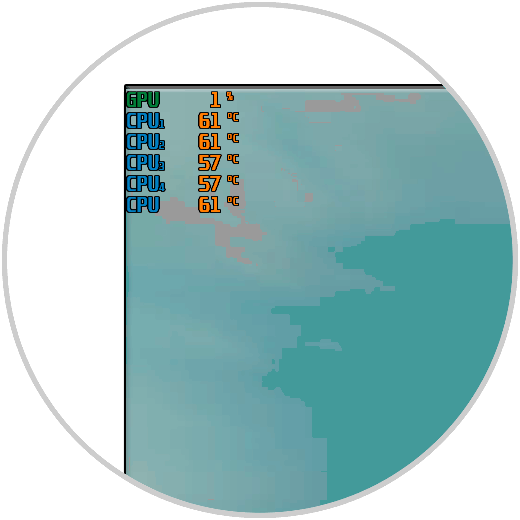
It is simple to enable the display of CPU temperature information with MSI Afterburner.