Debian 11 integrates more than 13,370 new packages, which gives a total of more than 57,000 packages that are at our disposal for use, approximately 62% of the software in Debian 11 , whose code name is “bullseye†has been updated compared to Debian 10 and 13% of Debian 10 packages have been removed in this new version..
What's new in Debian 11
Before you start you should know in which architectures you can use Debian 11 freely, these are:
- 32-bit (i386) and 64-bit (amd64) equipment
- ARMv7 (EABI hard-float ABI, armhf)
- little-endian MIPS (mipsel)
- 64-bit little-endian MIPS (mips64el)
- 64-bit little-endian PowerPC (ppc64el)
Environments available with Debian 11
Debian 11 will be available in the following desktop environments:
Debian 11 upgrade
Within the software improvements in Debian 11 we find :
- LibreOffice is updated to version 6.1
- Initial support for UEFI Secure Boot
- GNUcash has been updated to version 3.4
- Calligra is available in version 3.1
- Apache have version 2.4.38
- Cryptsetup will have version 2.1
- Dovecot MTA will come in version 2.3.4
- Exim default e-mail server will have update 4.92
- GNU Compiler Collection will be the default compiler with version 7.4 and 8.3
The ISO image of Debian 11 is available in the following link:
Debian 11
Now we will see how to install Debian 11 on VMware.
1. How to install Debian 11 on VMware
Step 1
To create the virtual machine in VMware we have some options such as:
+ M Ctrl + M
- Click on the “Create a new virtual machine†button.
- From the File / New virtual machine menu.
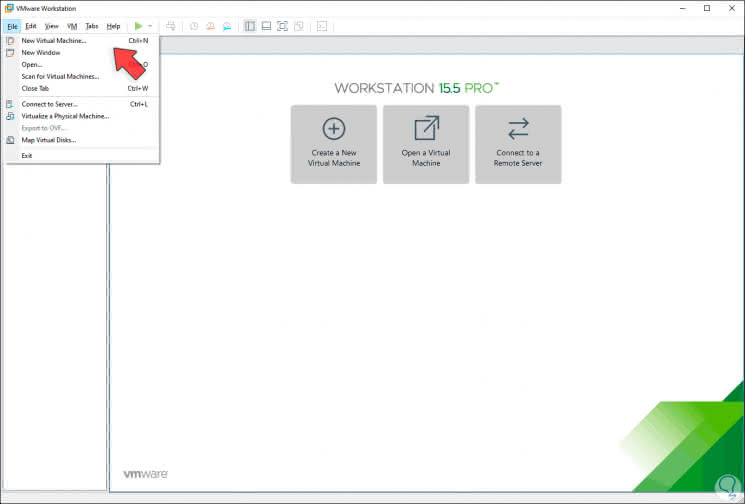
Step 2
The following will be displayed:
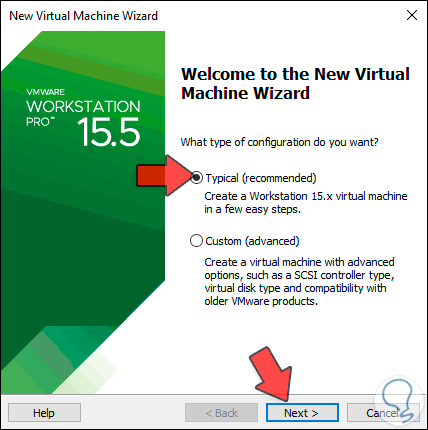
Step 3
We leave the default option and in the next window we will activate the “I Will install the operating system later†box:
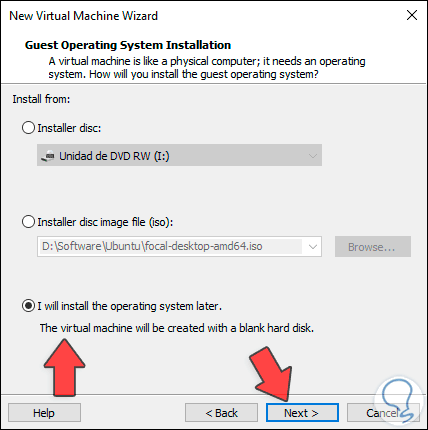
Step 4
This is because, if we select the ISO directly, VMware will modify the virtual machine settings. We click Next and now select the system and version to use:
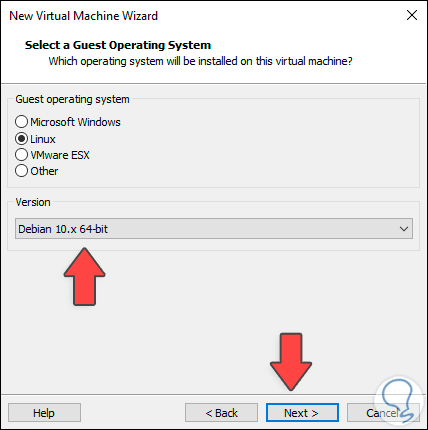
Step 5
In the following window we assign the name of the machine and its location:
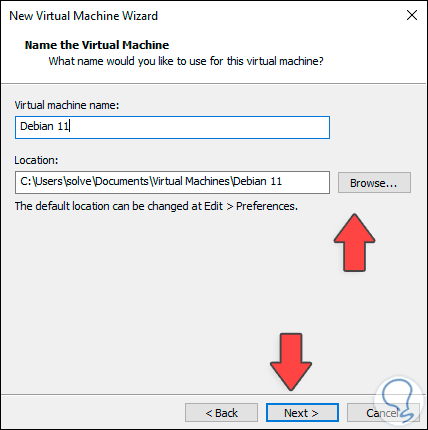
Step 6
In the next window we assign the size and type of storage:
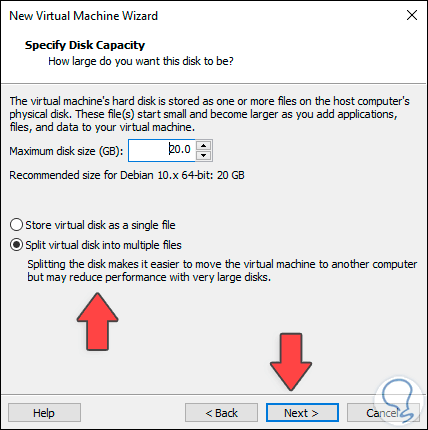
Step 7
In the next window we find a summary of the task to be performed. We click on "Customize hardware" and there we focus on two key aspects that are:
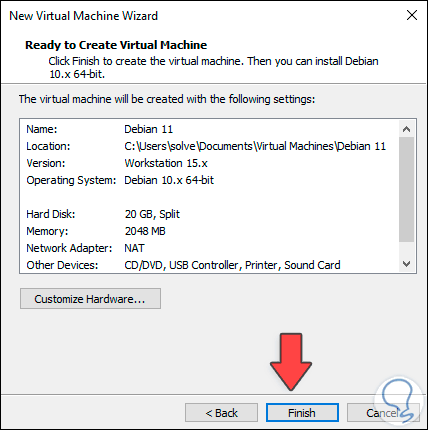
Step 8
First, leave the “Network adapter†section and leave the NAT value there:
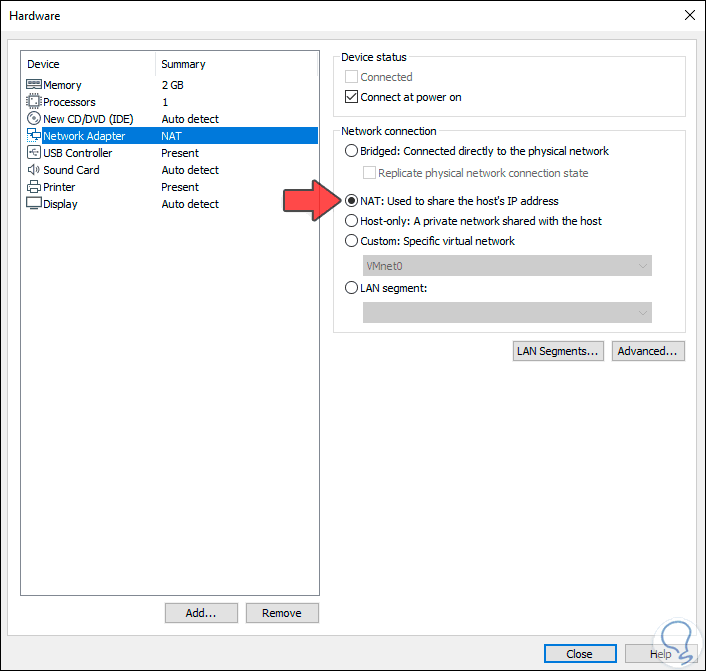
Step 9
Then we go to the “New CD†section and there we activate the “Use ISO image file†box and select the ISO image that we have downloaded:
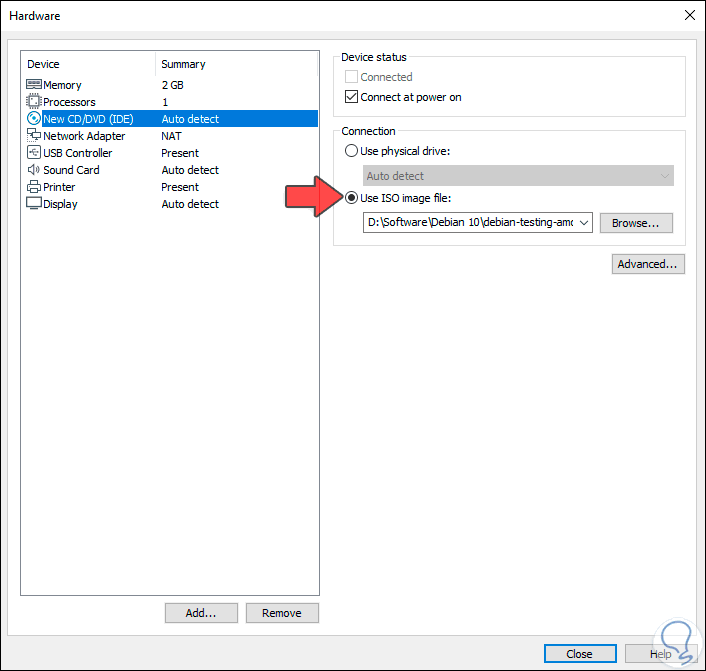
Step 10
We click Close and we will see our machine created:
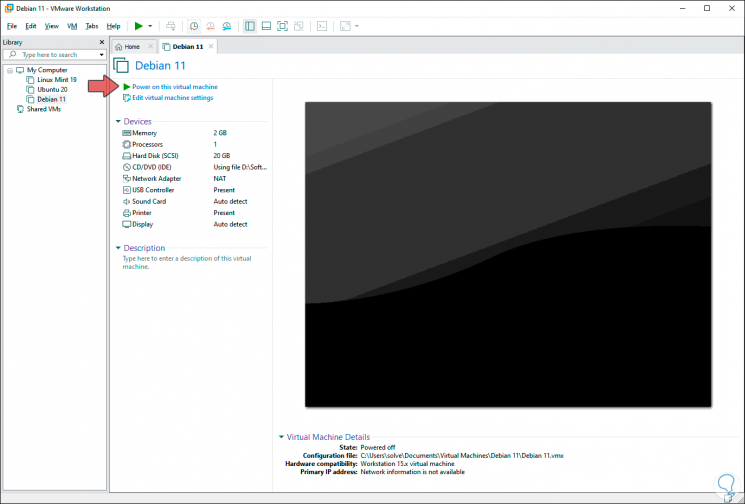
2. How to start and configure Debian 11 in VMware
Step 1
We start it by clicking on the “Power on this virtual machine†line and select the installation method:
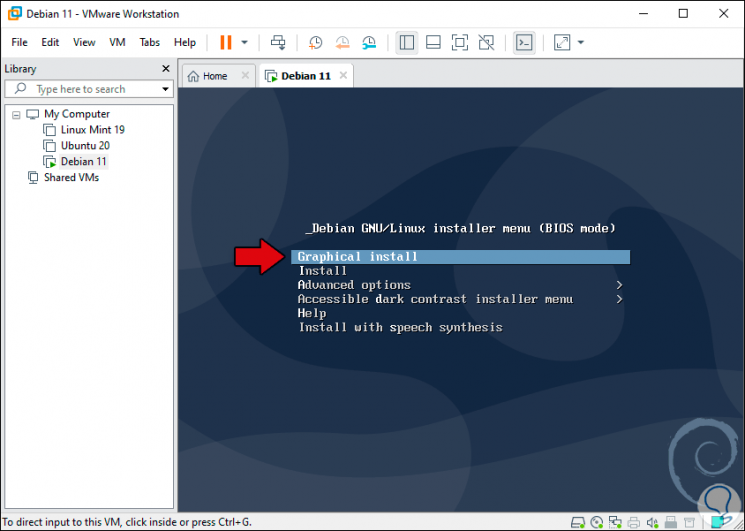
Step 2
In the next window we select the installation language:
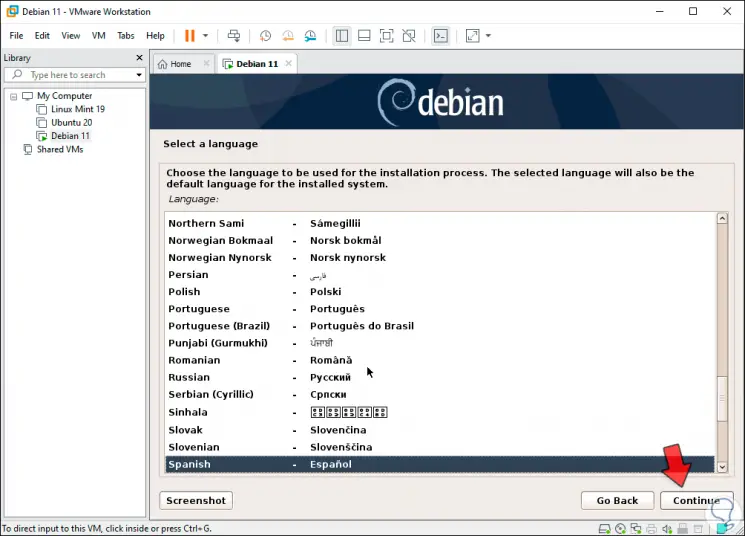
Step 2
We define our location:
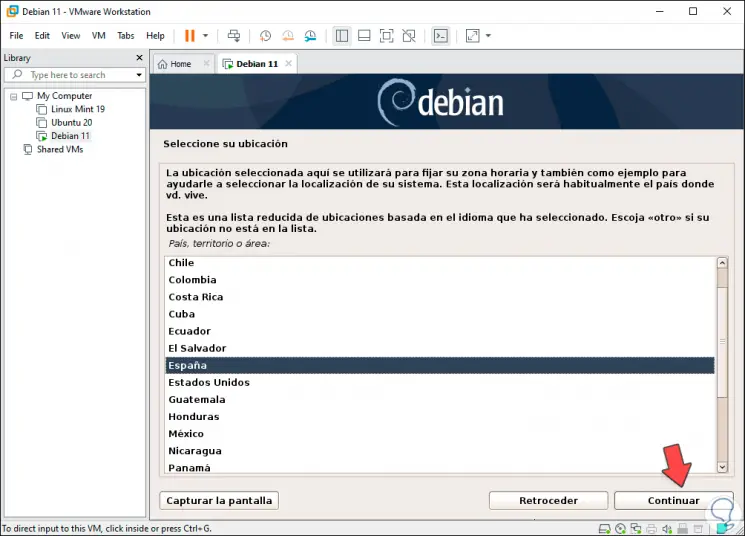
Step 3
We select the keyboard language:
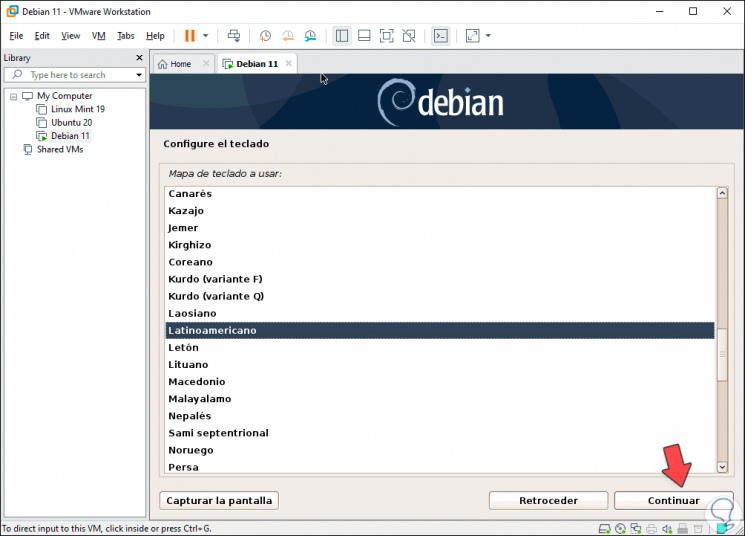
Step 4
After this the network will be configured and then we assign the name of the equipment:
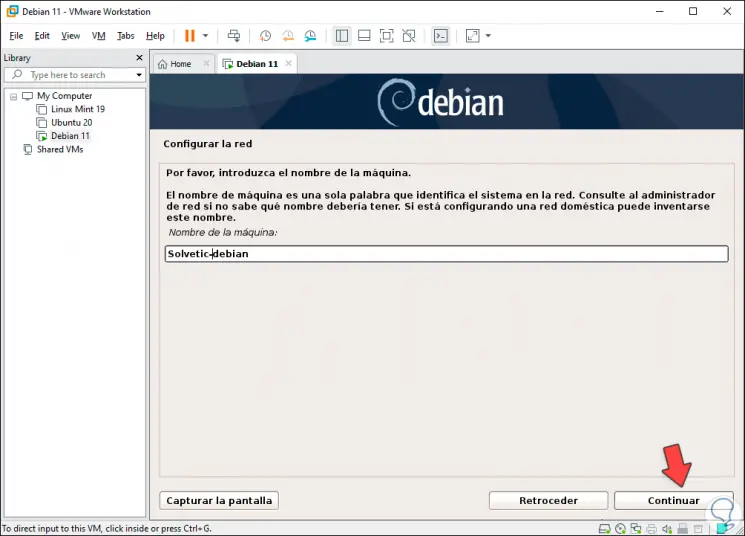
Step 5
We can assign domain if we have it:
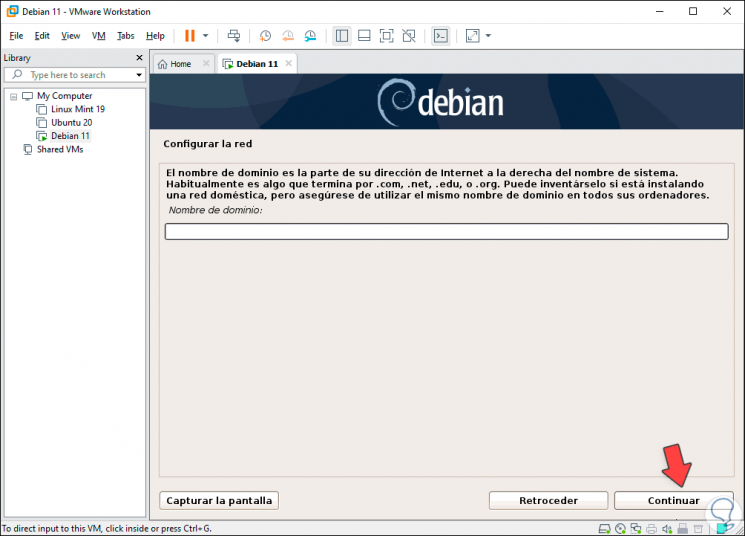
Step 6
We proceed to assign the password of the root user:
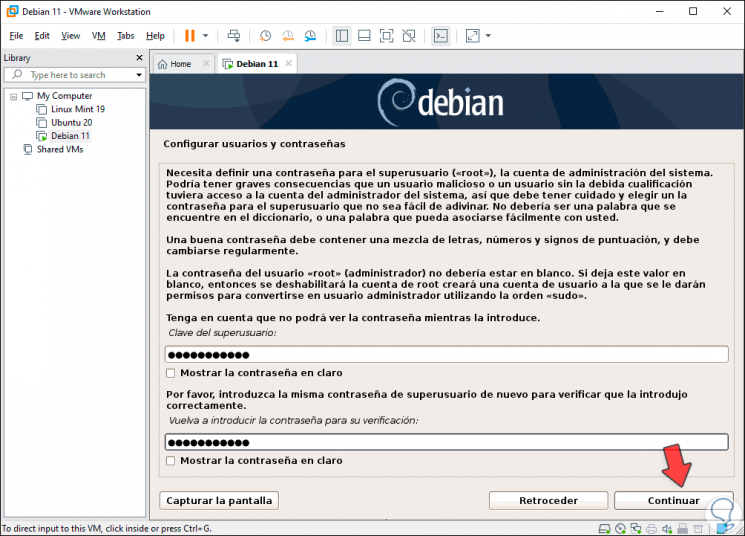
Step 7
We create the administrator user:
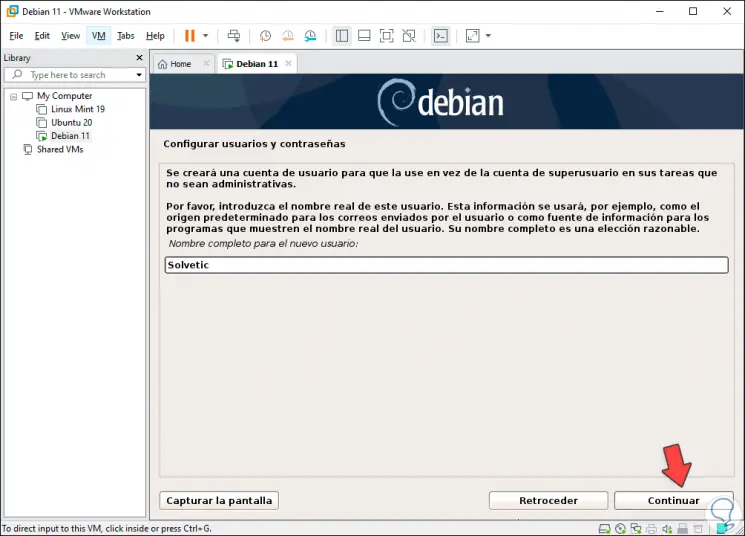
Step 8
We confirm the account:
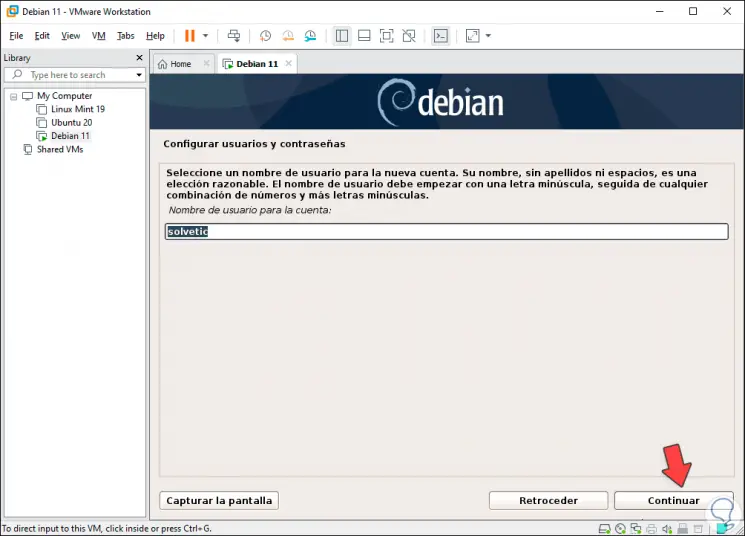
Step 9
The next step will be to assign the password for this user:
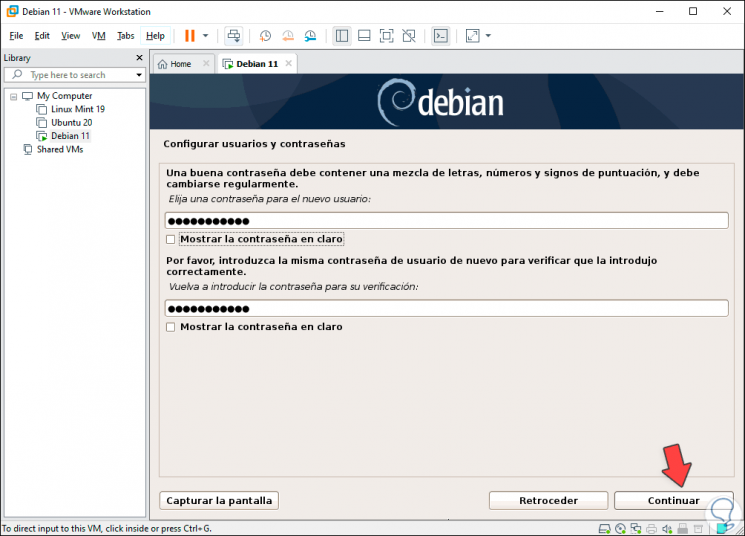
Step 10
We click on Continue and Debian 11 components will be loaded:
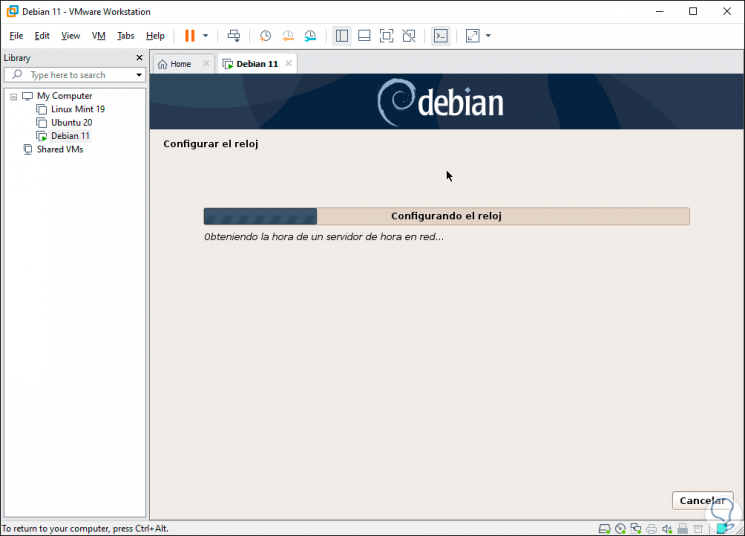
Step 11
Once validated this we access, as we have already seen, the configuration of the disk:
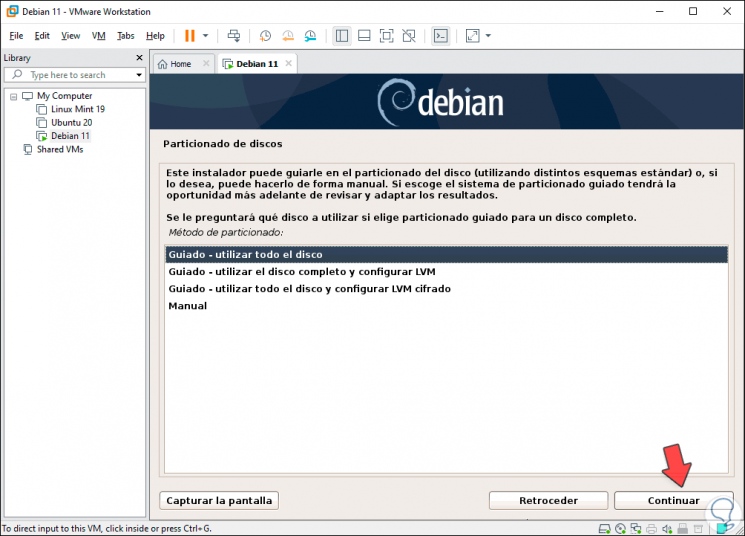
Step 12
Select the disk to use:
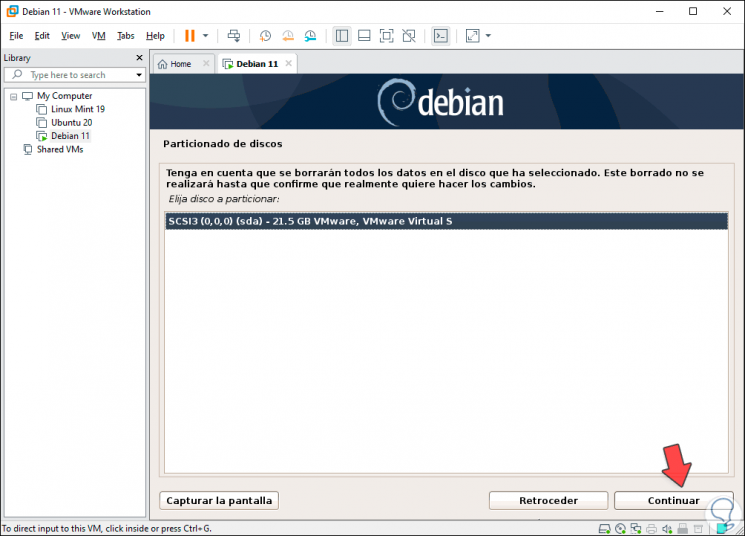
Step 13
We define the way partitions are managed:
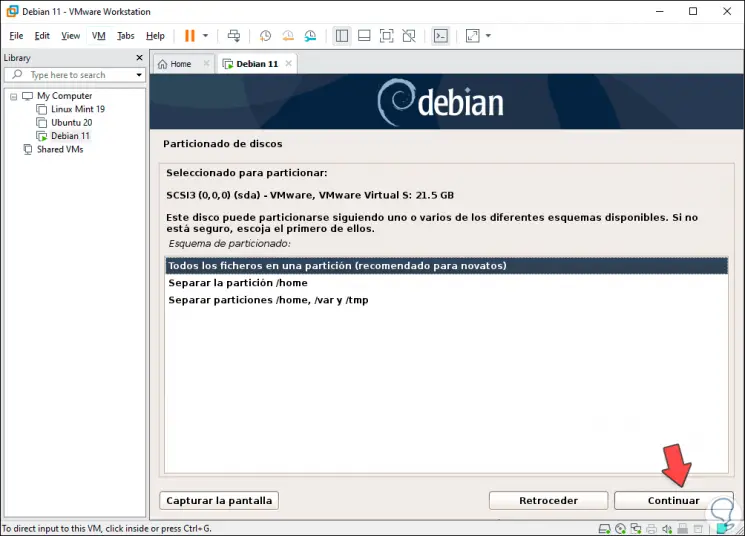
Step 14
After this we will see the following:

Step 15
We confirm the partition process:
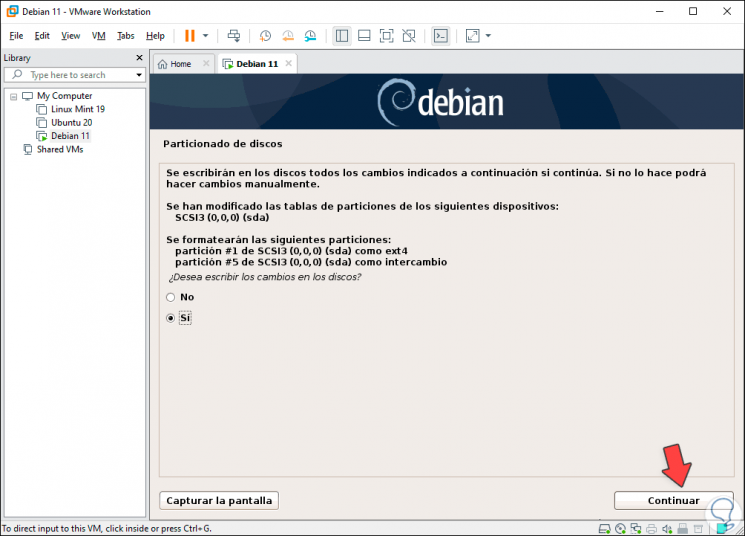
Step 16
We click Continue to continue with the process:
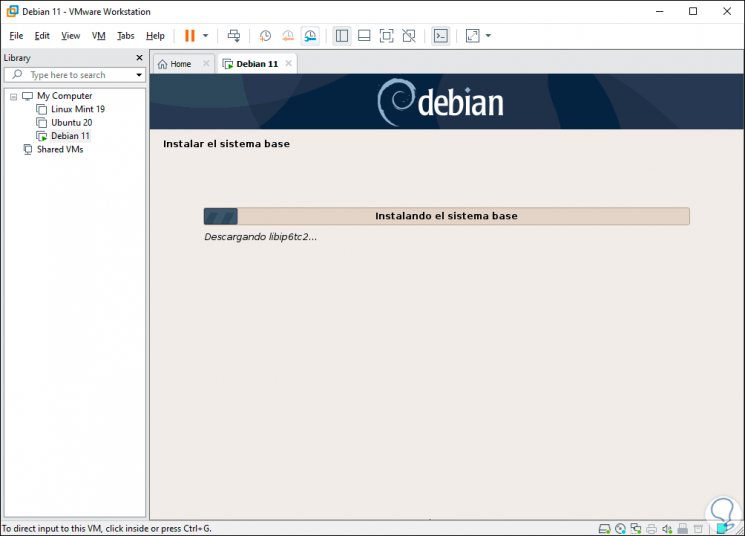
Step 17
During this process we will see the following:
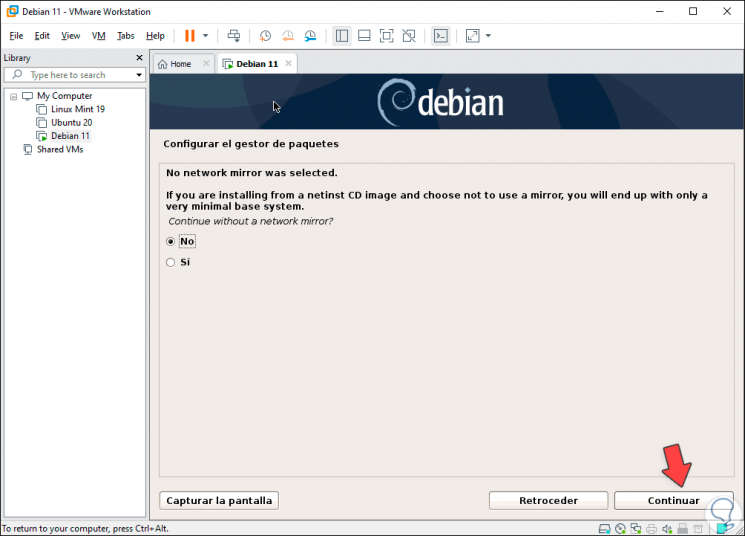
Step 18
There we define whether or not we use a mirror of Debian 11, in this case we will not use it and Debian will continue adjusting the values ​​of apt, we will see that he wonders if we want to participate in the survey:
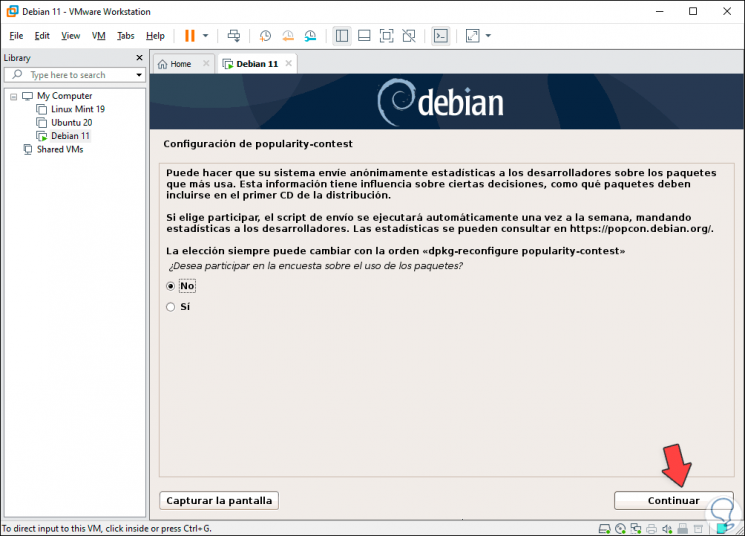
Step 19
Now we define what should be installed on Debian 11:
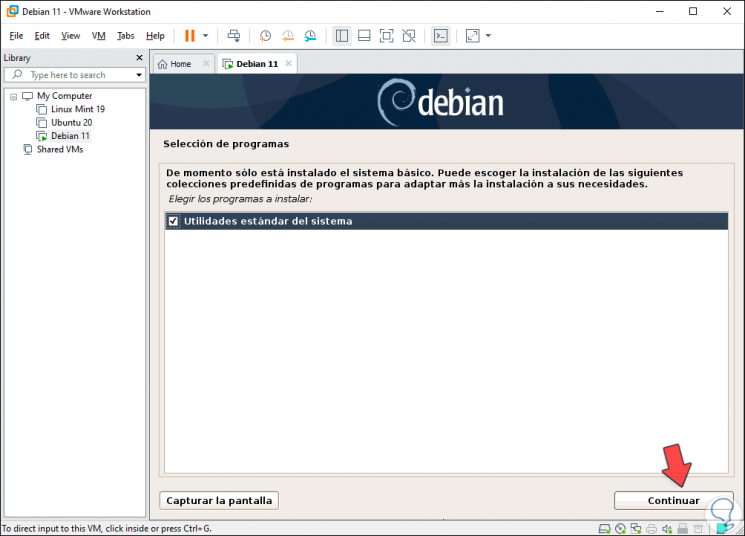
Step 20
We proceed with the download and installation of this software:
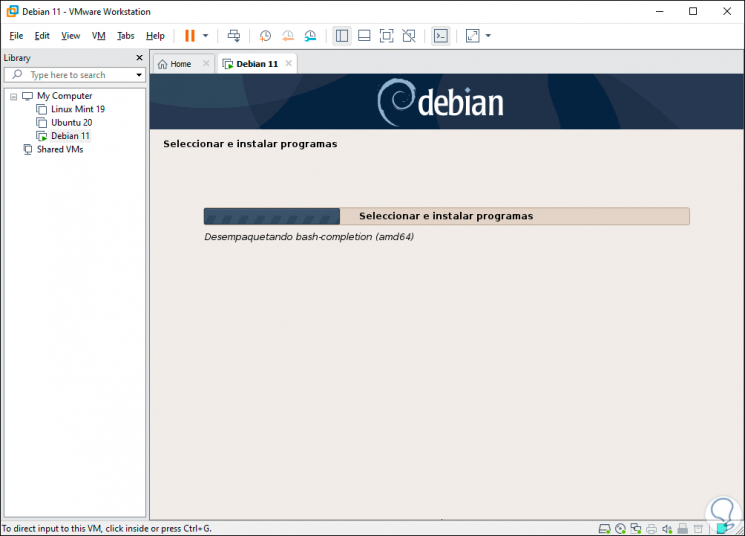
Step 21
Next, we must configure GRUB:
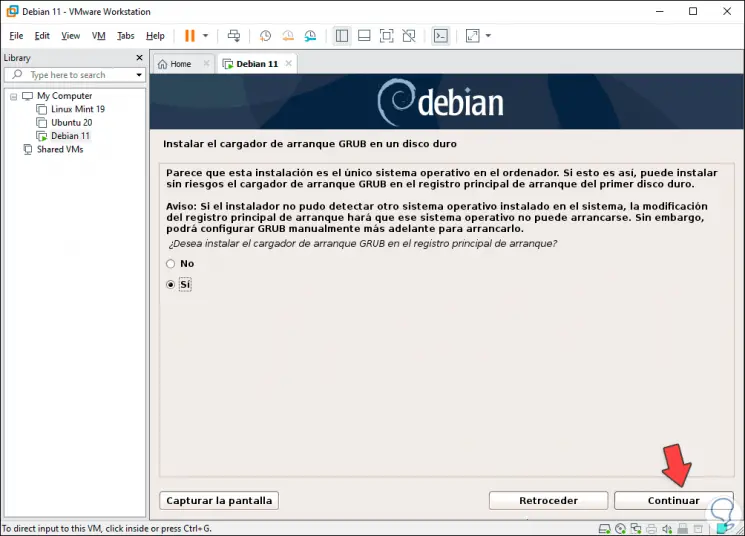
Step 22
Select “Yes†and now define where it is to be installed:
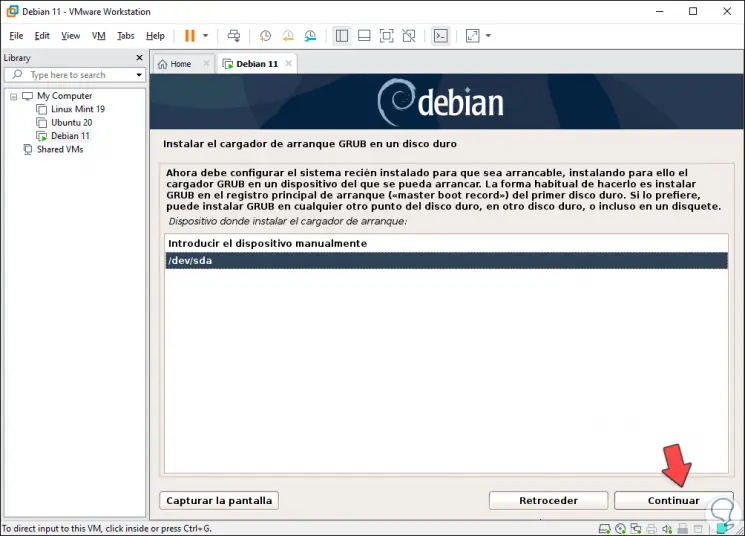
Step 23
Then we will see the following:
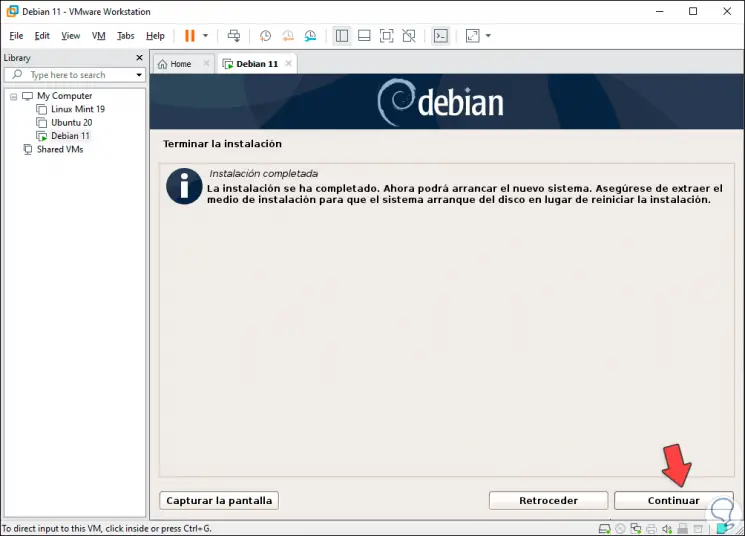
Step 24
We click on “Continue†to restart the system and access the Debian 11 login. Finally, both in VirtualBox and in VMware, it will be possible to install the Guest Additions and VMware Tools utilities to increase the functionality of each virtual machine.
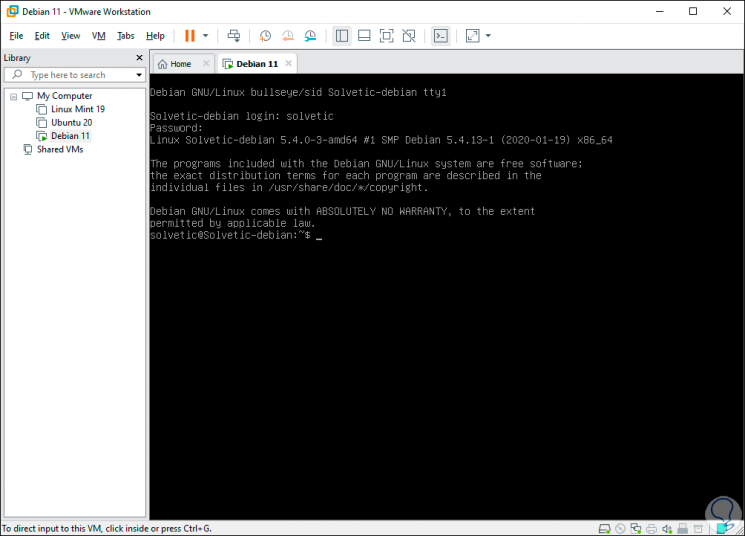
With these steps that TechnoWikis has explained to you, it will be possible to install Debian 11 in a virtualized environment and from there know everything new in this edition without affecting a productive environment..