Windows 10 is a system that gives us various ways to manage users who access the system. One of its features is the family group function, which gives the possibility that as users we can manage various Microsoft accounts to always be connected, but especially helps to protect the little ones in different devices that have the operating system Windows 10 as well as on Xbox One and Android, (includes Android computers running Microsoft Launcher). The creation of this family account is completely free in Windows 10..
Family Account Advantages
The advantages of having this type of account are:
- Allows access to reports on the activity of one of the minors.
- It allows setting or defining time limits spent in front of the device screen.
- We can check the location of one of the users of the account.
- We are able to limit the websites and games that are accessed.
All this is monitored from the following site:
Microsoft family account
When we will no longer use this account, we can delete the administration account and the purpose of this tutorial is to explain how to perform this process completely in Windows 10.
To keep up, remember to subscribe to our YouTube channel! SUBSCRIBE
How to delete a family account in Windows 10
Step 1
The first step is to allow the current account to log in, for this we go to the following route:
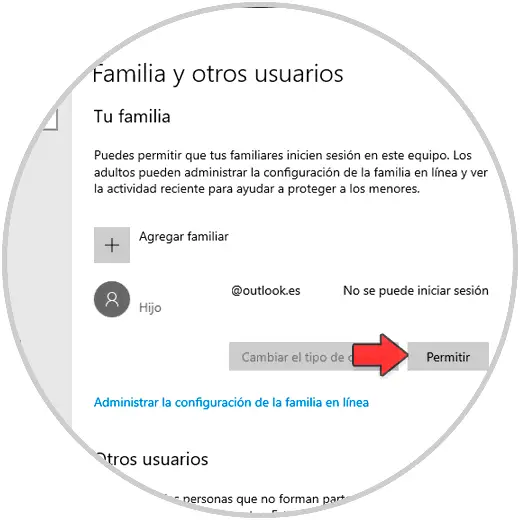
Step 2
There we must click on the "Allow" button and if we do not have an added account we will click on "Add Family" and follow the steps of the wizard, when we click there the following window will be displayed:
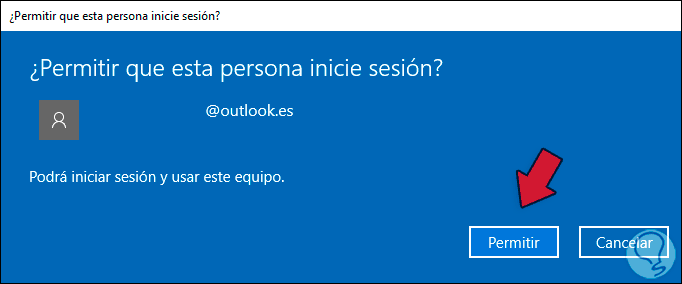
Step 3
We click on "Allow" to grant the necessary permissions and this will activate the option to change the account or block it:
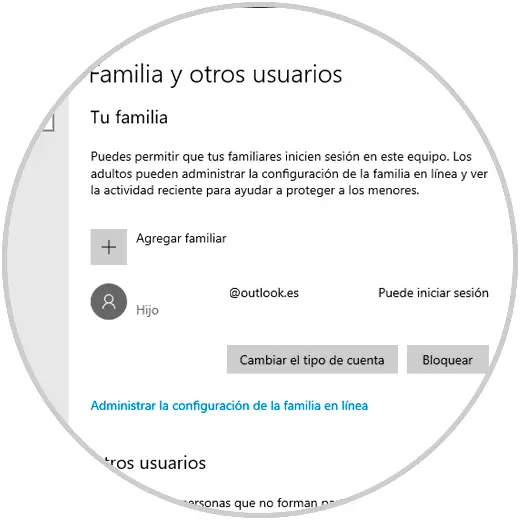
Step 4
After this we access the Microsoft family account website where we will see the following:
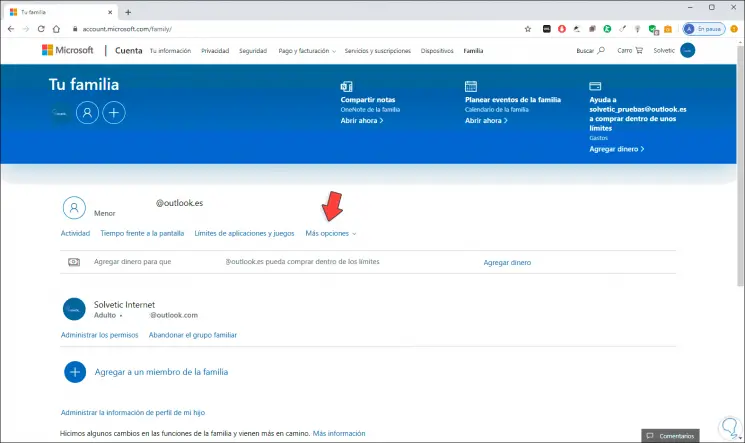
Step 5
From here we can perform all the tasks of managing the family account. To remove this account from the family group, click on the "More options" button and in the displayed list select "Remove from the family group":
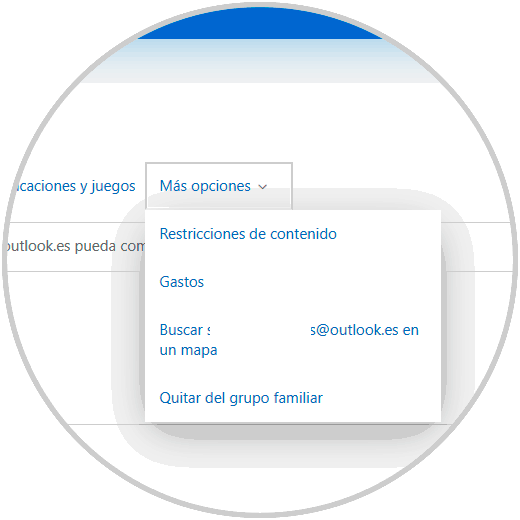
Step 6
Clicking there will display the following window:
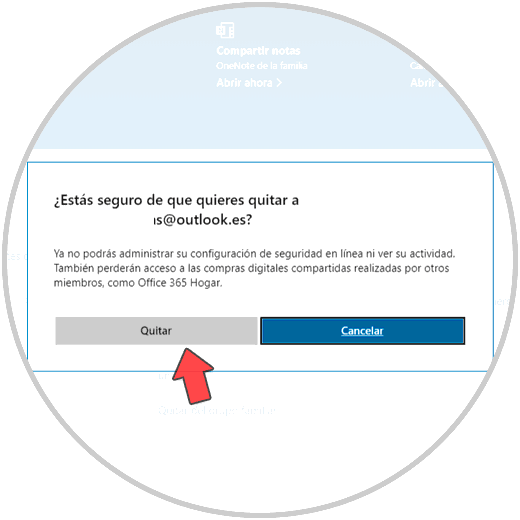
Step 7
We confirm the deletion of the account by clicking on the "Remove" button and a message will be displayed indicating that this user is no longer part of the family account in Windows 10:
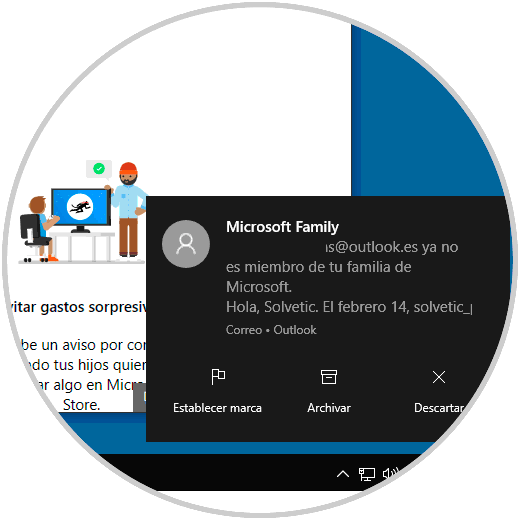
Step 8
To confirm that it has been completely removed we go back to "Start / Settings / Accounts" and validate that the account is no longer available in Family and other people:
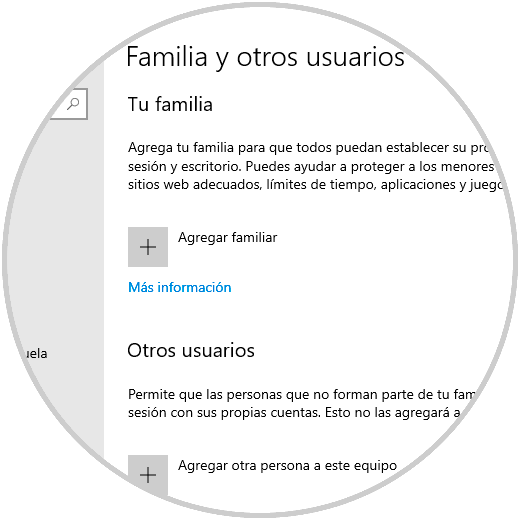
With this simple step we have deleted a user account from the family group in Windows 10 for cases where its administration is no longer necessary..