The accounts in Windows 10 are an essential element in managing the system, it found various types of accounts such as the administrator accounts or local, at the time we installed Windows 10 and associate the system with an account From Microsoft, it becomes an administrator, but it is possible to create one or more local accounts in the system..
A local account in current Windows 10 as a combination of the username and password with which we log in to any of the legacy Windows operating systems , this type of local account provides access to system resources allowing it to adapt to the configuration and preferences of each user, when using an account of this type it is possible to install desktop applications, customize it and use system resources with some limitations.
When we consider that a local account is no longer necessary to be used, we can remove it from the system for security reasons, TechnoWikis will explain different ways to remove a local account in Windows 10..
To stay up to date, remember to subscribe to our YouTube channel! SUBSCRIBE
1. Delete local account Windows 10 using Control Panel
Step 1
To use this method we will go to the following route:
We will click on the line "User Accounts"
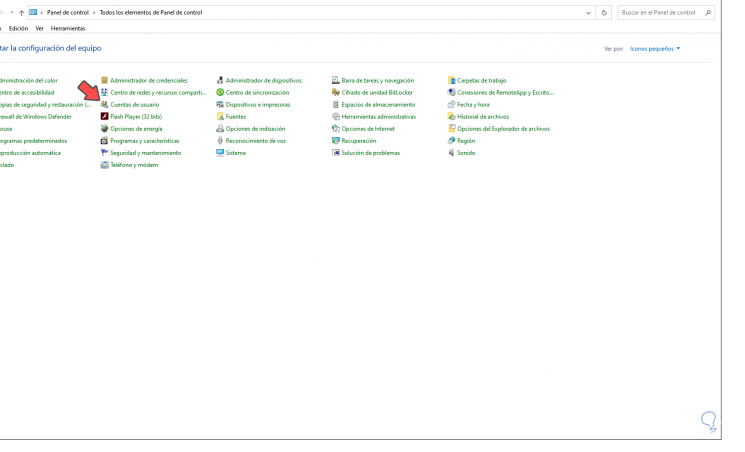
Step 2
We will see the following. We will click on "Manage another account"
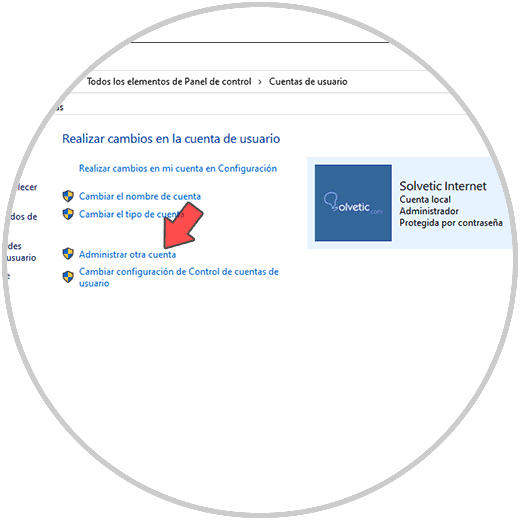
Step 3
We will see the following options. There we find the active accounts on the computer, we click on the account to delete
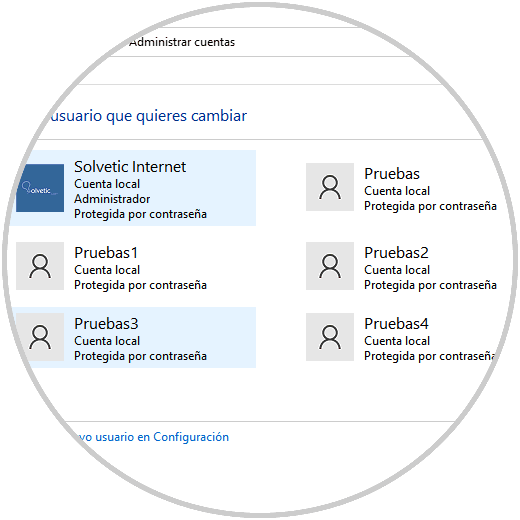
Step 3
The following options will be displayed. We click on "Delete the account" to complete the process
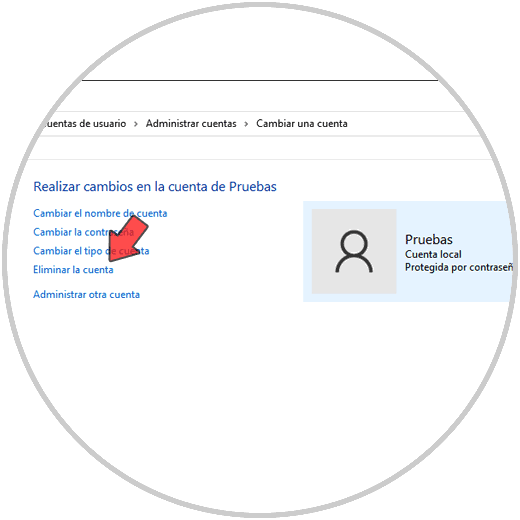
Step 4
We will see the following message. We confirm the deletion by clicking on "Delete files" although we can leave the files if we consider necessary,
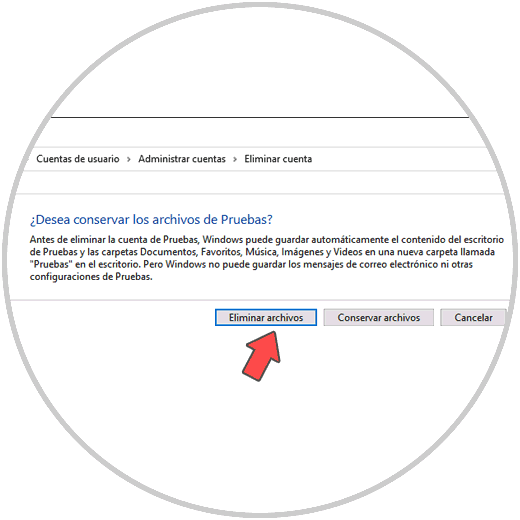
Step 5
We click on "Delete account" to complete the process.

2. Delete a local Windows 10 account using the Netplwiz command
Step 1
This is a command with which we manage users in Windows 10, for this we open Run and enter "netplwiz":
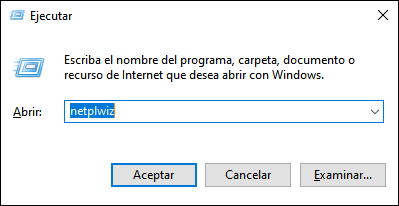
Step 2
We click OK and in the next window, just select the user and click the "Remove" button:
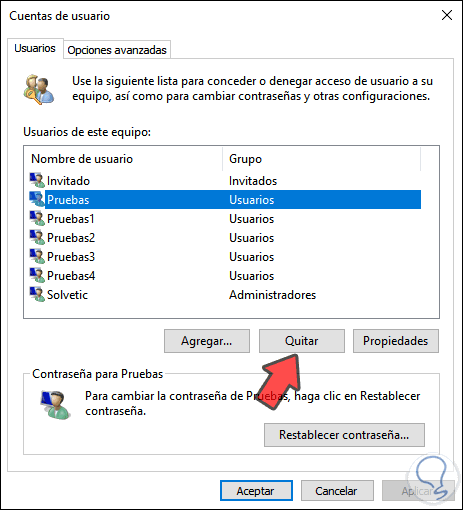
Step 3
By clicking there we will see the following. We confirm the deletion by clicking Yes.
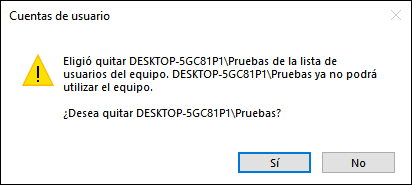
3. Delete a local Windows 10 account using Local Users and Groups
Step 1
This is a point of administration of groups and users in Windows 10, for this we open Run and enter the following:
lusrmgr.msc
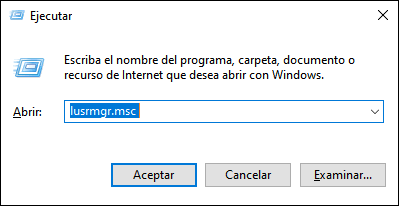
Step 2
We click OK and in the displayed window we will go to "Users", we right click on the user to remove and select "Delete":
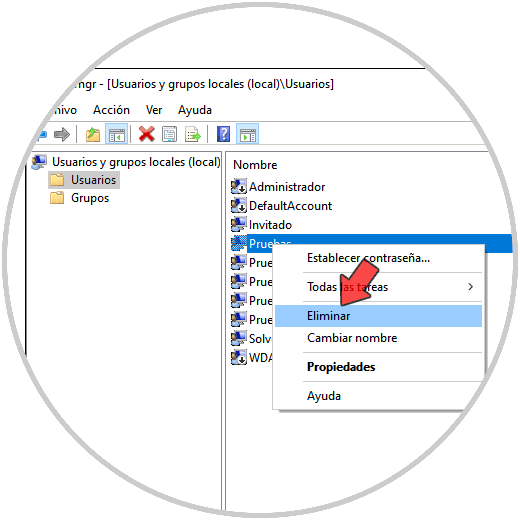
Step 3
The following message will be displayed:
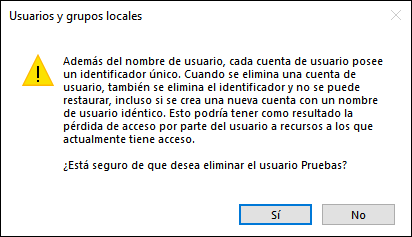
We click Yes to confirm the deletion of this user in Windows 10.
4. Delete a local Windows 10 account using command prompt
To use this method we access the command prompt as administrators and there we execute the following syntax:
net user user / del
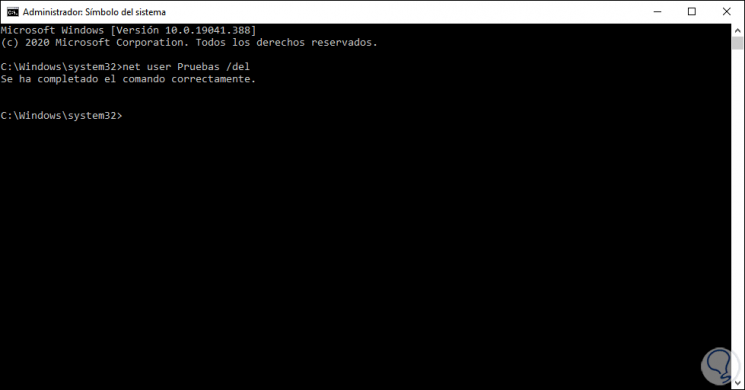
5. Delete a local Windows 10 account using Settings
Step 1
Finally, the Configuration utility is another of the options available for this task, for this we go to Configuration - Accounts - Family and other users:
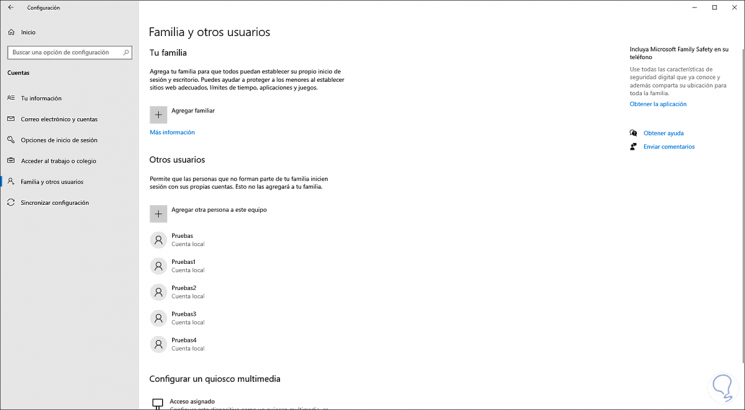
Step 2
We can see in the section "Other users" the local accounts of the system, we select the account to be deleted and the "Remove" button will be activated:
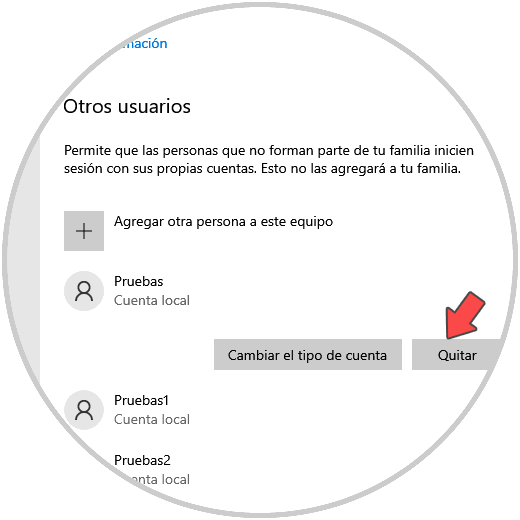
Step 3
We click there and the following message will be launched. We click on "Delete account and data" to complete the process.
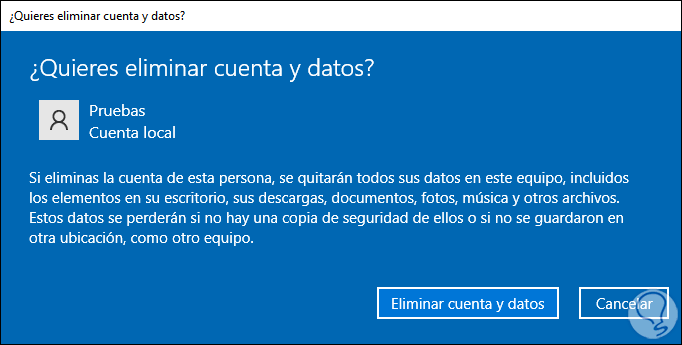
Using any of these methods we will have the possibility to remove a local account from the system..