YouTube has positioned itself as one of the most used platforms in the world for the reproduction of videos of all kinds and therefore this requires that its integrated functions be modern enough to capture the attention of users more. One of these built-in features is the ability to view or play YouTube in the background (something that required a Premium plan) but is now possible due to updates not only from YouTube but from Google Chrome..
One of the most demanded functions of YouTube is to listen to music either by watching video clips or listening to background music. So it is normal that while we are on a device we seek to watch YouTube videos while you have other windows open without it closing. Even when searching the Internet it is useful that we may be watching something and want to watch YouTube videos while doing something else like looking at information in text.
With this tutorial you will learn to watch YouTube while using other tabs and thus you do not miss any detail of what is happening at that moment..
To stay up to date, remember to subscribe to our YouTube channel! SUBSCRIBE
1. Watch YouTube videos while browsing PC
The first step will be to use this function when we are within the same YouTube, that is, it will be possible to watch a YouTube video and navigate the YouTube content, with this a mini-player will be integrated in the lower right edge of the screen to which we will have access continuous, the only requirement is to stay on the same tab.
Step 1
For this, we play the desired video on YouTube and we will click on the "Miniature Player" icon or we can use the i key:
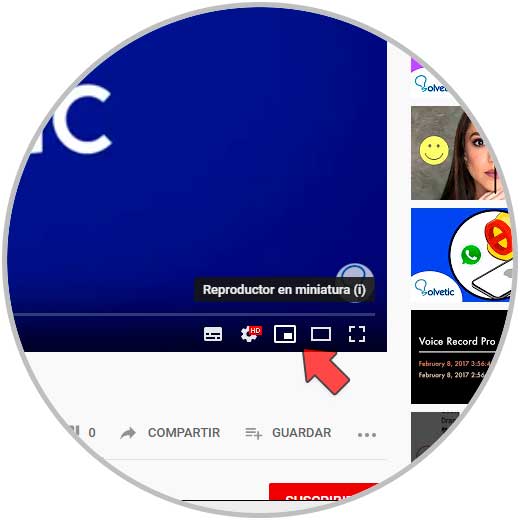
Step 2
By clicking here we can continue browsing the content and in the lower right corner view the current video:
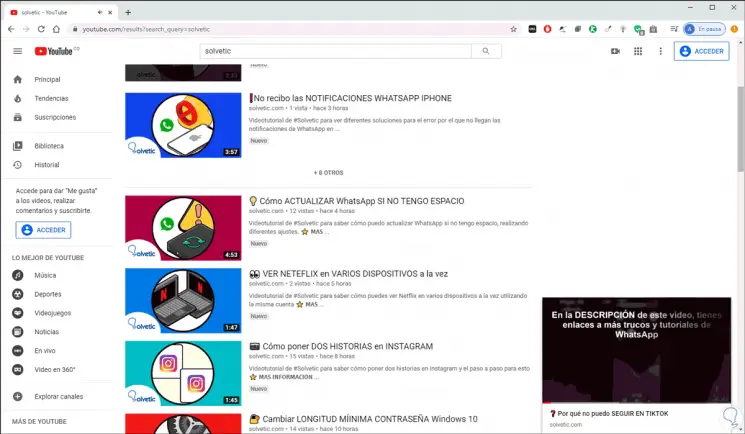
2. Watch YouTube videos while you have other PC windows open
This method is possible in Google Chrome, it allows us to use YouTube in the background and browser through other tabs without these necessarily being YouTube.
Step 1
For this we right-click on the video played and initially we will see the following:

Step 2
The trick is as soon as this comes out, right-click again and this time select the "Picture in Picture" option:
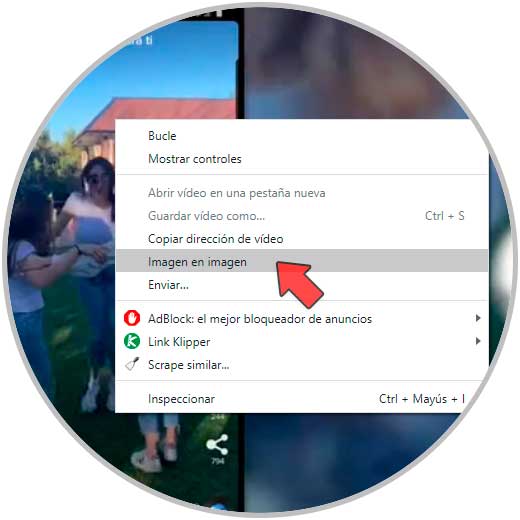
Step 3
As a result of this we will see the YouTube video as a floating window at the bottom of the desktop. If we pass the mouse over it, we can use the option "Back to the tab" to return to YouTube again.
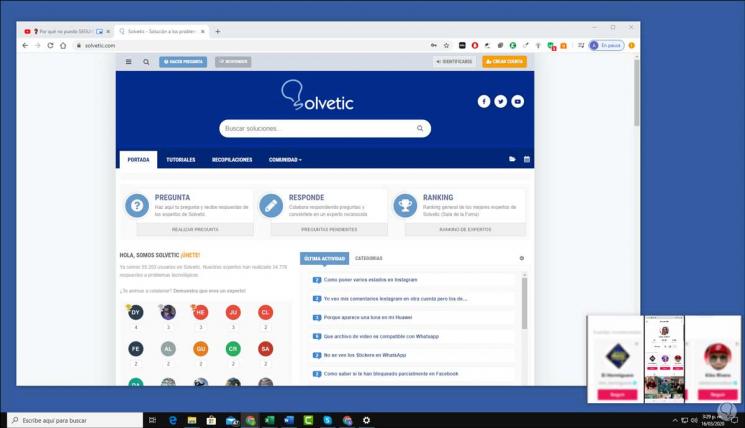
3. How to watch YouTube videos while doing something else Android
We can do this process of watching YouTube videos while you have other Android windows open with two different methods. This first option is to use the split screen. For this process we can use either the YouTube app or enter YouTube from the browser.
Step 1
Once we have a video playing, either from the app or from the web version, we will press the button (or the gesture depending on the phone) that makes us open the windows on the phone. It is usually a square on the button menu.
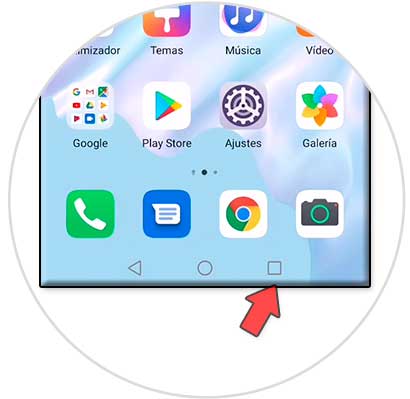
Step 2
Here we see that the YouTube or Chrome app appears. We recommend using the YouTube app directly to watch videos. To divide the screen and depending on the model, we will hold down the icon or in this case we will directly see a division icon.
If you had to press on the icon, then the option of "Split screen" would appear.
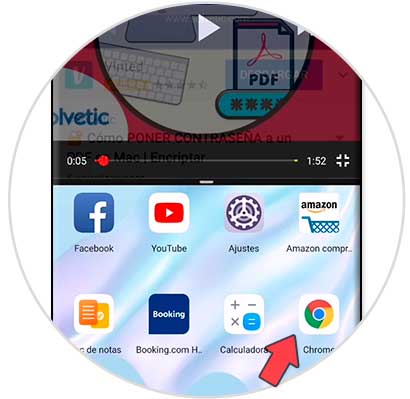
Step 3
Now you will see that the screen is divided with the video on one side and with the option of choosing another element at the same time.
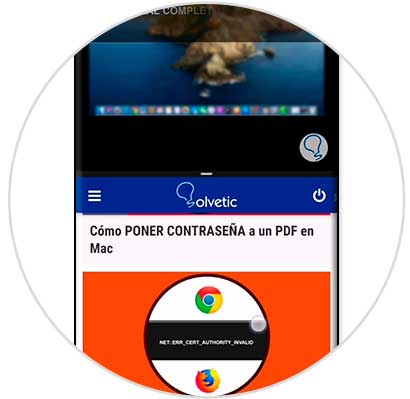
Step 4
We can choose another app to use including the Chrome app from which we can browse the Internet while watching a YouTube video. That is why we said that it is better to watch the video from the YouTube app and so the other app to choose can be Chrome.
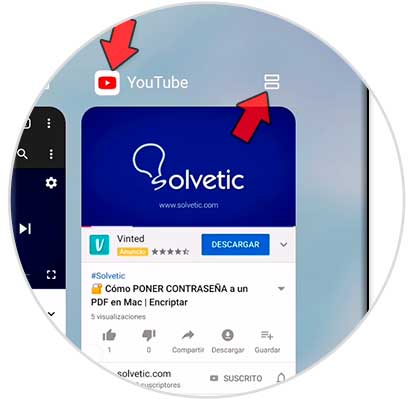
4. How to watch YouTube videos while browsing Android
If you are directly using the web version of YouTube from Chrome, you can use this trick to make the video play while browsing.
Step 1
We open YouTube from its mobile web version
https://m.youtube.com/?gl=ES&hl=es
Step 2
We start playing a video. We will see that if we change the tab the video will stop. To prevent this, click on the top 3 points and choose "Desktop version".
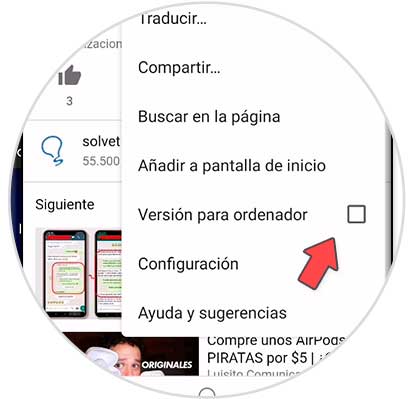
Step 3
Now in this mode you will see that when you go to play, a playback control appears in the notification panel.

Step 4
What you have to do now is go where you want and hit that play from that same controller. You will see that the YouTube video plays while you browse other pages.
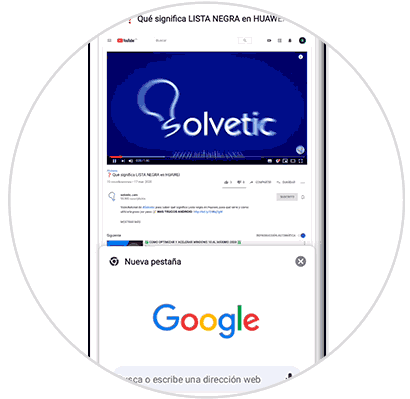
It is a simple trick but it will certainly be of great help to many YouTube users when they want to watch YouTube videos while you have other windows open..