Linux operating systems bring Mozilla Firefox as the default browser and we know very well that this is a modern browser that integrates numerous functionalities and tools for the end user, but there are many users who go further and want to know in advance what will be new. present in the following editions of Mozilla Firefox..
For this reason, we are able to install Firefox Developer which, as its name implies, is the exclusive version for developers in which the new functionalities are tested, which is why, and we emphasize this, it becomes a editing that may fail at any time. We tell you this for you to use in a test environment or just knowledge without linking sensitive data there.
Firefox Developer offers us features like
- It integrates a new CSS engine, which is written in Rust, which handles the latest technological trends and has been developed to improve processing speed.
- Add Firefox DevTools which are a set of functions that integrate JavaScript, which can be adapted to different browsers since it is built with React and Redux
- It integrates a new panel of fonts which will be of great help to the developers since they offer quick access to the details of the fonts to be used in an element.
- Firefox DevTools can attenuate CSS declarations that have no effect on the web page
- It has a set of tools to create and design with CSS Grid
- The development console can detect security errors, analyze CSS and JavaScript networks
- Modern storage panel where it will be possible to add, modify or delete cache, cookies, databases and more data
Without further words we are going to see how to install Firefox Developer in Ubuntu, in this case we will use Ubuntu 20.04..
1. How to install Firefox Developer in Ubuntu
Step 1
To start this process we will go to the official website of Firefox Developer at the following link:
Firefox developer
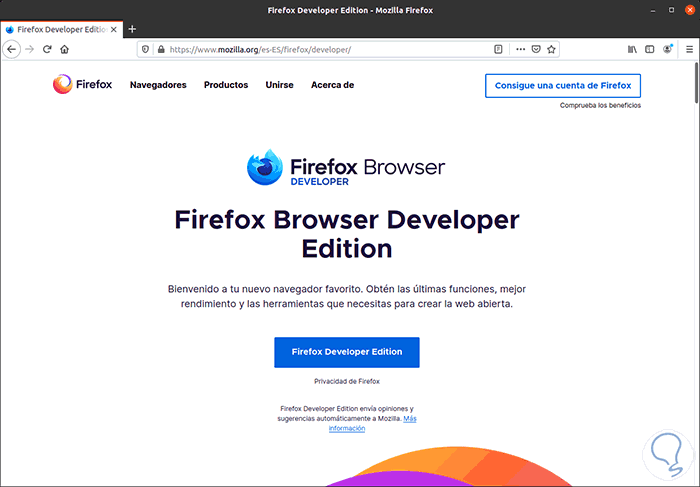
Step 2
There we click on the "Firefox Developer Edition" button and the following window will be displayed where we must save the .tar file:
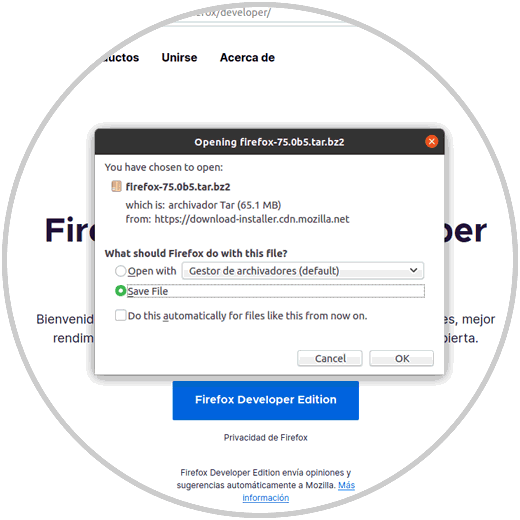
Step 3
We click OK to proceed with the download:
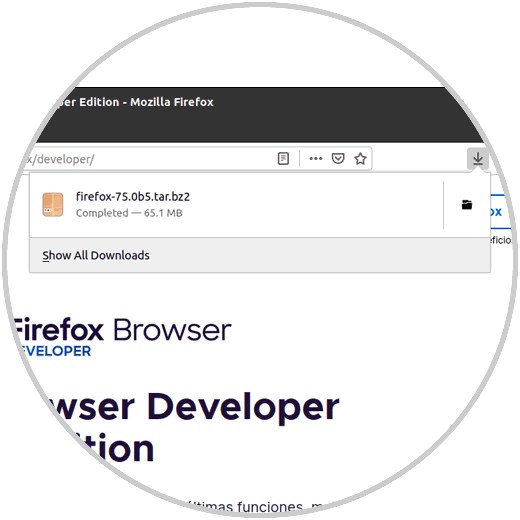
Step 4
Now we access the Ubuntu terminal and go to the Downloads directory by running:
cd Downloads
Step 5
We can execute the command "ls" to list the Firefox file that we have downloaded:
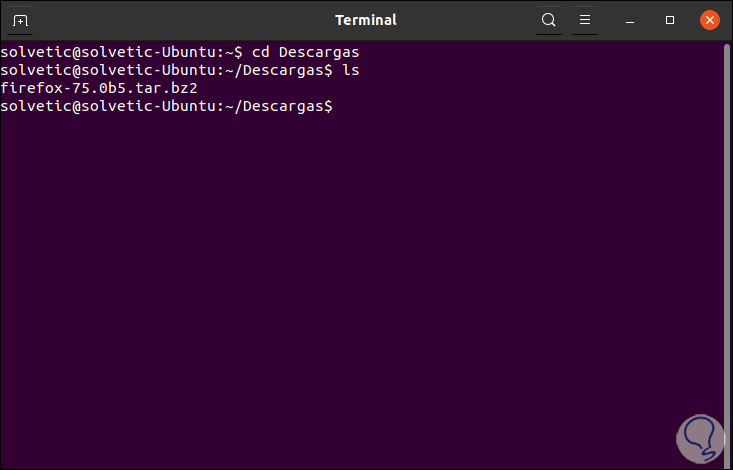
Step 6
We are going to copy this file to the / opt directory as follows:
sudo cp -rp firefox-75.0b5.tar.bz2 / opt
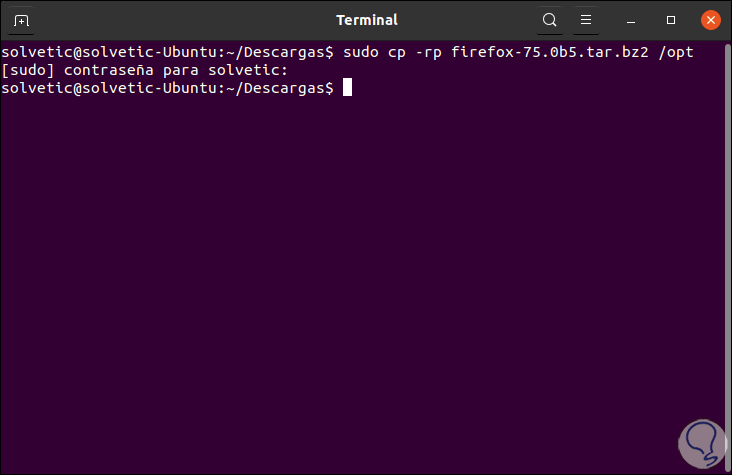
Step 7
We delete the .tar file with the command:
sudo rm -rf firefox-75.0b5.tar.bz2
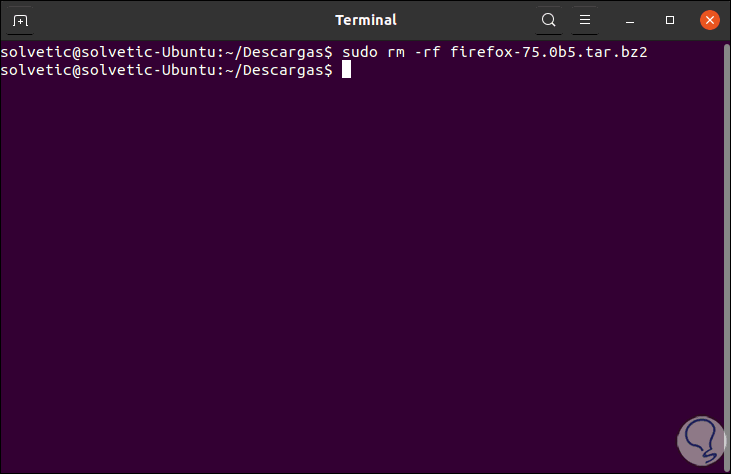
Step 8
We will go to the home directory with the following command:
cd ~
Step 9
We access the opt directory with the command cd / opt and validate with "ls" that this is the file that we have copied:
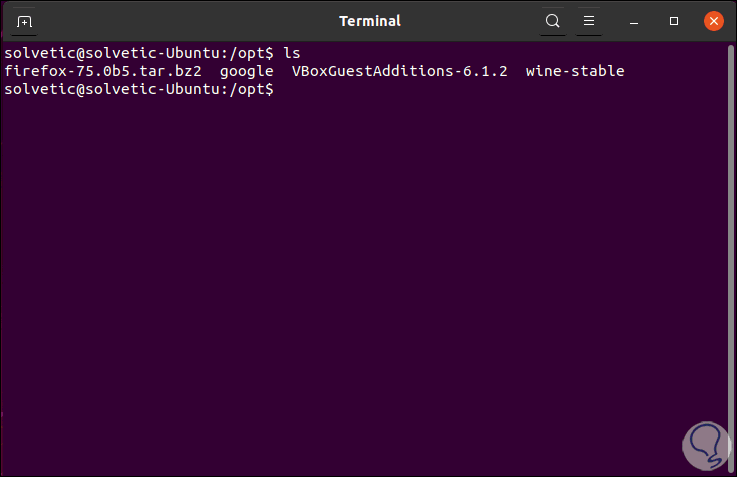
Step 10
We decompress the file that we have downloaded with the command:
sudo tar xjf firefox-75.0b5.tar.bz2
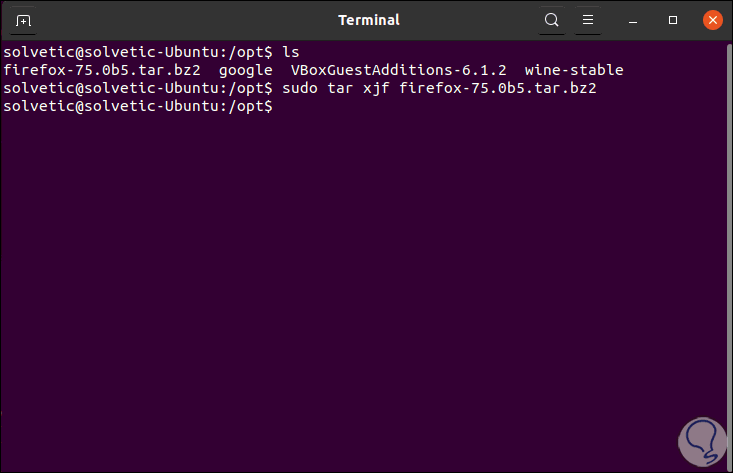
Step 11
We delete the .tar file:
sudo rm -rf firefox-75.0b5.tar.bz2
Now we are going to change the property of the folder where Firefox Developer Edition is hosted to / opt / firefox:
sudo chown -R $ USER / opt / Firefox
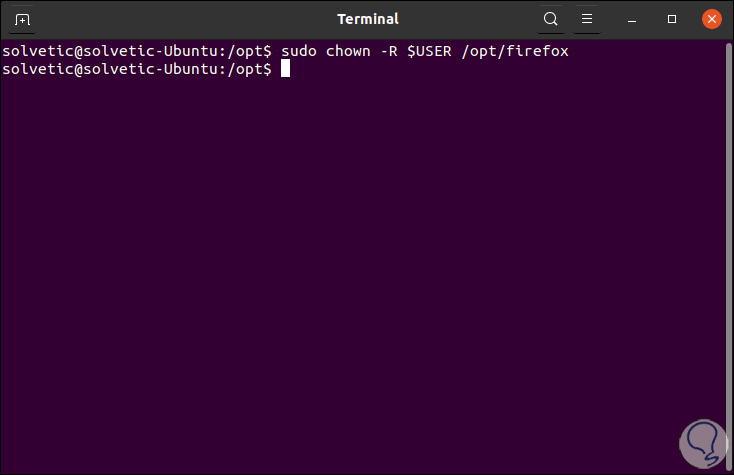
Step 12
We open the .bashrc file with the following command:
nano ~ / .bashrc
Step 13
There we will enter the following line which redirects to the Firefox executable:
export PATH = / opt / firefox / firefox: $ PATH
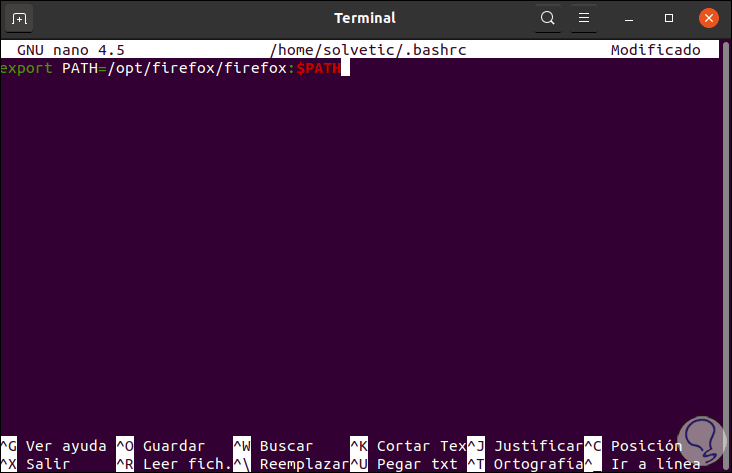
We save the changes with the Ctrl + O keys and exit the editor with the Ctrl + X keys.
Step 14
Finally, we are going to execute a command that has the task of creating a Unity desktop file to access Firefox Developer from there, for this we paste the following lines in the terminal:
cat> ~ / .local / share / applications / firefoxDeveloperEdition.desktop << EOL [Desktop Entry] Encoding = UTF-8 Name = Firefox Developer Edition Exec = / opt / firefox / firefox Icon = / opt / firefox / browser / chrome / icons / default / default128.png Terminal = false Type = Application Categories = Network; WebBrowser; Favorite; MimeType = text / html; text / xml; application / xhtml_xml; x-scheme-handler / http; x-scheme-handler / https; x-scheme-handler / ftp; X-Ayatana-Desktop-Shortcuts = NewWindow; NewIncognitos; EOL
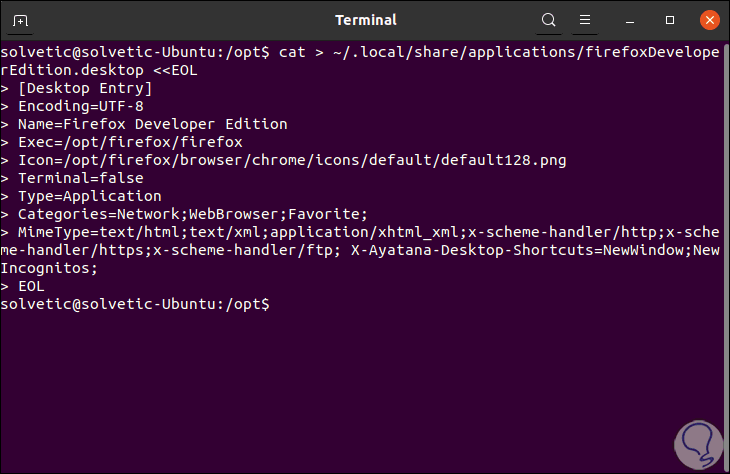
Step 15
Once this is done we access Actividade4s and there we search for Firefox Developer:
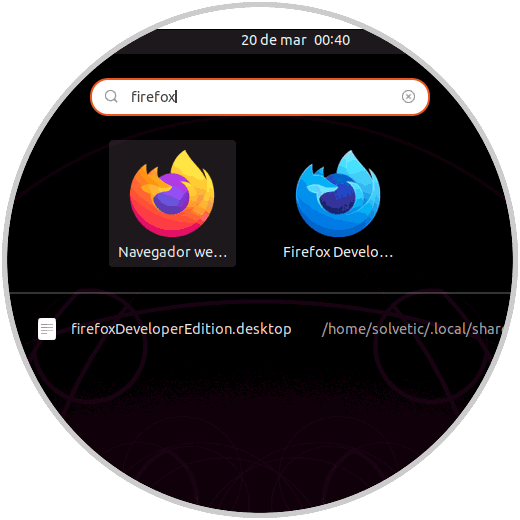
Step 16
Once we access the browser we will see the following:
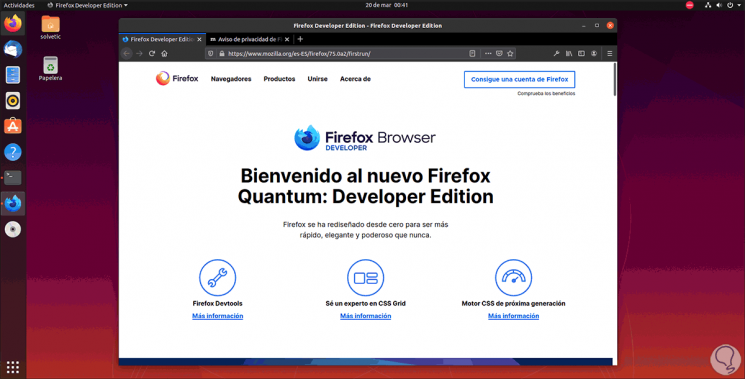
Step 17
The first visual changes we will see from the moment of accessing the developer tools on any website:
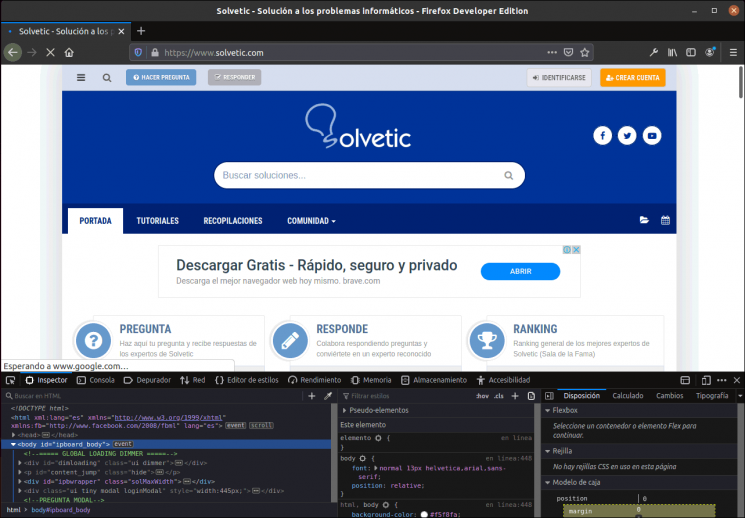
Step 18
Similarly, the configuration options have some changes:
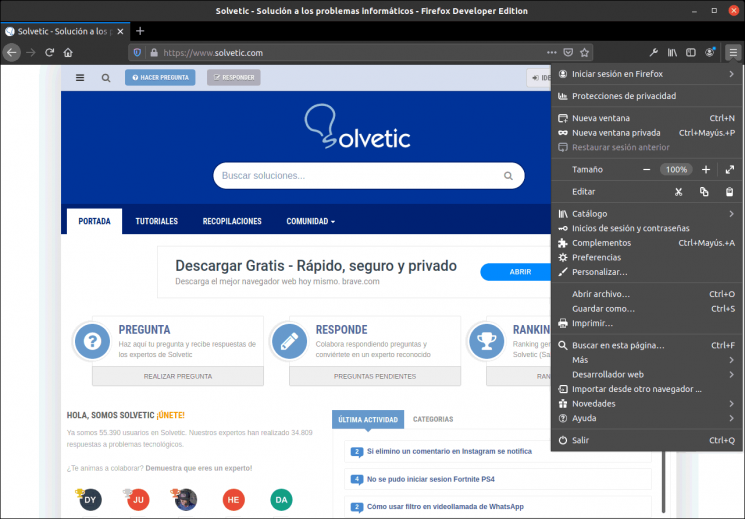
With these simple steps it will be possible to install and use Firefox Developer in Ubuntu and know in advance the news that will arrive in the coming months..