A few days ago, Microsoft announced the launch of PowerShell 7.0 through the Generally Available (GA) method, which takes a step forward in this ideal Windows 10 administration console for developers , or administrative personnel, since from it We have numerous information management and equipment maintenance options..
PowerShell 7 is released as the last major update to install PowerShell. We know very well that this utility can be used in environments such as Windows, Linux or macOS and with PowerShell 7.0 we will be able to optimize the work of structured data such as JSON, CSV, XML, REST API and object models. PowerShell 7.0 is equipped with a command line shell, an object-oriented scripting language, as well as a group of tools to work directly on scripts and cmdlets.
PowerShell Compatibility
PowerShell 7.0 can be installed on operating systems like:
- Windows Server 2012, 2012 R2, 2016 and 2019
- Red Hat Enterprise Linux (RHEL) / CentOS 7
What's New PowerShell
Among the news that we will find in this new edition of PowerShell we highlight the following:
- Integration of the operator a? b: c
- Pipelines parallelization with ForEach-Object -Parallel
- New simplified and dynamic error view
- A Get-Error cmdlet is added in order to handle system errors
- New compatibility layer with which it will be possible to import modules in an implicit session of Windows PowerShell
- It is now possible to invoke DSC resources directly from PowerShell 7 (in experimental mode)
- New version automatic notifications available
- Null fusion operators: ?? Y ?? =
PowerShell 7.0 has been developed as a long-term service (LTS) version which will offer compatibility in more or less 3 years from December 3, 2019..
We will learn to install PowerShell Windows 10 thanks to TechnoWikis. We also leave you the video tutorial with the different options to know how to install PowerShell 7 Winodws 10.
To stay up to date, remember to subscribe to our YouTube channel! SUBSCRIBE
1. How to install PowerShell 7 Windows 10 with MSI file
The process will be carried out through an MSI file which allows the installation of PowerShell, these MSI packages have the same function as an EXE file since they allow you to install a program or application using the graphical user interface.
Step 1
To download this MSI package we must go to the following link:
PowerShell 7.0
Step 2
There we find all the MSI packages for the compatible systems and in the case of Windows 10 we can download the 32 0 64 bit MSI package:
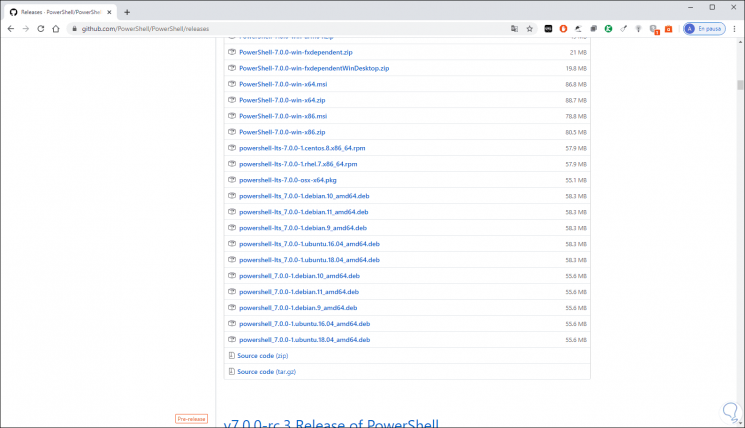
Step 3
We select the MSI package according to our architecture to proceed with its download. We double click on this MSI file and the PowerShell 7.0 installation wizard will launch in Windows 10.
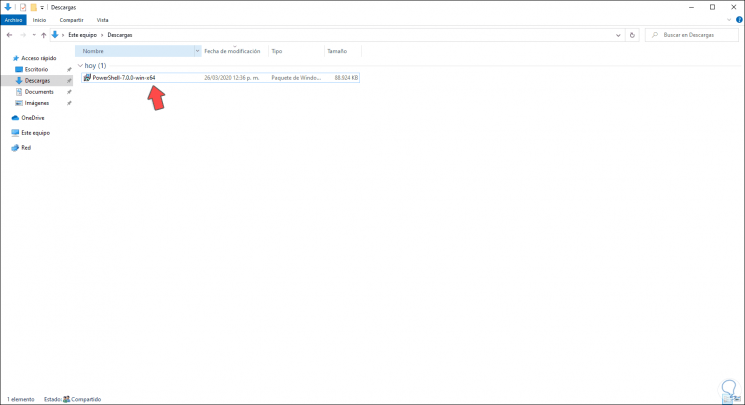
2. How to install PowerShell 7 Windows 10 with CMD
Microsoft developers have created a script which can be invoked directly from PowerShell for its installation.
Step 1
For this we access the Windows PowerShell console as administrators and execute the following line:
iex "& {$ (irm https://aka.ms/install-powershell.ps1)} -UseMSI" Step 2
Press Enter and from there the PowerShell installation wizard will be launched:
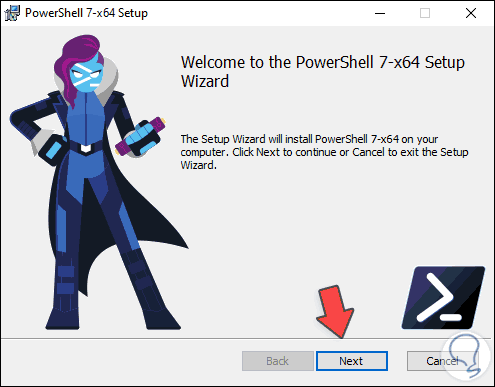
3. How to install PowerShell 7 Windows 10
Step 1
In the wizard we click on the "Next" button and define the path where it will be installed:
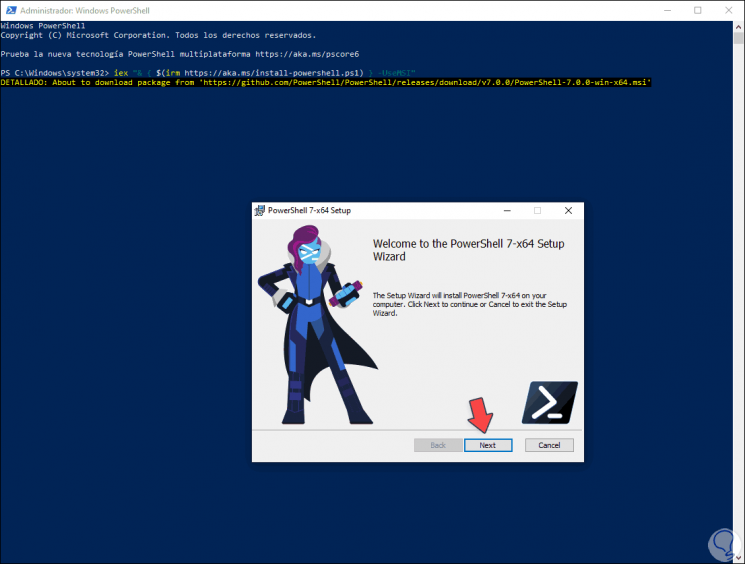
Step 2
In the next window we find the actions of PowerShell 7.0 as. These options can be activated as necessary.
- Add PowerShell to Path Environment Variable: This option allows us to add PowerShell to the Windows Path environment variable which makes it possible to call PowerShell from any other Shell or terminal.
- Register Windows Event Logging Manifest: This option adds PowerShell to the Windows 10 Event Log Manifest and allows events to be logged from an instance of PowerShell.
- Enable PowerShell Remoting: This option enables the ability to execute the commands in PowerShell remotely.
- Add 'Open here' Context Menus to Explorer: add PowerShell to the context menu.
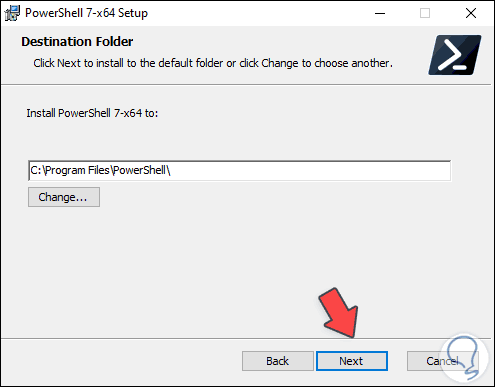
Step 3
In the next window we are ready to install PowerShell 7.0 on Windows 10:
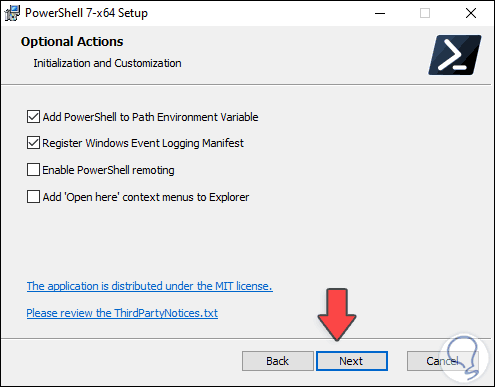
Step 4
We click on the "Install" button to proceed with the installation process:
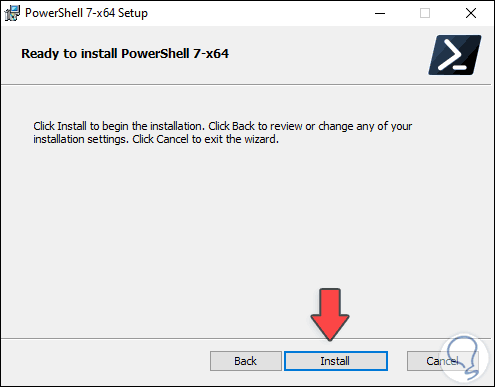
Step 5
When this comes to an end we will see the following.
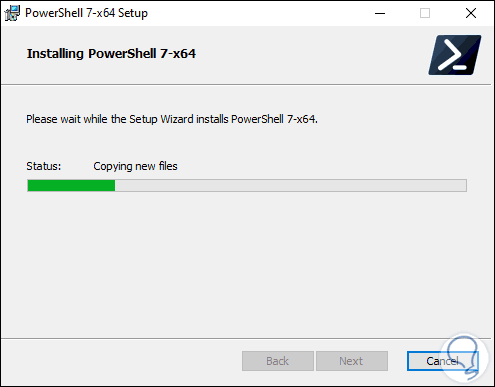
Step 6
There we can click Finish to close the wizard and if we want we can activate the “Launch PowerShell†box to access the console.
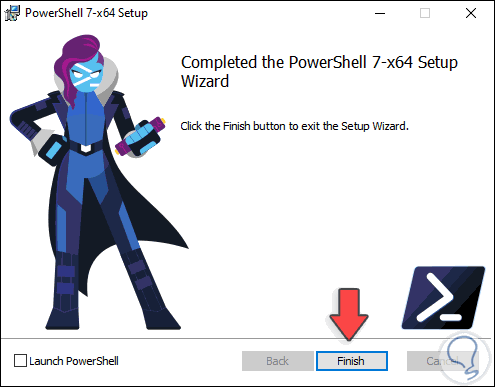
4. How to open PowerShell 7 Windows 10
Step 1
We have access to PowerShell in various ways, from the Start menu to the context menu option (if we have enabled it):
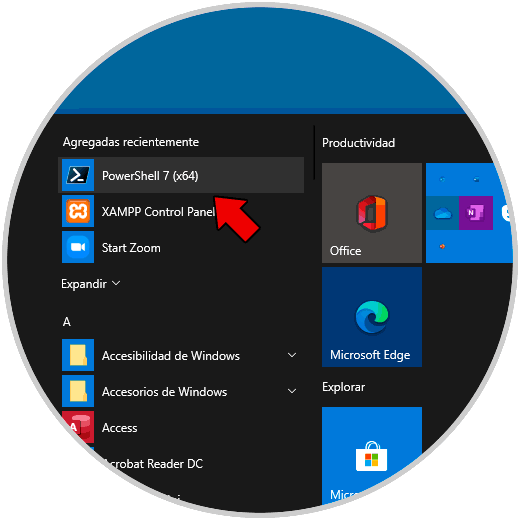
Step 2
We access the console and check that it is PowerShell 7.0:
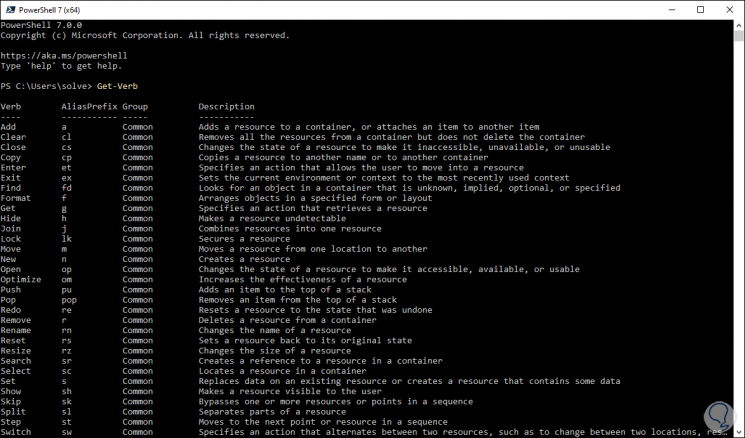
We have these two functional options for installing and using PowerShell 7.0 on Windows 10..