We all know the benefits that Skype offers us to establish conversations with friends, family or colleagues and one of its main benefits is the realization of video calls which allows you to interact in a much more direct way with other users. Logically this functionality is directly linked to the camera hardware in Windows 10 and if the camera does not activate when we try to make the TechnoWikis video call it will give you a series of tips to correct this error and allow everything to work as expected ..
Validate the camera connection
The first and most essential step will be to check the connectivity of the camera which is as a rule through USB to the computer, we must validate two essential things:
- That the USB port where the camera is connected works correctly (we can connect to another port if necessary)
- Check that the cable that connects the camera with the equipment is in perfect conditions of use.
- The reason for this is that the connection fails we will be facing a Windows 10 communication error with the device.
Update Skype
TechnoWikis has always mentioned to you the importance of maintaining both your operating system and its applications. This allows the available updates to be applied on Skype and with it we proceed to apply the corrections for the application where we can find the one that applies so that the camera works correctly.
To update Skype we can go to the Windows 10 store and there we search for Skype:
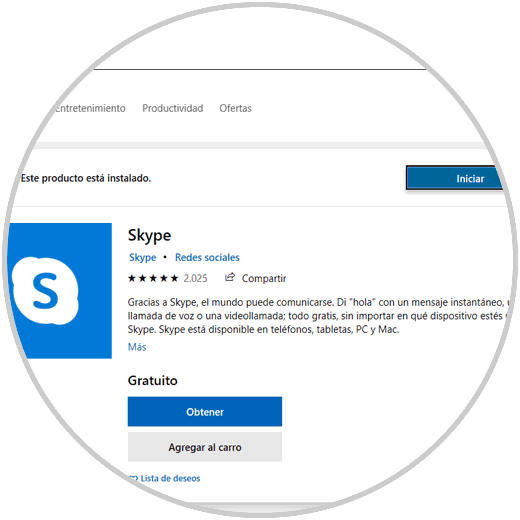
As a general rule, when there is an update available for Skype, it will be alerted from the “Notifications†section in the utility. There, just go to this notification and click to apply the update (Skype will be restarted).
Validate Skype Windows 10 camera access permissions
Windows 10 is an operating system that has a high level of security at the level of access to applications, so Skype does not have the correct access to the camera. Simply when we start a video call it cannot be done the way it should be.
Step 1
To check the access permissions to the camera, we go to the Start - Configuration menu:
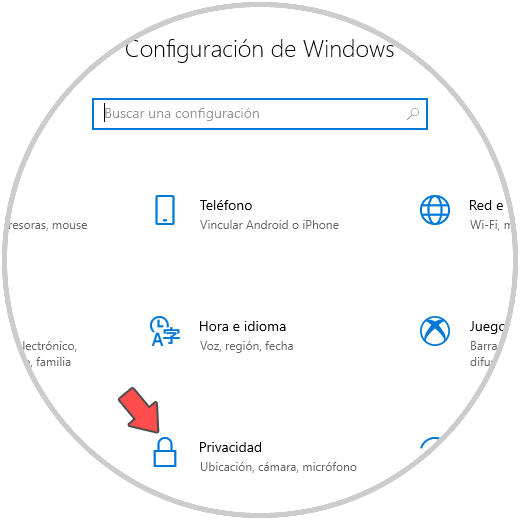
Step 2
There we go to the "Privacy" category and in the next window we select "Camera" located in the "Application permissions" section and at the bottom we validate that the Skype switch is enabled:
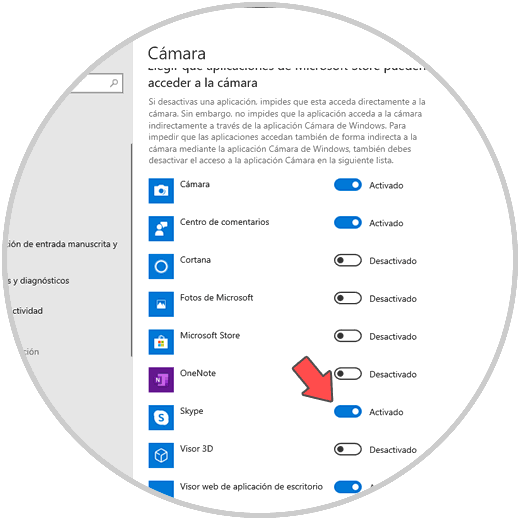
2. How to update Windows 10
As mentioned above, an updated operating system is not only a guarantee of security but also an optimal execution of applications. By applying the updates available for Windows 10, it will be possible to download some that correct the error associated with the camera in Skype.
To check the updates we will go to the route:
There we can click on "Check for updates" or download and apply those that are available:
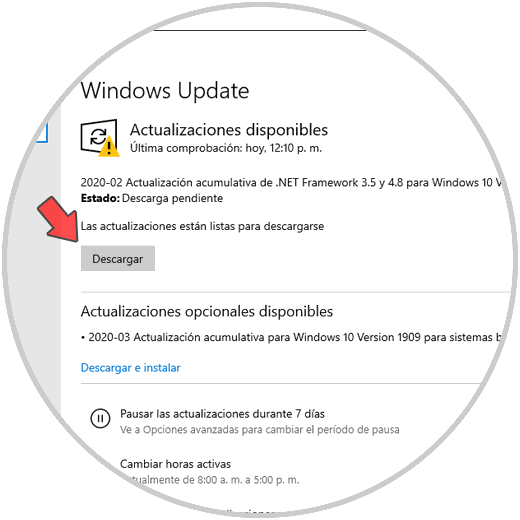
3. Disable and re-enable Windows 10 camera driver
A faulty controller prevents many of the functions of the device from presenting errors when they are executed, so if we try to temporarily disable the controller and enable it again, we can apply a new state to the camera allowing it to function properly.
Step 1
For this process we access the Device Manager using one of the following options:
- With the Windows + R keys and executing "devmgmt.msc" and pressing Enter
- Using the Windows + X keys, or right-click Start, and select Administrator
- Use the search box or Cortana
There we will locate the "Cameras" section and right-click on the camera driver and select the "Disable device" option:
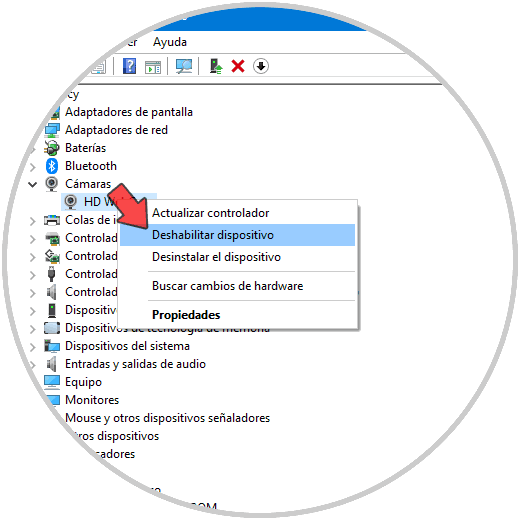
Step 2
In the displayed window we confirm the action:
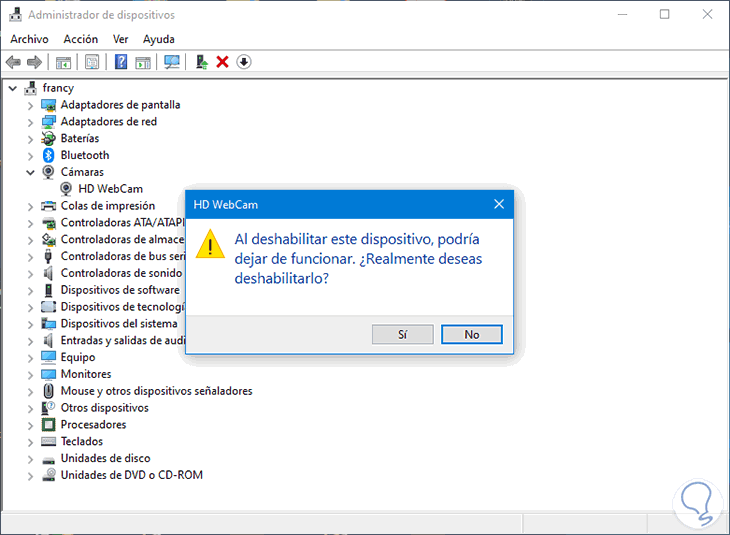
Step 3
We wait a few minutes and then right-click on the camera driver again and this time select "Enable device":
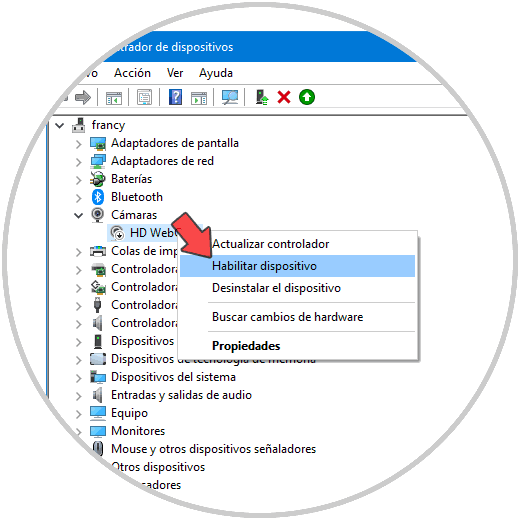
With this the camera device will be enabled and ready to be used in Skype in Windows 10.
4. Install generic Windows 10 camera drivers
Windows 10 integrates a set of generic drivers which are of great help when the original manufacturer's driver has some kind of failure. We can try to make use of this generic controller in the camera and then check its operation.
Step 1
For this method we go back to the Device Manager and this time we right click on the camera driver to select the option “Update driverâ€:
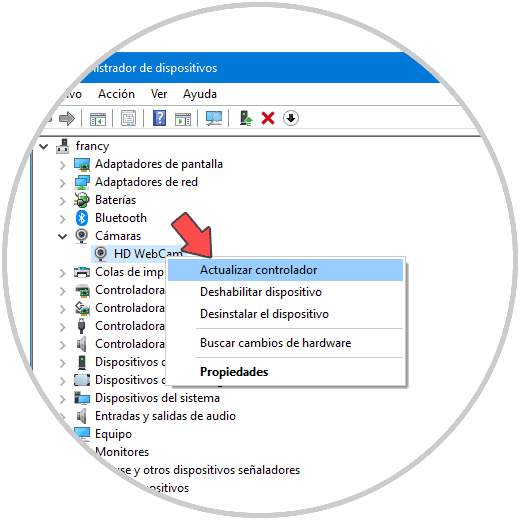
Step 2
The following window will be displayed:
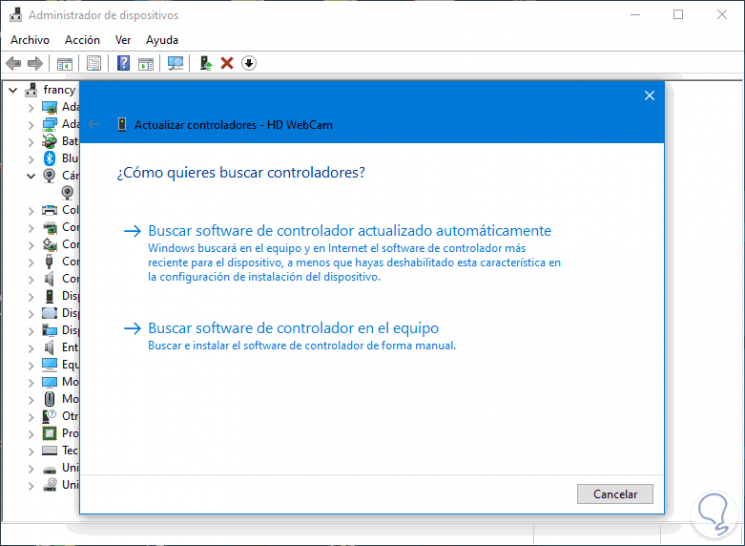
Step 3
We click on the option "Search for driver software on the computer" and we will be redirected to the following window:
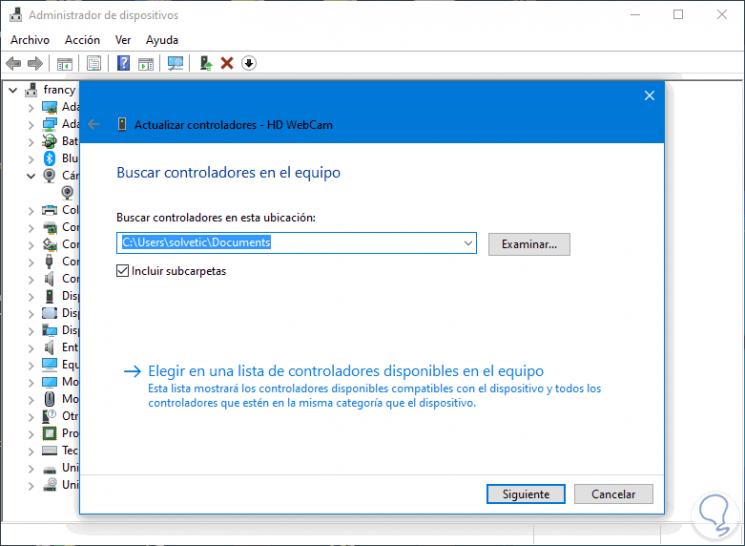
Step 4
There we click on the option "Choose from a list of available drivers on the computer" and in the next window we select the available driver option:
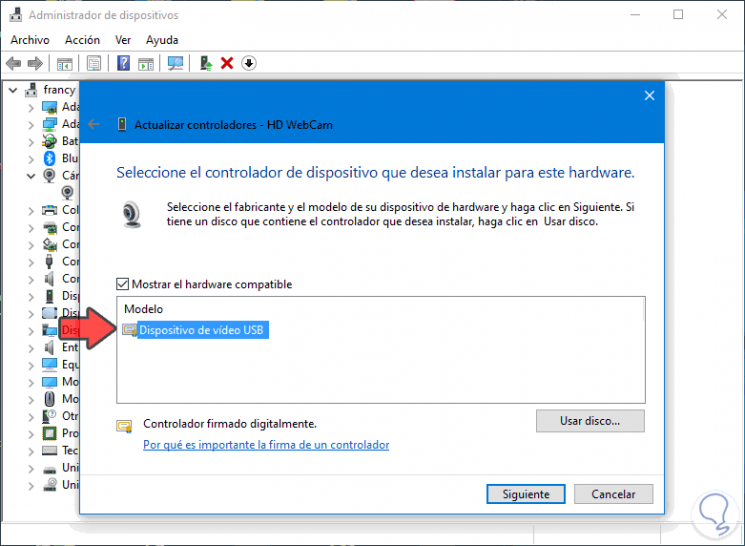
Step 5
We click Next to complete the camera driver update process:
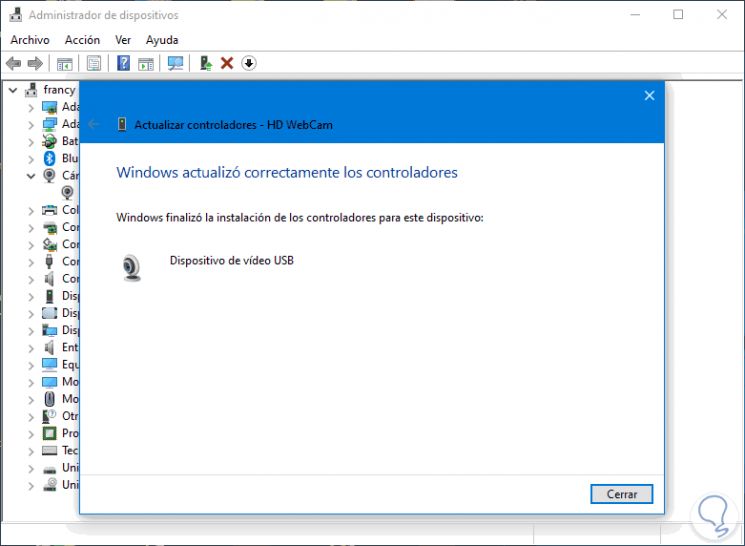
After this we can access Skype again and check that everything works correctly..
Note: Close applications in use
It is normal that if we have different applications open that access the camera, an anomaly may occur with Skype due to the priority of other apps, so it is important to validate that if we have some video or conference applications (such as Zoom) in use, we will close them and let's try using the camera again on Skype.
With the solutions that TechnoWikis has proposed, you can allow the Skype camera to work at 100% operability.