Zoom has taken hold in everything related to online meetings with friends, family or colleagues. This thanks to its ease of use but at the same time extensive customization and configuration options, we know that there is a free version which is limited to a maximum of 40 minutes.
One of the critical points is the security of the meeting, whether it is managed by us or in which we must participate, since one of the best ways to establish a security parameter in Zoom is by establishing a password. That is why when we enter the meeting ID we will see the following:
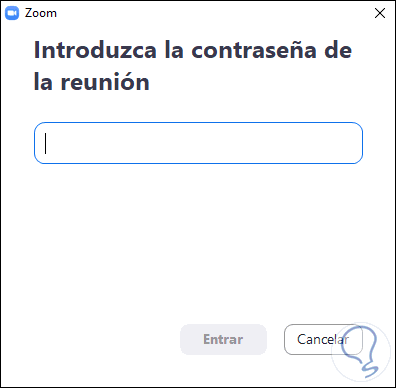
So if we do not have the password for that meeting we simply will not be able to access it, TechnoWikis will explain how to know what password you must enter in Zoom to actively participate in any meeting to which you have been invited.
Note
The password is created automatically by Zoom so there is no need for us to try to create it ourselves and in addition to it. The Zoom password will only be visible to the meeting host as it must be shared with other meeting participants.
1. How to view Zoom password on Windows 10 PC
Step 1
To carry out this process in Windows 10 we must access the application with our username and password, there we will see the following:
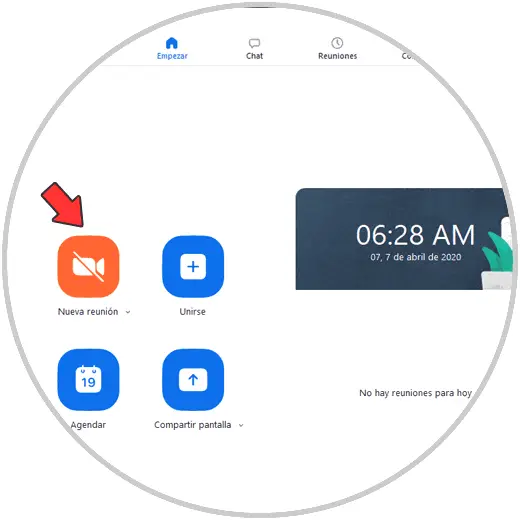
Step 2
We click on "New meeting", in the next window that will be displayed we will find aspects of the meeting and there we validate two password points which are:
- Numeric password (for telephone systems)
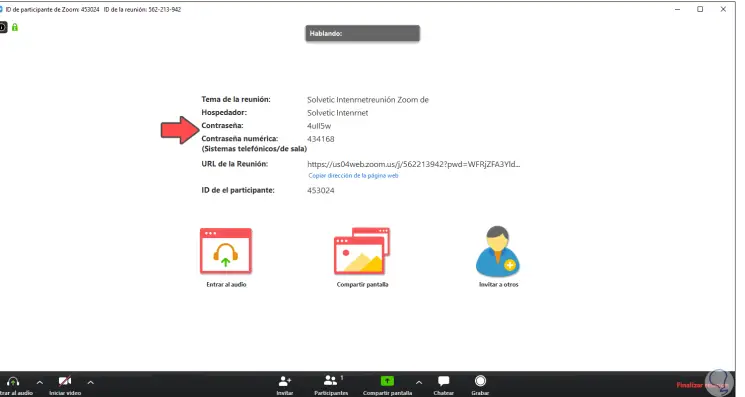
There we can simply tell others what password to use.
Step 3
As an alternative method, it is possible to invite other users through a link. In this case the password is attached to the invitation URL in encrypted form until the recipient enters it. In the URL line of the meeting, we can see that after the text “pwdâ€, the alphanumeric text after the equal sign refers to the password for the meeting.
To complete the process, the user must click on the link. It is also possible to click on the "Invite" button or use the Alt + I keys:
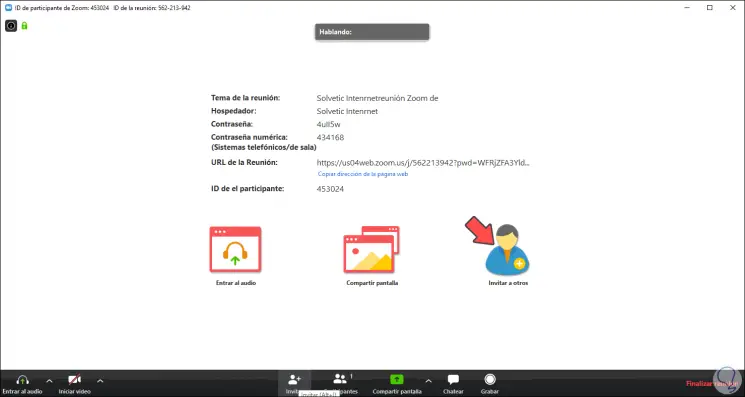
Step 4
A pop-up window will be launched where we click on the option "Copy invitation":
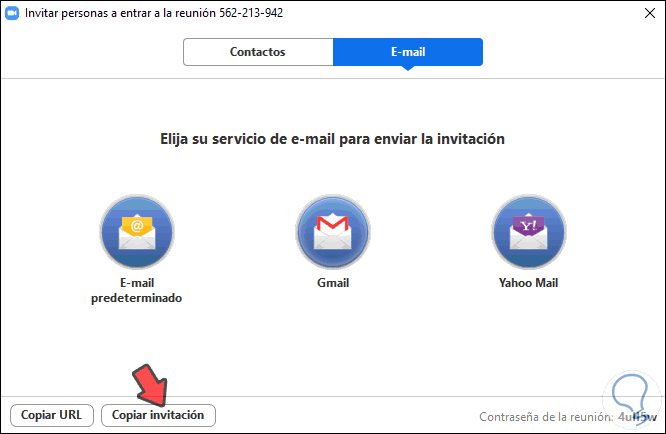
Step 5
When pasting the copied text we will be able to see that the password goes in: 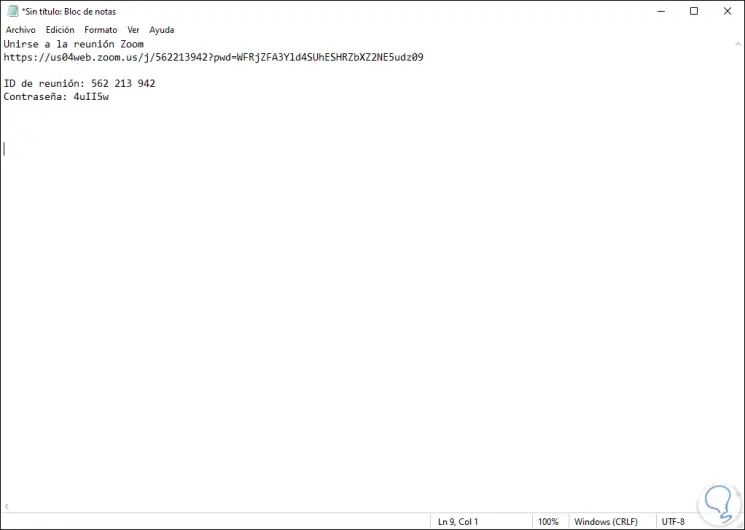
2. How to view Zoom password during meeting in Windows 10
It is possible that during the meeting more members will be added and logically we cannot go back to share the password. In this case there is the possibility of displaying the password from the "Information" button located in the upper left corner. By clicking on it we can see the password for the current meeting:
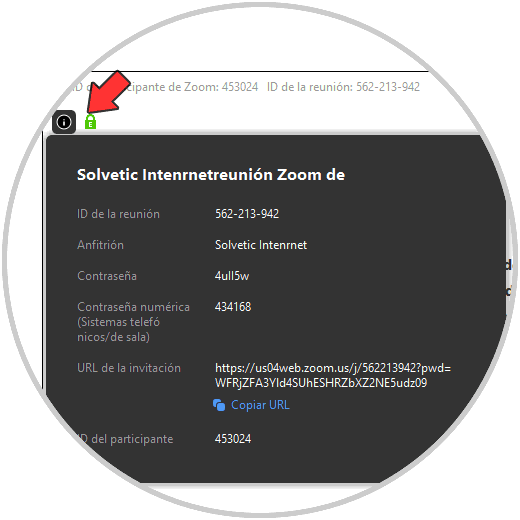
3. How to view the password for a meeting scheduled in Zoom
With Zoom it is possible to schedule future meetings in order to avoid forgetting and better manage this type of activities.
Step 1
If you want to know how to schedule a meeting in Zoom we invite you to read the following tutorial:
When a meeting is scheduled in Zoom we can see a section for the password:
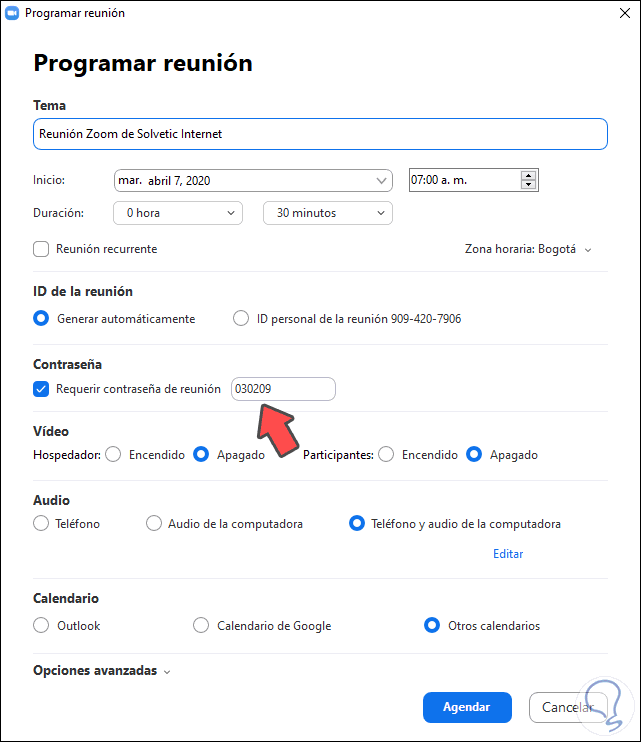
Step 2
It is possible that at a given moment we want to validate the meeting password to share it with others, for this we go to the Zoom application and go to the “Meetings†section: 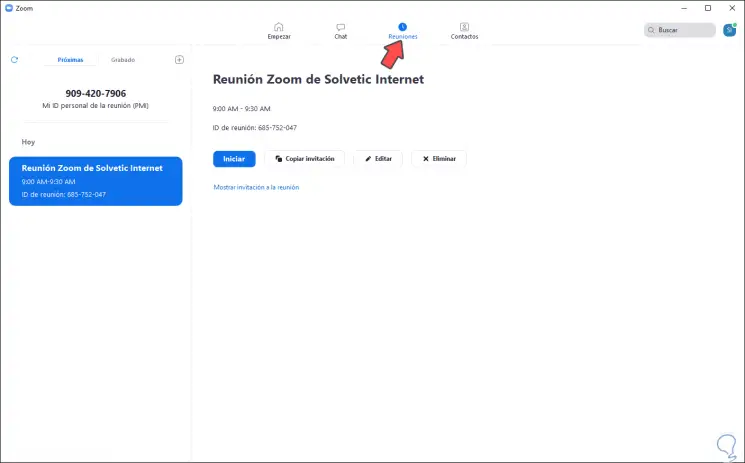
Step 3
There we find the details of the meeting and we can copy the invitation but to see the password for that meeting we click on the line "Show meeting invitation" and we will see the following:
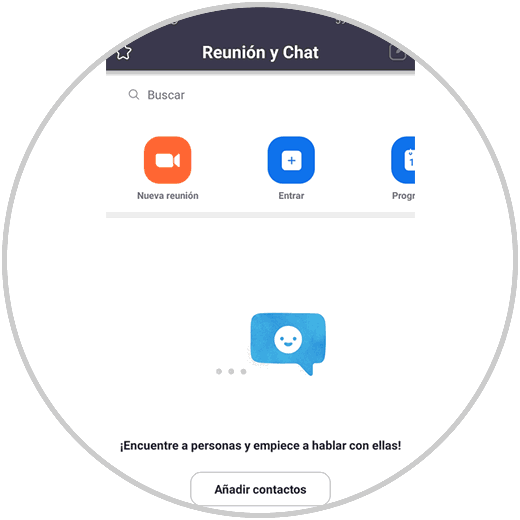
There we validate the current password.
4. View Zoom password on Android
Step 1
In the case of Android, the first thing to know (applies for PC) is that for Zoom to generate a password, the option “Use personal meeting ID (PMI)†must be disabled:
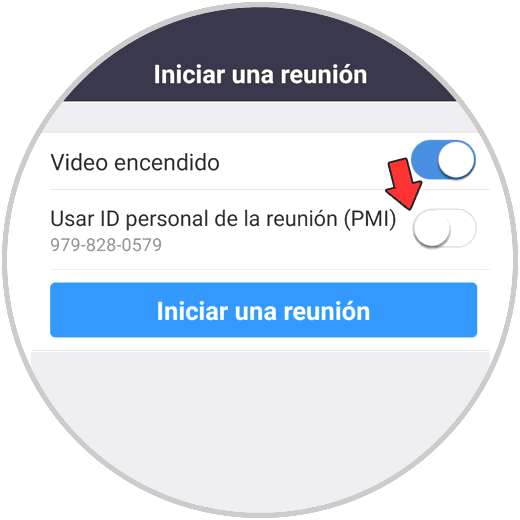
Step 2
With this configured we access Zoom on Android and go to the “New meeting†option:
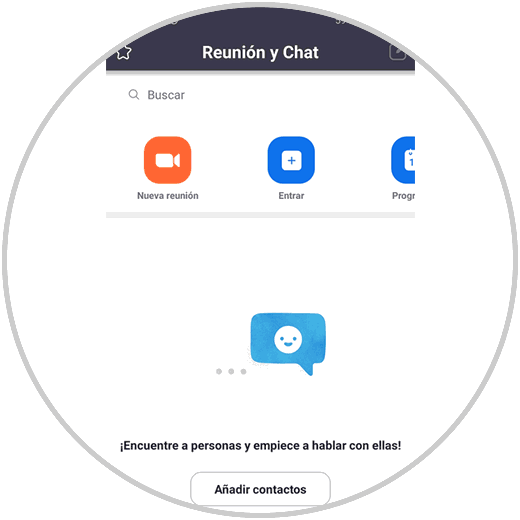
Step 3
Thus, when the meeting starts, we can see at the top both the ID and the password of the current meeting:
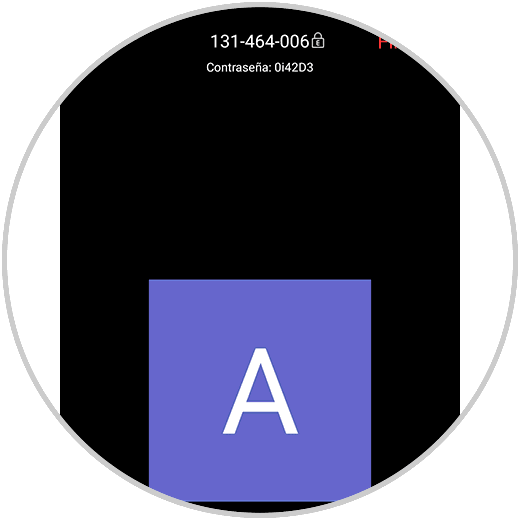
Step 4
As an alternative method, we can click on the “Participants†option where we will see the following:
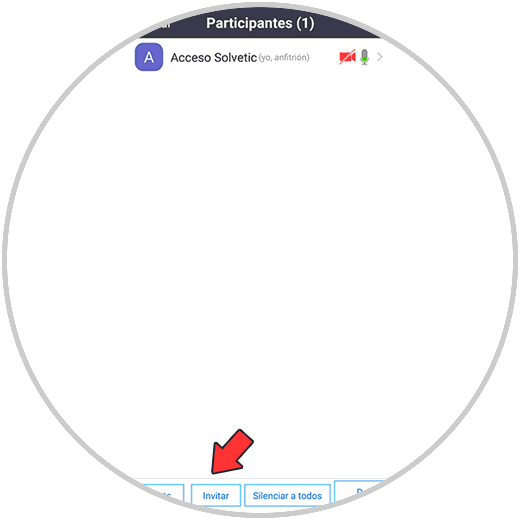
Step 5
There we click on the "Invite" button and in the displayed options click on "Copy the website address". Then we share it with other users.
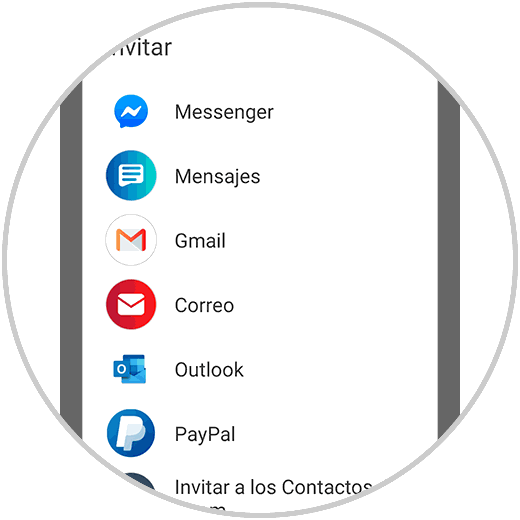
5. How to disable the use of passwords in Zoom
To do this we must access with our credentials on the Zoom website and there we go to the "Settings" section. In the “Meeting†tab we deactivate the “Require a password for instant meetings†switch and the “Request password when scheduling new meetings†switch: 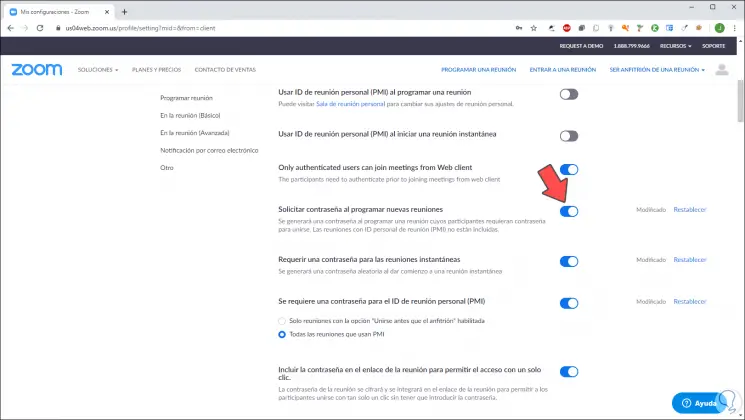
6. Troubleshoot Zoom password
There are some problems when configuring the Zoom password, in this case we can try the following:
- Validate that the alphanumeric keyboard is not locked
- Confirm connection with recipient
- Validate upper and lower case
With these solutions that TechnoWikis offers you, you can discover what is the password for the current meeting and thus you can actively participate in it.