There are certain plugins developed for Windows 10 that are designed to optimize certain tasks that as users we perform either directly or indirectly, one of these plugins is the .NET Framework. But, although its installation is simple, we will not always know how to know that NET. Framework I have on Windows 10..
What is the .NET Framework
The first thing we should know is that it is a framework, this is basically a set of defined structures and technology focused on optimizing and increasing the capabilities of everything related to programming. From this point of view, the .NET Framework has been created by Microsoft to act as a set of variables oriented to networks and the Internet, regardless of the hardware platform we are using.
In Windows 10 operating systems, the .NET Framework 4.6 is included by default as part of the operating system, that is, it is installed beforehand in standard installations of Windows 10. In addition, all editions of Windows 10 include. NET Framework 3.5 SP1, but this is not installed by default and in order to install the correct version we need to know that NET. Framework I have Windows 10 installed.
.NET Framework Features
.Net Framework offers us features like:
- Create a development environment based on simple software.
- Add security to programs.
- Reduces external or internal vulnerabilities.
There are different versions of the .NET Framework each with a set of functions and features, we can see the versions available at the following link:
.NET Framework
Through this tutorial, TechnoWikis will explain how to view the .NET Framework version of Windows 10 and with this it knows if it will be necessary to update to a newer version or not..
To stay up to date, remember to subscribe to our YouTube channel! SUBSCRIBE
1. View version .NET Framework Windows 10 manually
This is a method that encompasses the use of Windows Explorer as the NET Framework is installed by creating a folder on the system drive. With this we will be able to know what version of the .NET Framework I have Windows 10.
Step 1
These are created in two folders based on the architecture used:
C : \ Windows \ Microsoft .NET \ Framework (32 bit ) C : \ Windows \ Microsoft .NET \ Framework64 (64 bit )
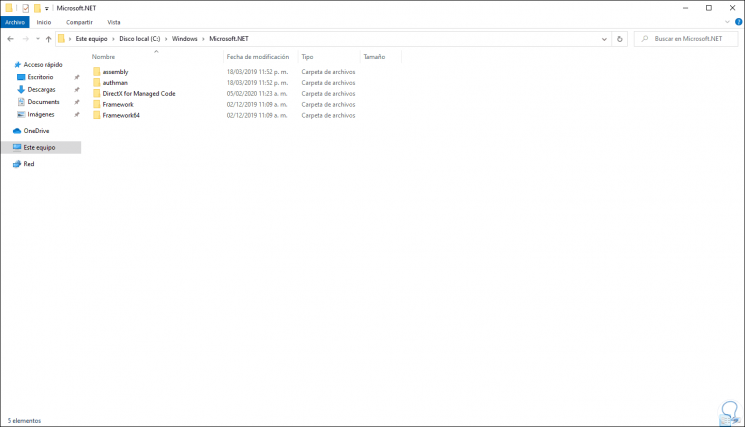
Step 2
We access each of these folders and there we find the version of .NET which is divided as a separate directory with the characters v at the beginning, as well as the installed version number:
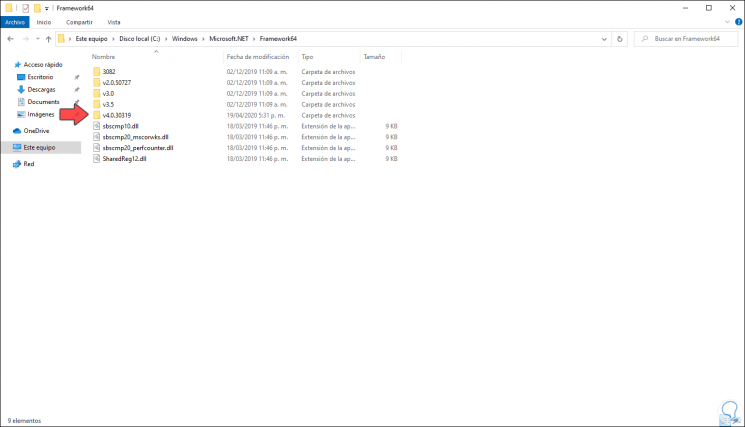
2. View version .NET Framework Windows 10 with CMD
Step 1
If these versions or files are confusing for us, we can access the command prompt as administrator and execute the following there:
dir% WINDIR% \ Microsoft.Net \ Framework \ v * / O: -N / B
Step 2
As a result, the locally installed versions of the .NET Framework will be listed:
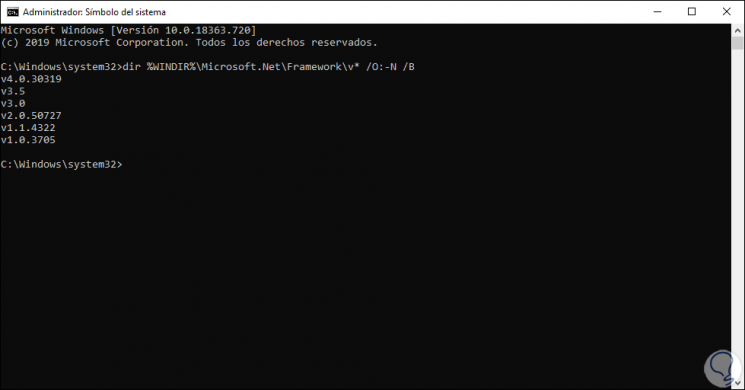
3. View version .NET Framework Windows 10 with PowerShell
The PowerShell console is designed to allow us to perform hundreds of administrative tasks including access to information.
Step 1
For this method, we access the console as administrators and then execute the following:
gci 'HKLM: \ SOFTWARE \ Microsoft \ NET Framework Setup \ NDP' -recurse | gp -name Version -EA 0 | where {$ _. PSChildName -match '^ (?! S) \ p {L}' } | select PSChildName, Version Step 2
With this cmdlet we access the installed versions of the .NET Framework in Windows 10:
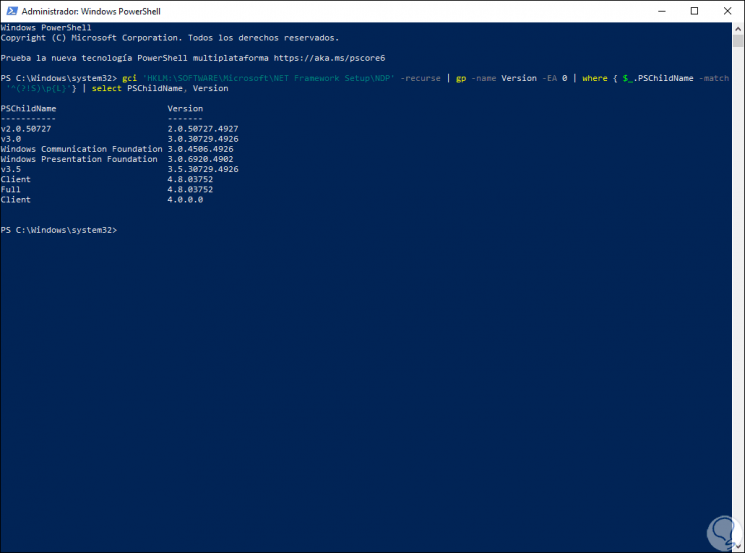
4. View version .NET Framework Windows 10 with Registry Editor
The next method is to validate which versions of the .NET Framework have been installed from the registry editor.
Step 1
For this we combine the following keys and execute the command "regedit":
+ R
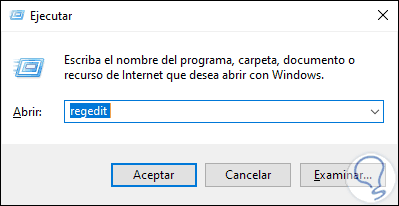
Step 2
In the displayed window we will go to the following route:
HKEY_LOCAL_MACHINE \ SOFTWARE \ Microsoft \ NET Framework Setup \ NDP \ v4 \ Full
Step 3
In the right panel we find the value "Release":
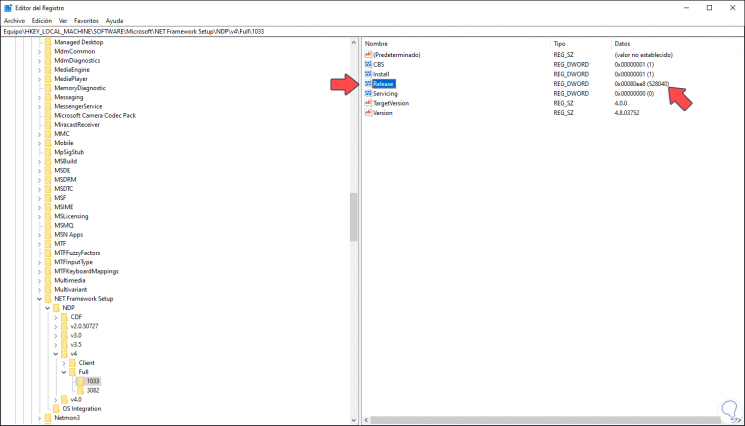
Step 4
In this value is the number of the installed version of the .NET Framework, in this case the value is 528040, the available values are:
- 378389: .NET Framework 4.5
- 378675 and 378758: .NET Framework 4.5.1
- 379893: .NET Framework 4.5.2
- 393295 and 393297: .NET Framework 4.6
- 394254 and 394271: .NET Framework 4.6.1
- 394802 and 394806: .NET Framework 4.6.2
- 460798 and 460805: .NET Framework 4.7
- 461308 and 461310: .NET Framework 4.7.1
- 461808 and 461814: .NET Framework 4.7.2
- 528040, 528209 and 528049: .NET Framework 4.8
As we can see, each of these steps allows us to determine how to view the version of the .NET Framework Windows 10 and thereby determine if it is the appropriate version for the tasks that we must perform in a given action as users.