Each of the current operating systems has characteristics that make it different from the others, but there are some tasks or functions that are identical in all the systems. One of them is the sound of the system, either to alert us of any new notification to play audio or access virtual platforms. Audio is key in the system and necessary for thousands of users..
However, many times when we install Ubuntu or update to a new available version, there is usually a sound problem that affects the natural behavior of this parameter and maybe it is due to some bad configuration , an error in the output device or an error of its own. of the system. TechnoWikis thinking about this brings a set of solutions so that the sound is reproduced correctly in Ubuntu.
1. Install PulseAudio Ubuntu to fix without sound
PulseAudio has been developed as an ideal sound system for POSIX operating systems acting as a proxy for sound applications in a central way, this utility allows you to perform actions such as:
- Transfer the audio to a different computer
- Modify the sample format or channel count
- Mix multiple sounds into one and more
PulseAudio is defined as the default sound driver configuration in current Linux distributions and works in conjunction with ALSA and OSS drivers so that sound signals can be played back in speakers and associated applications in Ubuntu..
PulseAudio integrates its volume control package, but it does not give us the possibility to manage the transmissions individually.
Step 1
To correct this we can use Pavucontrol which allows a specific administration of each aspect of audio. For its installation we access the terminal and execute the following commands:
pulseaudio --startsudo apt install pavucontrol
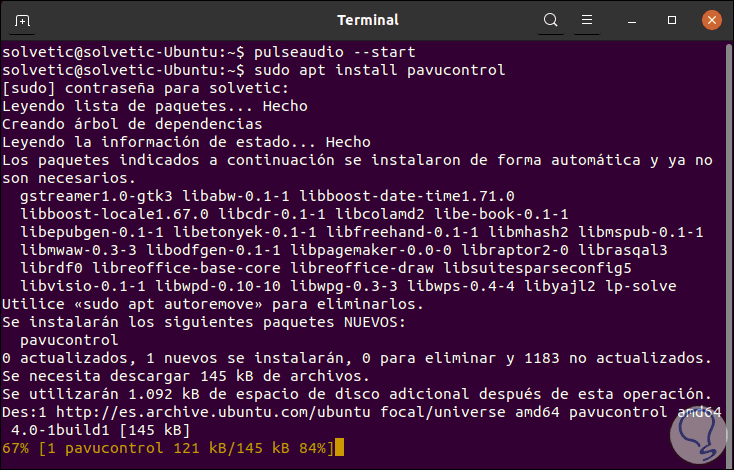
Step 2
After this we execute "pavucontrol" from the terminal and in the console it will be possible to manage the audio parameters:
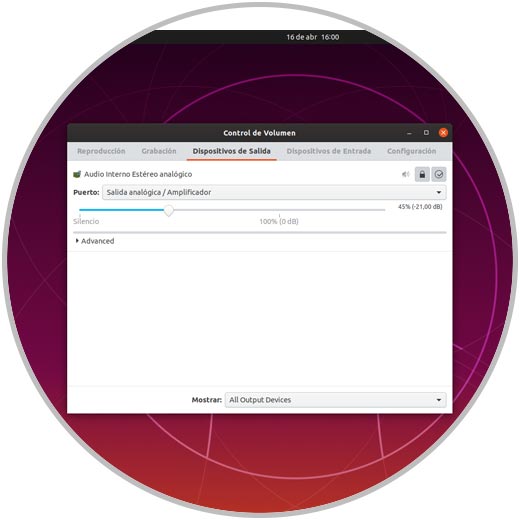
Step 3
PulseAudio is in charge of controlling each of the ALSA volume controls, as Ubuntu users we have the possibility of managing these aspects in a more detailed way, for this we open the terminal and execute:
alsamixer
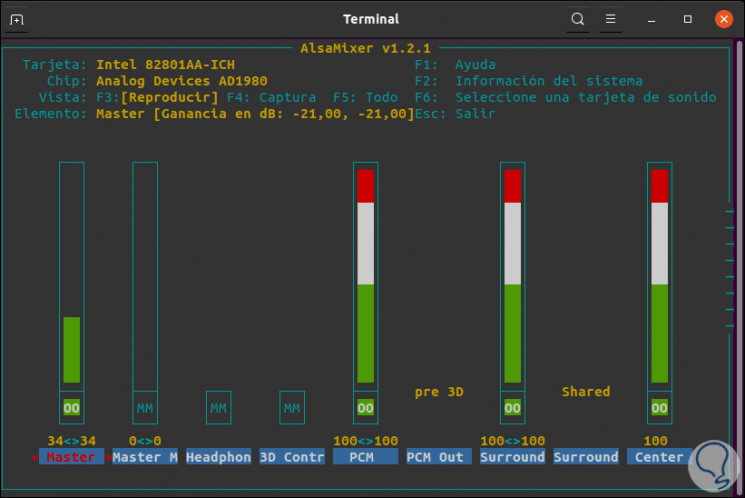
Step 4
In the upper part we find details of the card, chip and master, in the central part we find the current levels of use with its configuration, there we will select the sound card with the F6 key:
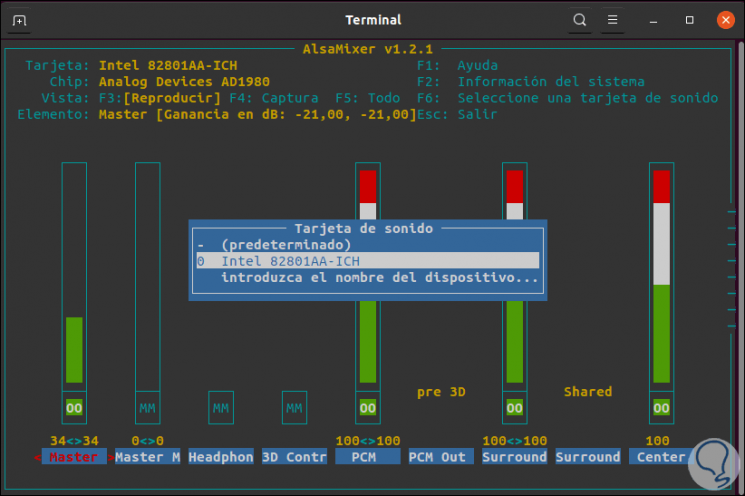
Step 5
Press Enter and with the left and right arrow keys we can select a volume control as needed (located at the bottom) and with the up and down arrows it will be possible to increase or decrease the volume levels for each selected control. If a mixer control is silent we will see the legend "MM" and the rest will default to 100%, for example, PCM we can use the low arrow to decrease its level to 56%:
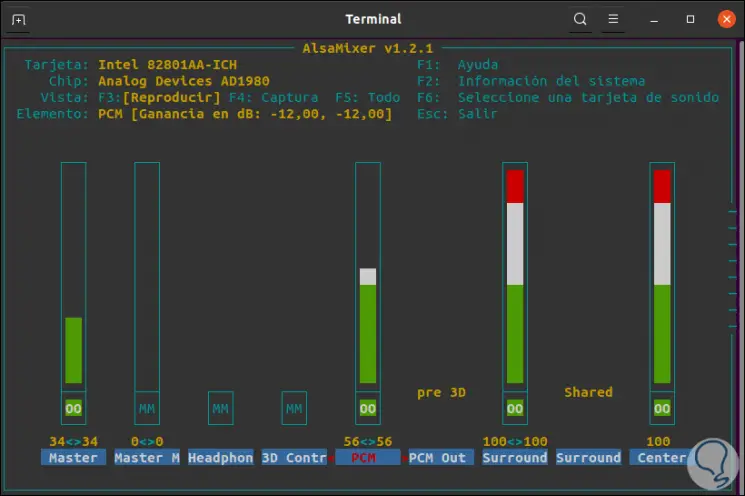
Reset ALSA
Another of the available options is to reset the ALSA values in case there is a bad configuration of this, for this we must execute the following command:
sudo alsa force-reload
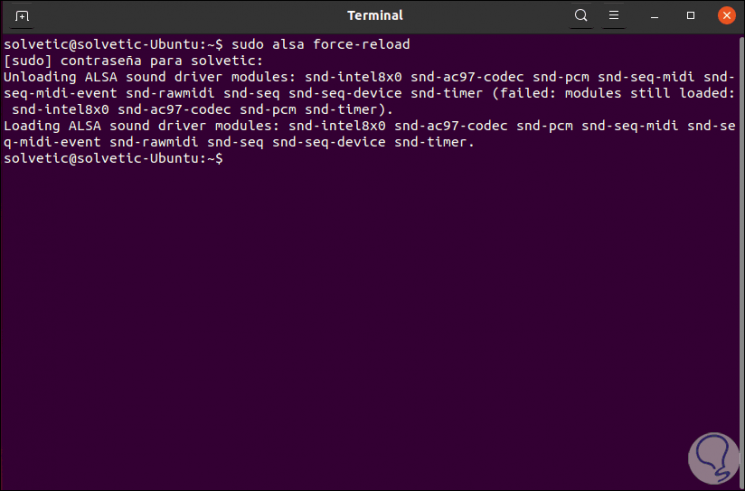
Reinstall ALSA
As we mentioned earlier, PulseAudio manages ALSA to control the available audio levels, but if for any reason ALSA is corrupt, the result will be no audio output, we can reinstall ALSA to correct this with the following commands:
sudo apt remove --purge alsa- base pulseaudio ( Uninstall PulseAudio ) sudo apt install alsa- base pulseaudio ( Reinstall PulseAudio )
2. Check Ubuntu speaker configuration
Reviewing the configuration of the audio devices will help to verify if the error lies in this aspect, for this we go to Sounds and from there we can validate aspects such as:
- Balance or levels of each speaker
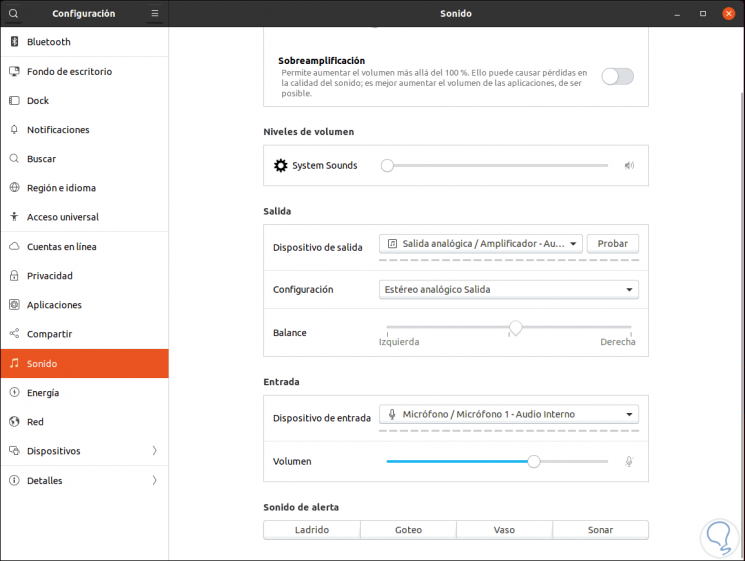
From here we can determine if the audio continues with errors or not..
With these steps we will be able to restore the audio in Ubuntu and thereby enjoy the sound there.