The desktop in Windows 10 , and in general in all Windows operating systems, is an essential part through which we can create shortcuts for both integrated and installed applications in person, as well as the creation of folders or files in order to have a much more agile access to these elements..
Within this desktop world, maintaining a visual order of the objects integrated there is practical and therefore Microsoft gives us from Windows 10 version 17134.0 a small application that is inspired by the traditional post-it we use in our offices or homes of different colors.
In them we enter important notes and paste them either on our screen or on the desktop to not miss them, and this application is developed Sticky Notes which allows you to enter all kinds of notes on the desktop of Windows 10 and define bright colors so that highlight the importance of its content..
Sticky Notes, also known as Quick Notes, is a Windows 10 app thanks to which it will be possible to capture or add text in small boxes on the desktop with various features and customization options.
Sticky Notes News
The current version of Sticky Notes is version 3.1 which offers the following features:
- Automatic synchronization of which allows us to create or edit a note and automatically back it up in the cloud.
- Create sticky notes with different sizes and styles.
- Access with a single click.
- We can enter text from the keyboard or directly from a Surface pencil.
- Sticky Notes is in the ability to detect items such as addresses, emails or cell numbers, so we can highlight text and then, with that text highlighted, open applications such as Maps, Mail or Skype without any problem.
- Supports the creation of reminders for Cortana.
- Compatible with dark mode throughout the application.
Now we will see how to create quick notes in Windows 10 with this useful application..
To stay up to date, remember to subscribe to our YouTube channel! SUBSCRIBE
1. Install and open Sticky Notes in Windows 10
Step 1
To obtain Sticky Notes, if you do not have it, we can download it for free at the following link:
Sticky Notes
Step 2
To access Sticky Notes we can enter the name of the application in the search box of Windows 10 and there execute the same:
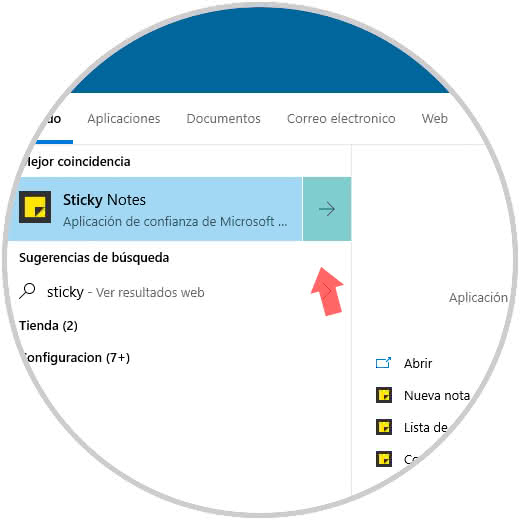
2. Create and edit quick notes in Windows 10
Step 1
Once we access the Sticky Notes application we will see the following:
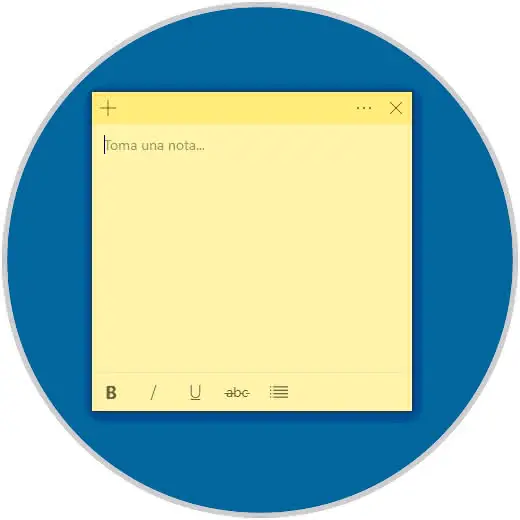
Step 2
There will be created the design of the note where we simply enter the desired text. From there we can perform some actions on the active note, if we click on the menu icon (three horizontal points), we have two options that are:
- Edit the color of the selected note
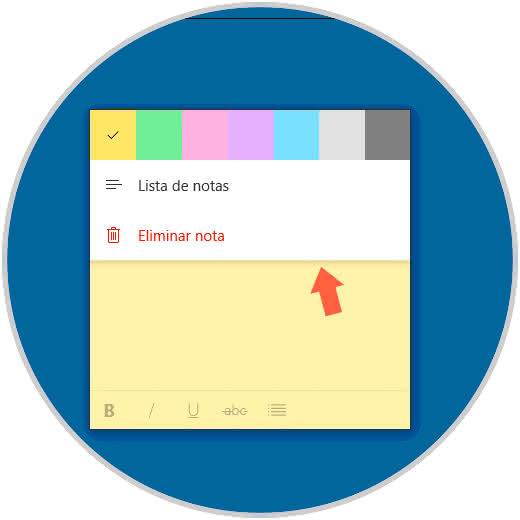
Step 3
When selecting a new color, the font will adapt to the background color that we have selected:
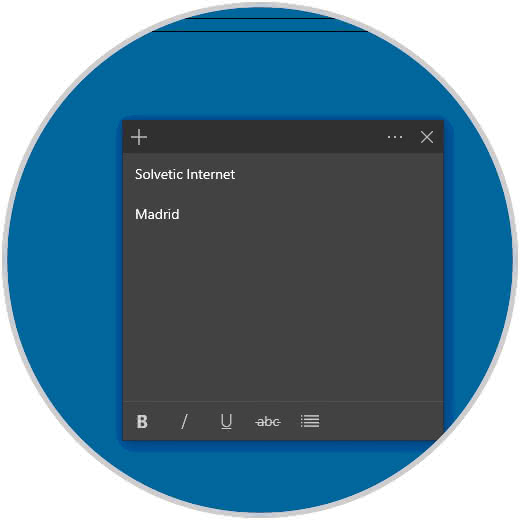
Step 4
On the contrary, if we go to the option "List of notes" we will be redirected to the list of notes that are automatically saved in Windows 10. From there it will be possible to access each of them and view or edit their content.
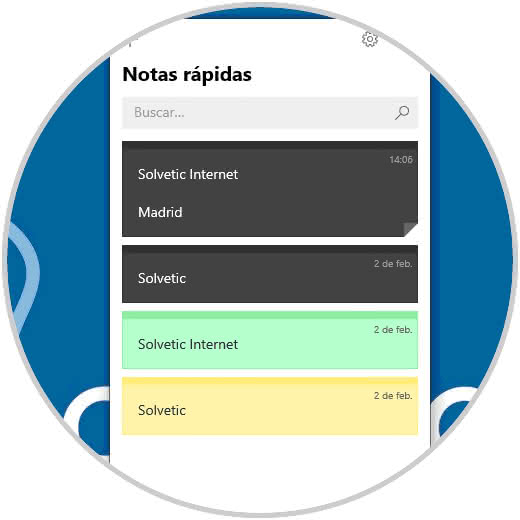
Step 5
In the lower part of the note it will be possible to edit the text either by highlighting it, applying italics, applying bold or more:
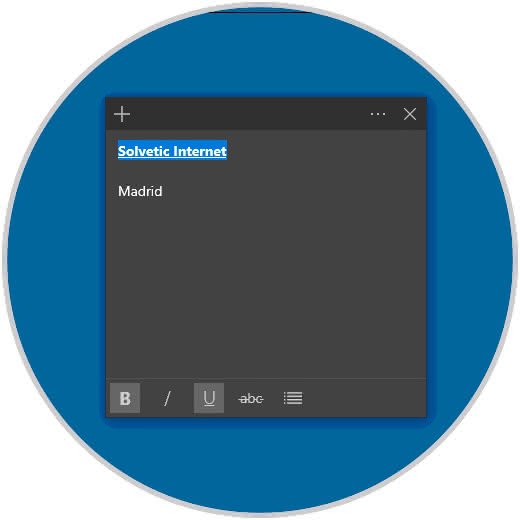
Step 6
From the List of notes option we find at the top the gear icon which redirects us to the general configuration of the application:
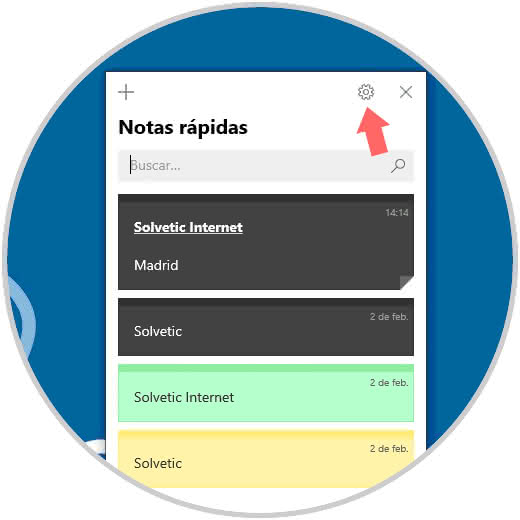
Step 7
By clicking on this icon it will be possible to perform actions such as:
- Close the current session
- Enable or not conclusions
- Set the color of the notes (light or dark)
- Synchronize the notes with the cloud
- Edit or view keyboard shortcuts
- See application license terms
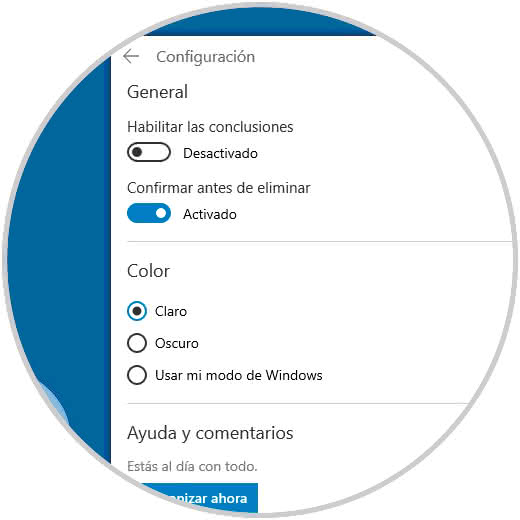
Step 8
If we choose to use the keyboard, the options to use are:
Turn bullets on or off
+ Shift + L Ctrl + Shift + L
Previous window
+ Shift + Tab Ctrl + Shift + Tab
Step 9
If you want to create a new note, just click on the + sign located at the top of the note or use the following keys and in the displayed windows enter the desired text:
+ N Ctrl + N
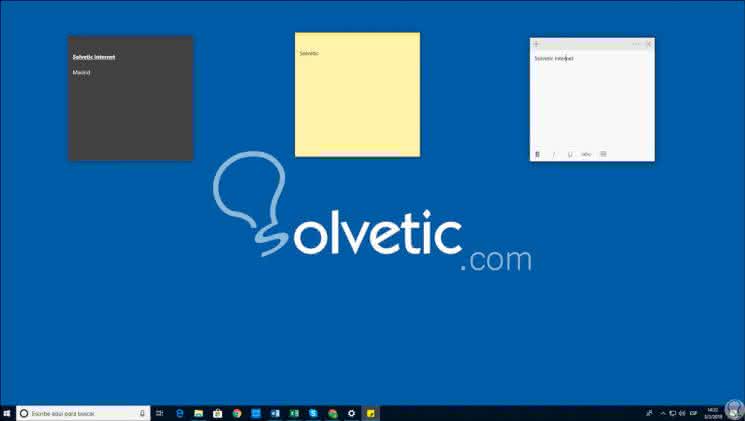
Step 10
Now, if we want to delete a note we can select it and use the following keys or click on the menu icon and there select "Delete note":
+ D Ctrl + D
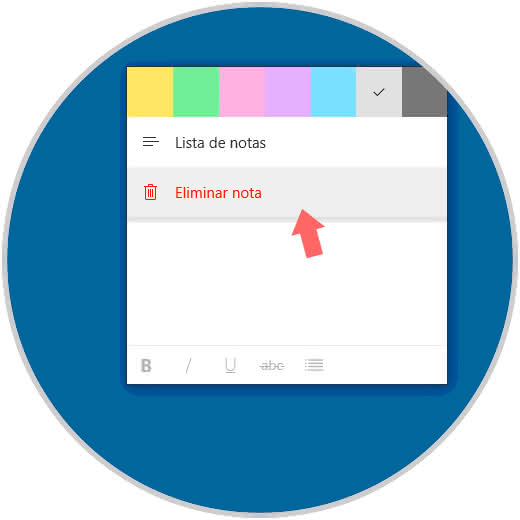
Step 11
The following message will be displayed. There we must confirm the deletion by clicking on the "Delete" button.
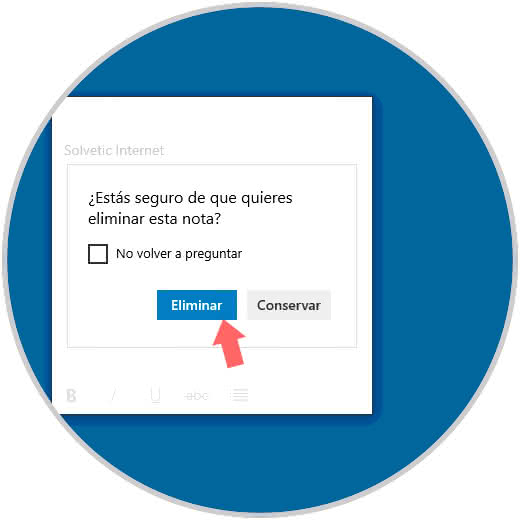
Step 12
As a final point, if we want to access the notes in Windows 10 in a more agile, we can right click on the application from the Start menu and there select either the option to anchor it to the Start menu, to the taskbar or well from there create or access the active notes:
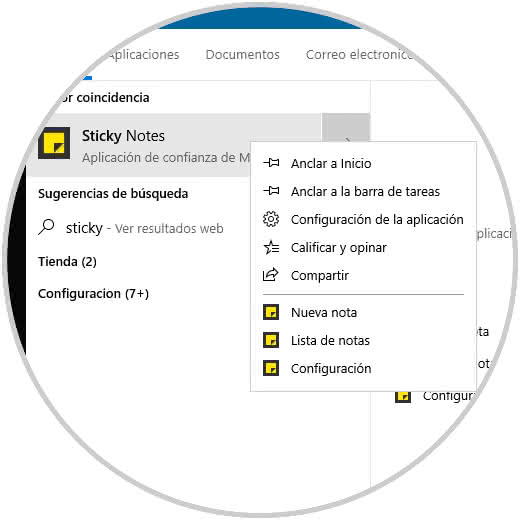
If we want to change the size of a note, we can drag the upper corners to define the size to use.
We can see how it is simple to create, edit and manage the notes in Windows 10 and thus help to have a better order of the information to use.