One of the parameters that we often overlook in our equipment is knowing the version of the operating system used, although we can know the edition not always the version which adds some functionalities of both security and performance in each update..
In the case of the macOS operating systems we know that we find editions such as Sierra, High Sierra or Mojave, but each of them has specific versions that have been released during their period of use, knowing the exact version of our system is useful for tasks as:
- Download drivers or specific applications
- Audit management and many more actions.
TechnoWikis will explain how we can find in a simple way the used version of macOS and thus check if we are candidates for a new update released by Apple.
To stay up to date, remember to subscribe to our YouTube channel! SUBSCRIBE
1. How to check macOS version from Preferences
Step 1
The first method to use is one of the simplest since through the preferences of the system we can validate which version of macOS we are using, to apply this method we will click on the Apple logo in the upper left corner and in the options displayed select "About this Mac":
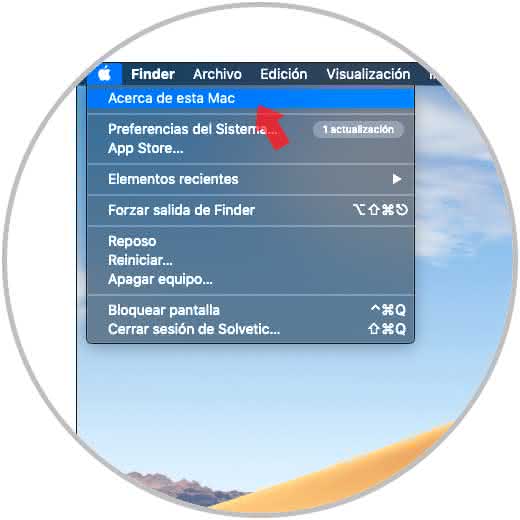
Step 2
In the window that will be displayed, we will go directly to the "summary" tab where we will find specific details such as:
- Current version installed
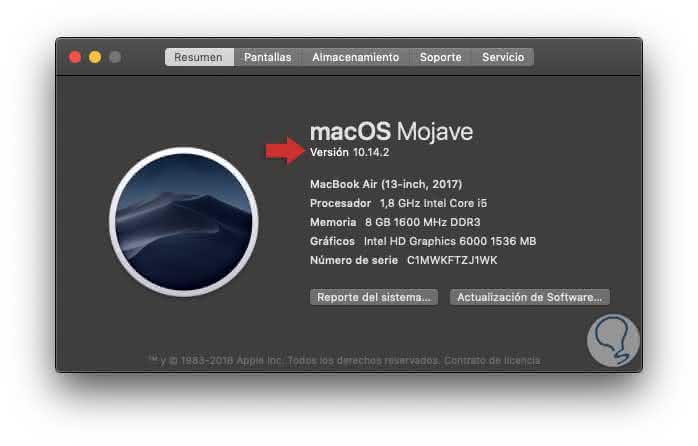
As simple as that, we access the macOS version from the system preferences..
2. How to check macOS version from the terminal
Step 1
The terminal is a console from which it will be possible not only to execute hundreds of commands but to access detailed information of multiple parameters of the operating system or its applications, if we want to use this method we must access the terminal and there execute the following:
sw_vers -productVersion
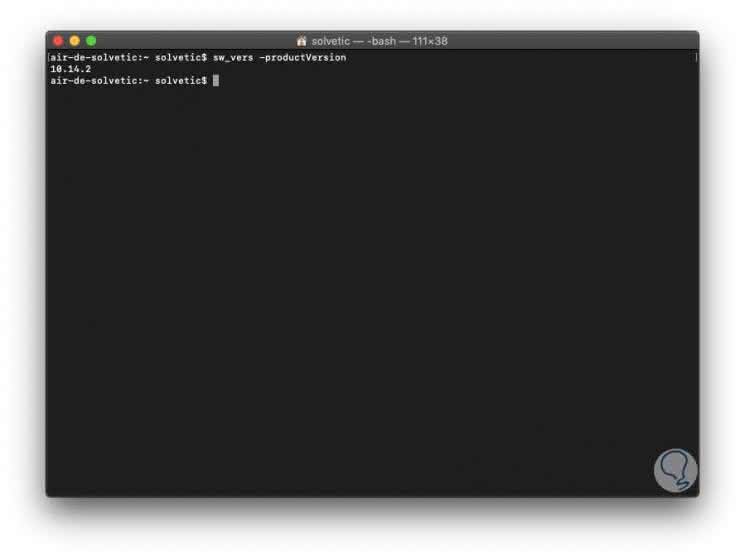
Step 2
For a more complete summary we can execute the following line:
system_profiler SPSoftwareDataType
Step 3
This will give us information such as:
- Current version of the system
- State of virtual memory security
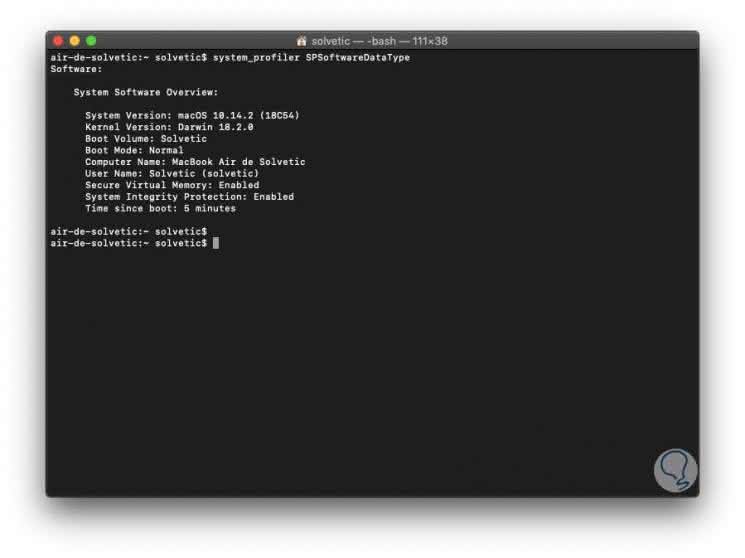
Step 4
In the case of the compilation numbers, these are used to indicate, as we have mentioned, changes in the updates available for the system. When we execute the option "About this Mac" we find the compilation next to the version, otherwise, we can run the following line in the terminal:
sw_vers
Step 5
There we find details such as:
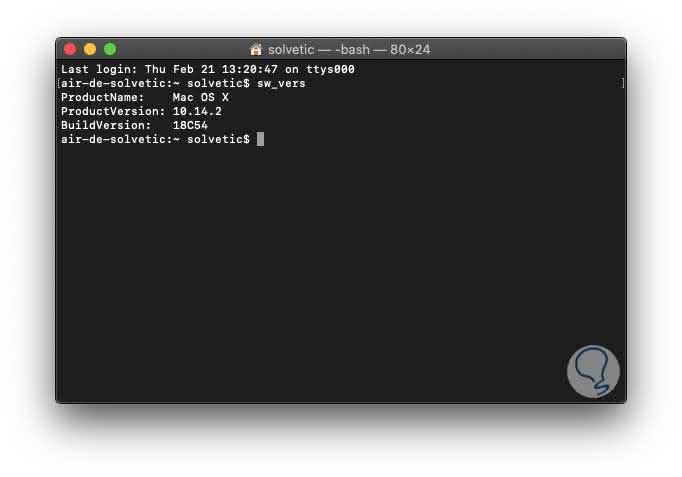
Note
To access much more detailed information we can execute the following line in the terminal:
system_profiler | grep "System Version"
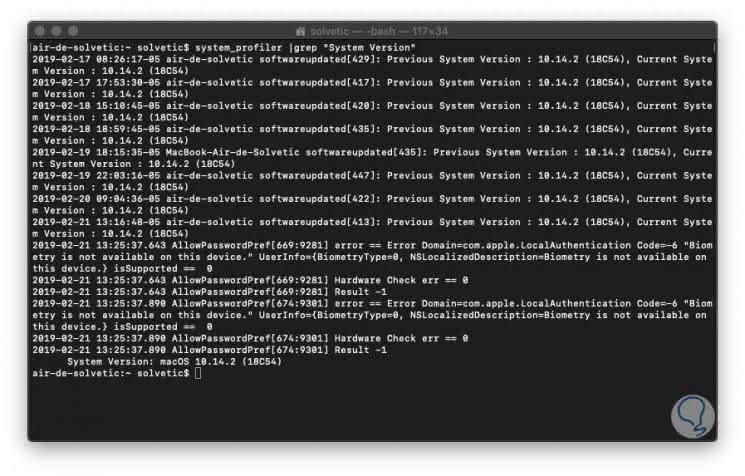
3. How to find the serial of macOS
Step 1
Another of the key aspects for warranty, support or audit issues is to know the serial of the equipment, this can be found directly in the field "Serial number" from About this Mac or there by clicking on the button "System Report" "And in the" Hardware "section we will find this serial and much more valuable information about macOS and its system:
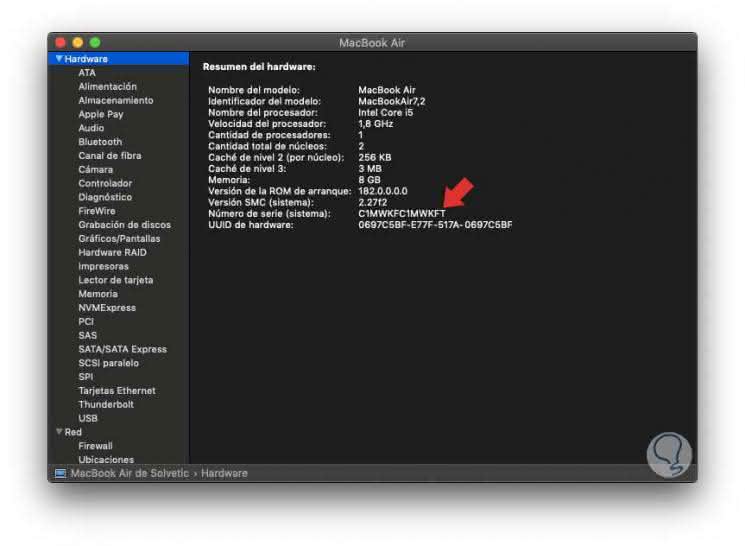
Step 2
In case of not detecting the number or not understanding it, we can go to the "File" menu and there select the option "Read serial number" or use the following key combination. This will activate the audio of the system where we will listen to the serial of our team in a slow way.
+ 4 ⌘ + 4
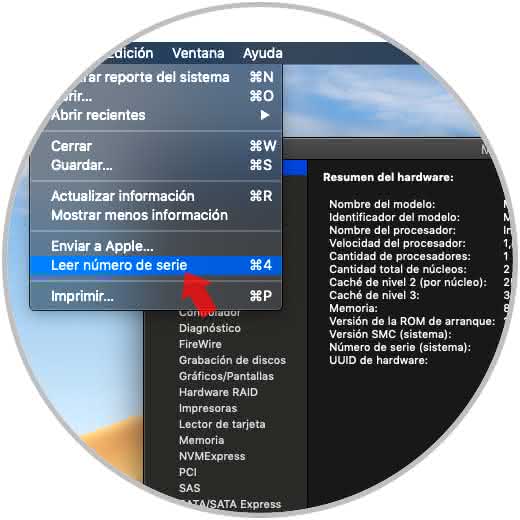
Thanks to the use of these options, it will be possible to access all the version information of our macOS operating system and thus take better management on these aspects.