Microsoft Excel 2019 is the new bet that Microsoft has integrated into its popular office suite among millions of users, such as Office, which has numerous functions and integrated formulas through which it will be possible to manage all types of data, both numeric and date. or text..
Exactly within the data to be managed in Excel 2019, there is the time type data . These can come to represent a problem for many users due to the task to be performed on them, especially everything related to the sums of hours, minutes and seconds, since when we must perform this type of sums, if it is the case of multiple cells , it is important to note that for every 60 minutes it will be necessary to add 1 to the sum of the hours. This is why for many users confusion or errors are generated when performing this task.
SUM function in Excel
The subject can get a bit more complex when we have to add up both hours and minutes and seconds, for example, we have the following data in an Excel 2019 spreadsheet:
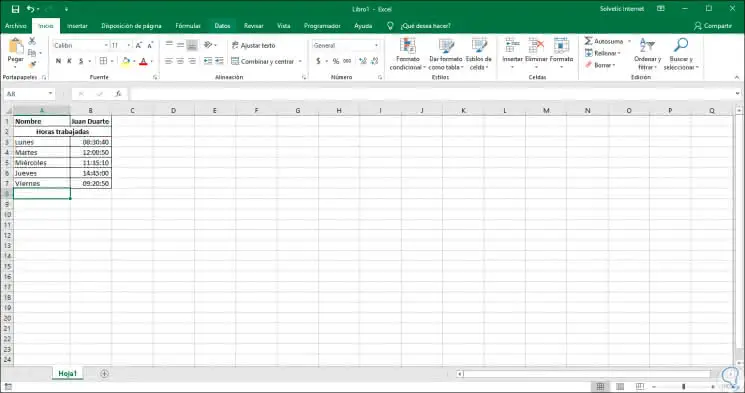
In theory we can assume that when using the SUM function Excel Excel 2019 would do the calculation, this is correct except for an error since the final result does not adapt to the generated data, thus, in this case we will use the following formula:
= SUM (B3: B7)
The result of this formula is the following. As we can see, it does not adjust to the number of hours worked according to the data generated.
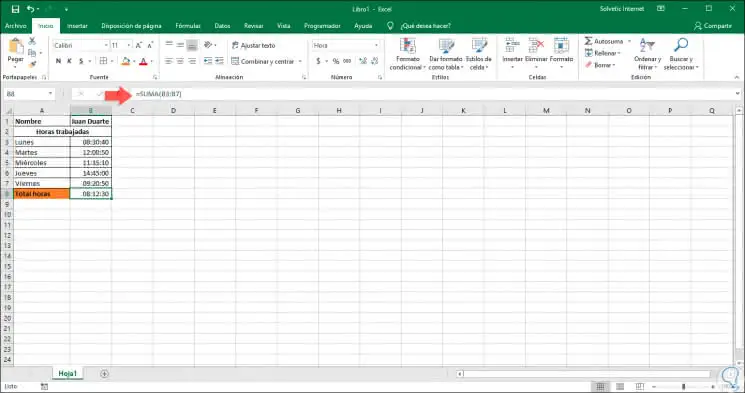
In TechnoWikis we will explain how to display the correct result of the sum of hours, minutes and seconds in Excel 2019..
To stay up to date, remember to subscribe to our YouTube channel! SUBSCRIBE
Display the results of sum of hours, minutes and seconds in Excel 2019
Step 1
To achieve this, we right click on cell B8, in this case where the result will be generated, and in the expanded list we select the option "Format of cells":
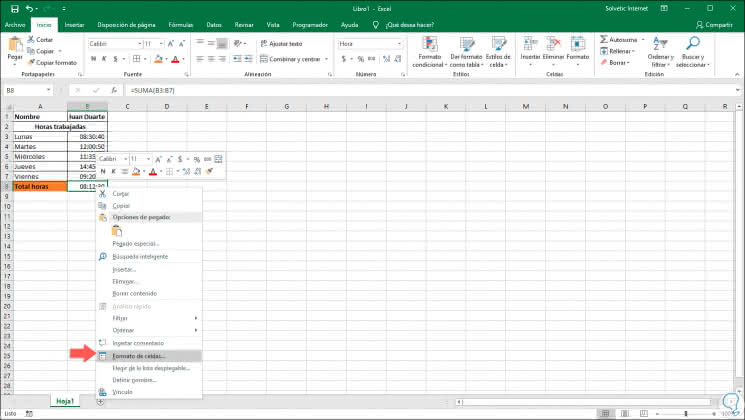
Step 2
Another option to access this option is by clicking on the icon located in the lower right corner of the "Source" group in the "Start" menu. The following wizard will be displayed and there we should go to the "Number" tab and go to the "Customized" section where we will observe the following scheme:
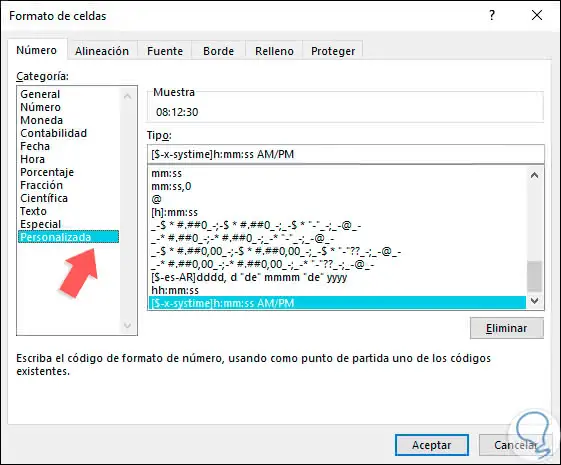
Step 3
From the options displayed, we select the following line:
[h]: mm: ss
Step 4
By selecting this option we can automatically see the result displayed in the "Sample" field:
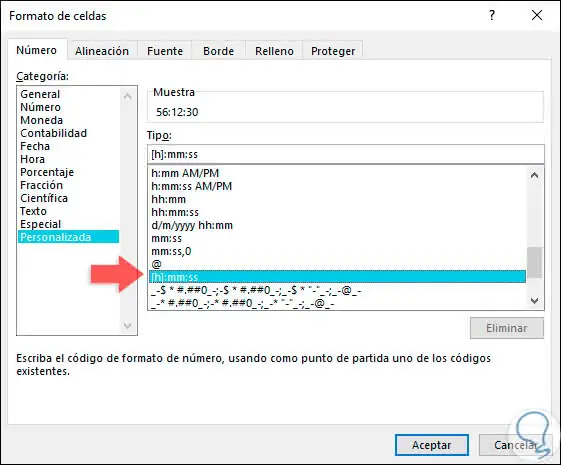
Step 5
By clicking on "Accept" we can see that the result is the real sum of hours, minutes and seconds:
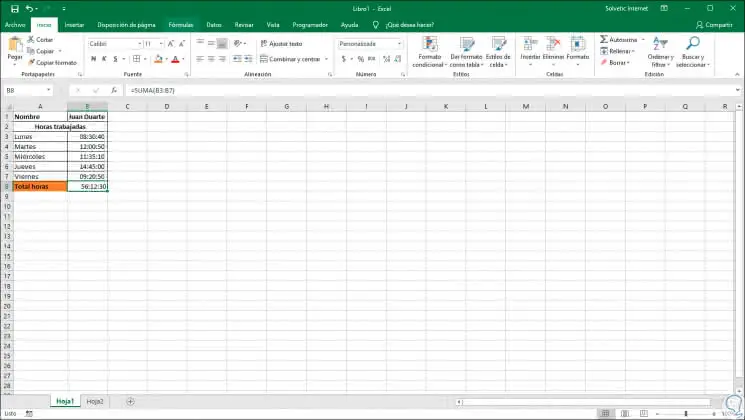
As we see, it is a really simple process that integrates Microsoft Excel 2019 to execute sum of time in your spreadsheets and in this way to achieve real results that will be of great help for the area that requires it and without major complications.