Android systems harbor hidden options that at first sight a normal user can not see. These advanced or development options are applied above all for expert testers who need to activate certain settings and thus test functionalities at the software level. These adjustments, that after activating them we can use any, have a maximum purpose in the tests for applications that are usually done by USB connection and testing it from simulators.
But to be able all these options in our hand we have to be able to see the light in the menu of our Samsung Galaxy S10. Despite being a somewhat hidden method, its execution is quite simple. Thanks to the development options and USB debugging we can also have advanced functions and connect the mobile with another device via USB.
We also leave you the video tutorial with the necessary steps to enable both the development options and the USB debug mode to solve possible problems that we find in USB connections.
1. Activate developer mode and USB debugging on Samsung Galaxy S10
Step 1
The first step will be to enter the "Settings" menu of our Galaxy by scrolling the main screen.
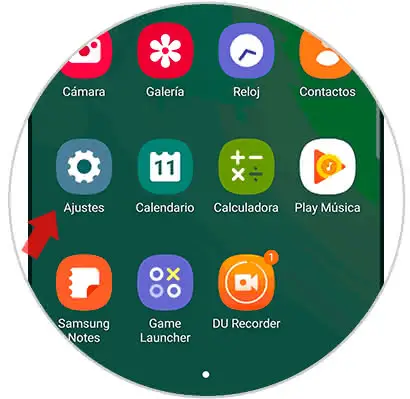
Step 2
In this window, at the end of the window, look for the option "About the phone" and enter.
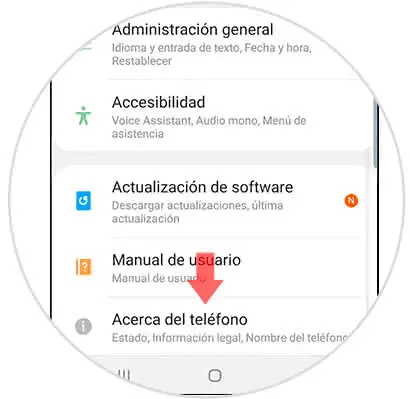
Step 3
Now you must click on the "Software information" setting.
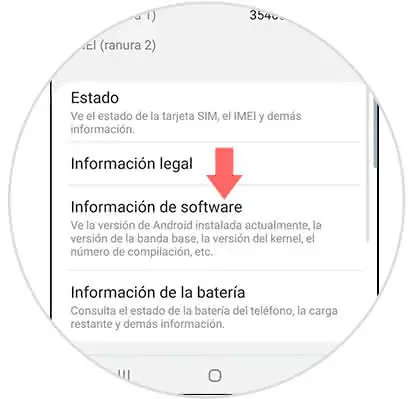
Step 4
Among all the information you see you have to search "Compilation number" and press 7 times on it. You will see that it will notify you that the developer's permissions have been activated.
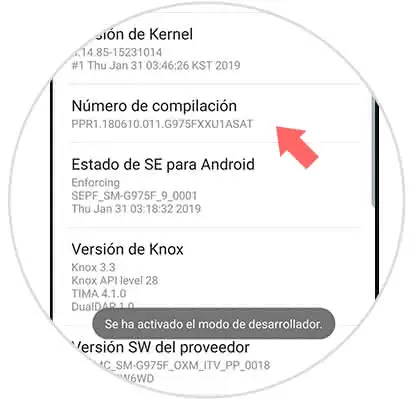
Enable USB debugging mode
If you have some kind of error with the USB connection, within these advanced options you can activate the USB debug mode.
If we return to the Settings menu, we will see the "Developer options" activated. Click on them
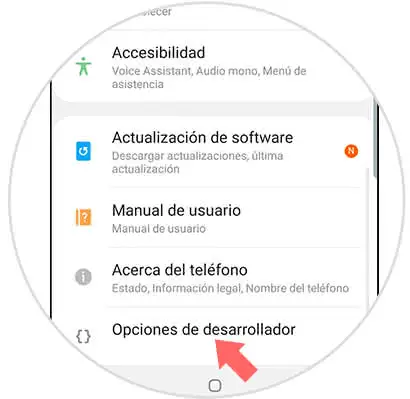
Here you should look for the option under the name of "USB Debugging" and activate it using the button next to it.
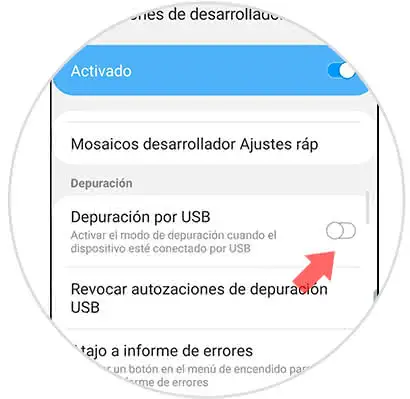
2. How to disable developer mode in Galaxy S10
If we want to deactivate the developer options we do the following.
Step 1
The first thing is to enter our "Settings" menu from the applications box.
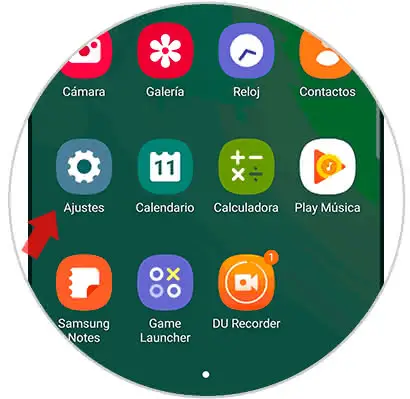
Step 2
Now look at the option "Developer options" and enter it.
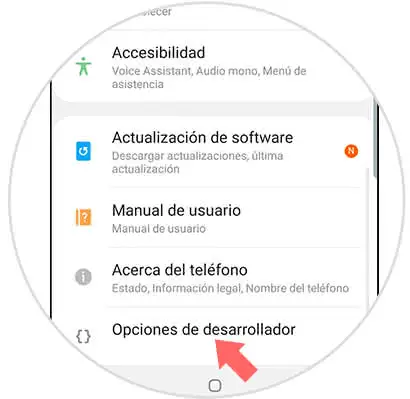
Step 3
In this window you will see that at the top you have a blue button that indicates that the advanced options are active. Slide the button to deactivate them.
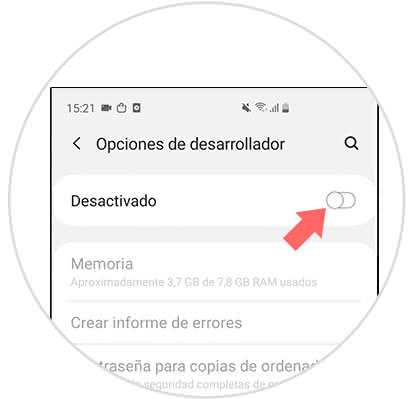
In this way we will have been able to enable the developer options and activate the USB debug mode in the Galaxy S10 as well as deactivate it if necessary.