Capturing our best moments we like a lot, is something that has been doing since the S.XIX and that, despite the time, continues to generate excitement . The advance of new technologies has made having a camera at hand with which to take pictures is the simplest in the world. One of the aspects that is most influencing this year is the improvement and implementation of good camera in mobile telephony. Similes can already be made between our Smartphones and some professional cameras, safeguarding distances..
Although the emotion of the moment tends to predispose the best of us at least in intention, the result sometimes is not what we expect or just our imagination flies and we think that another result we would like more.
The digital processing allows to do everything that at the moment of the photographic shot could not be done. Thanks to the editing programs we can unleash our creativity and rectify or create everything we want..
In this tutorial we come to show you a collection of different ways to remove the background to an image and turn it transparent , change it for another or blur it and then edit it freely. Whether you have a colored background or a more complex one, we give you the keys to erase it and change it using Photoshop CC 2017.
We guide you in the steps, creativity runs from your account..
To stay up to date, remember to subscribe to our YouTube channel! SUBSCRIBE
1. Remove background color in logo and turn it transparent with Photoshop CC
This is the case that could be easier, when the background we want to eliminate is a single color and solid, without gradients or differences of contrasts and color. In this case it is easy to detect it because the similarity of pixels is very close and, therefore, grouping them is much simpler. If this is your case and, for example, you have the image of a logo to which you want to eliminate the colored background, we will show you how below.
Step 1
We are going to remove the white background from this image that we have uploaded in Photoshop.
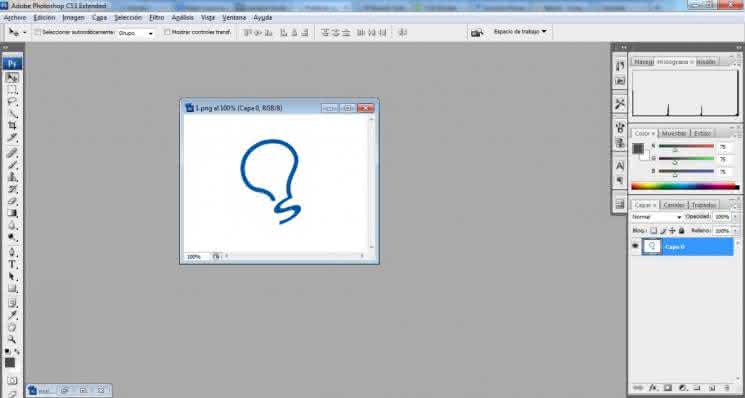
Step 2
The layers appear on the right. If you put Layer, you do not need to do this step, but if you see one as the Background you have to do this (The Backgrounds do not support transparent background), We press right button on top of the only layer that we have and click on "Duplicate Layer".
Step 3
Now what we are going to do is select the blank parts of the image to eliminate them and make it transparent, for this we click on "selection / range of colors" and then click on any point of the white background, it is to tell you what type of color we have to select. The pixel selection does on this screen.
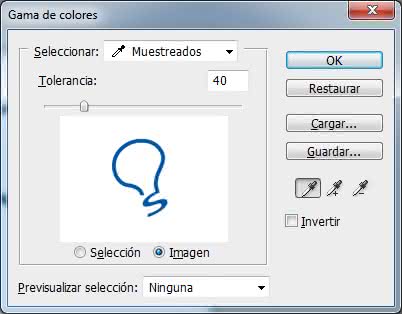
Step 4
Now you will see that all the white part is selected.
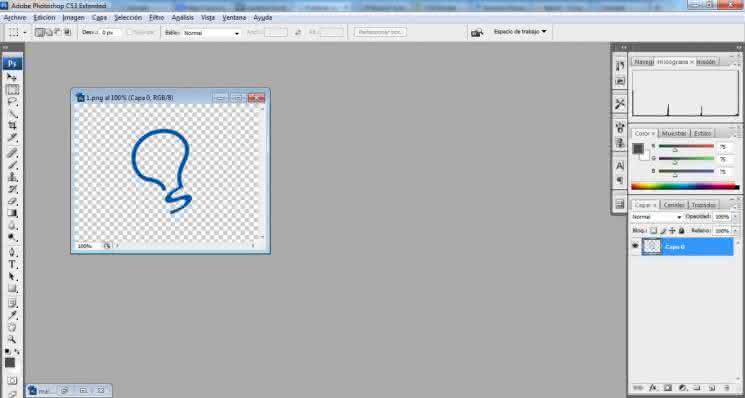
Step 5
Just click on "Delete" and you will have eliminated the background. These simple steps are useful when, for example, it is a logo that has 2 or 3 colors and it is easy to remove it, if it was with gradients or a complex image the thing gets complicated.
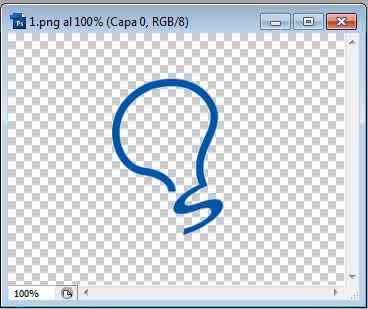
2. Remove background from any image and turn it transparent with Photoshop CC
There is a possibility that you have clear the image that you want to extract inside an image that is integrated with a background and we want the result to be very precise, extracting that part of the whole image. This chapter is really interesting for this because you can get results with great perfection, but you will have to dedicate time so that your result is getting better.
3. Change the background of any image using Photoshop CC 2017
When we take pictures if it is not with previous intention, we do not usually think what we will do with them or if we will need them for something. For that reason we do not fall into the account of the place where we are doing it and sometimes we do not measure the parameters well.
If you had planned to do some type of editing or just want to create new designs with the backgrounds of your images but it is somewhat complex to do it in any of the above ways. This happens when we have different background elements or many integrated colors, there things get complicated. For this in this videotutorial we teach you how to eliminate any background in a simple way with great results and then put the background you want.
This technique is very useful since photographs do not always come out as we want or we end up having better ideas a posteriori, having Photoshop at hand practically everything is possible.
4. Blur background of an image using Photoshop CC 2017
Sometimes we do not directly seek to eliminate the background of an image but simply to take away the protagonism so that a first term acquires it. This effect with which in a camera of manual adjustments can be modified with the depth of field and thus give that bokeh effect that many look for in the portraits. If the background of your photographs do not convince you but you do not want to do without them, here is the solution to blur it and thus give prominence to another area of ​​the image.
5. Put a black background to an image using Photoshop CC 2017
Finally we want to offer you an option for your image backgrounds. Depending on what we are looking for, the previous adjustments will come in handy at one time or another and that is why we want to give you one more path. If you are looking for a much more neutral finish in which your background appears but acquires a solid looking position, you can turn it into black and thus give homogeneity to the image. The background will exist but it will be more an accompaniment than a protagonist.
With these forms we would have eliminated our background leaving a transparent image to which we can add the background that we want using Photoshop and we can even blur it or change it to black. You can see these useful techniques to carry it out and thus eliminate what you do not want to appear in your final image.