When we manage one or more servers with Windows Server 2016 every day we must perform multiple tasks associated with all the computers, users and roles that the servers fulfill and one of the tools that is very helpful for everything that allows us to perform is the Administrator of the Server or Server manager.
In this tutorial we will analyze in detail the multiple functions and scope offered by the Server Administrator in Windows Server 2016..
What is Server Manager or Server Manager in Windows Server 2016
The
Server Administrator is a powerful tool implemented in Windows Server 2016 from where we have centralized control of all the tasks that the server executes such as roles and characteristics.
Thanks to the Server Administrator our task as administrators, coordinators or IT staff that manages Windows Server will be a pleasant experience due to the ease of use and wide range of options available for server management.
What can we do with Server Manager or Server Manager in Windows Server 2016
Thanks to the Server Administrator we can perform the following tasks:
- Analyze and manage the roles and features installed in Windows Server 2016.
- Execute administration tasks associated with the services implemented in the server, such as starting, stopping or eliminating these services.
- Analyze the behavior of the roles and features of Windows Server 2016 in order to comply with good practices for the maximum benefit of the server.
- Verify the operating status of the server in real time.
As we can see we have a powerful tool for the centralized administration of servers with Windows Server 2016..
1. Open Server Manager in Windows Server 2016
To access the Server Manager we have three options:
- Go to the Start button and in the expanded menu choose Server Administrator.
- Wait for the system to load because by default the Server Manager will be executed as soon as we log in to Windows Server 2016.
- Open Run and enter the term servermanager.exe. Press Enter .
2. Server Manager environment in Windows Server 2016
Step 1
As soon as we access the
Server Manager we will see the following window:
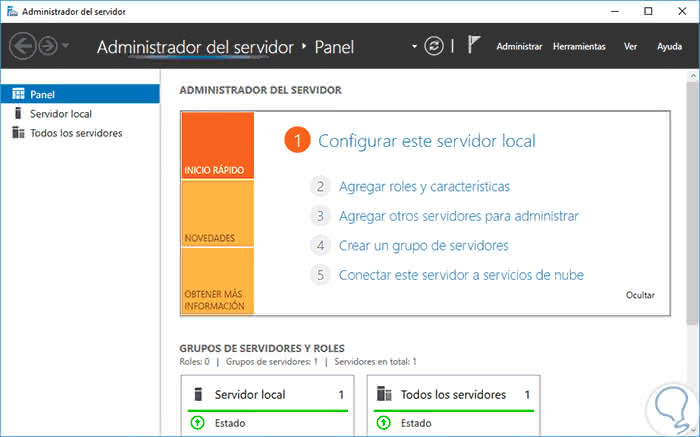
Step 2
Next, we will analyze each of these components in detail.
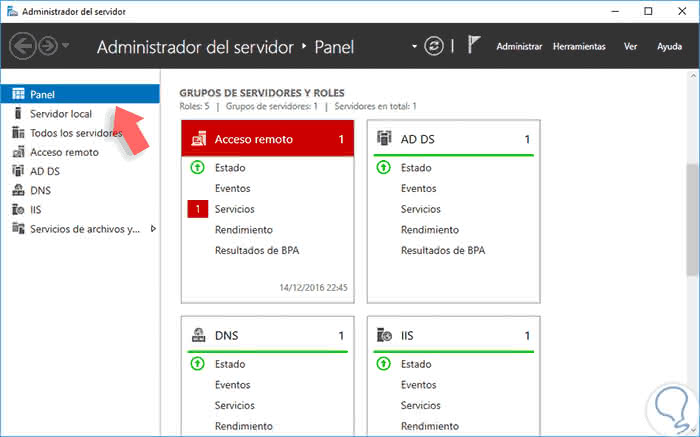
Panel
The first view we have in the Server Manager is the Panel or Dashboard where we find several sections like the following.
Server administrator: Quick start
From this option we can perform tasks such as:
- Add new roles or features to the server
- Add new servers to control
- Connect the current server to the cloud, for example, to Azure.
- Configure the equipment parameters such as IP address, date, etc.
News
Within this window, we find links to official Microsoft pages for consulting various execution tasks.
Get more information
From this window we find links to solve common problems with Windows Server 2016.
Server groups and roles
Within this section we can view in detail the current server and the roles that have been installed in Server 2016.
Step 3
From these roles we can access to manage them by clicking on the required option. For example, we can click on the
Events option in the
AD DS window and we will see the next result. We can get an
overview of the events that have happened on the server for a period of time. In the same way we can select different options according to the role and obtain more detailed information.
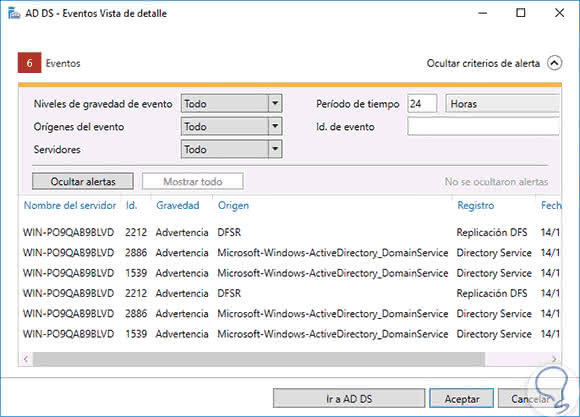
Step 4
Another of the great advantages we have with the Server Manager is that on the left side we have access to the different
roles and configuration of the local computer. For this example, we will click on the
Local Server option and obtain a complete summary of the state of the computer without having to access other Windows Server 2016 tools:
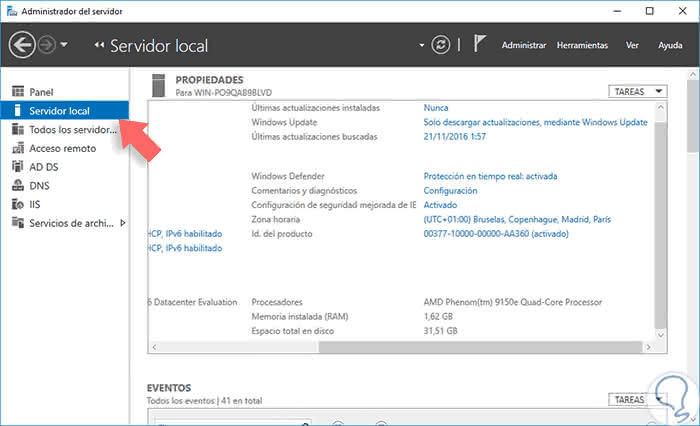
Step 5
In this central window we can click on the lines highlighted in blue to edit their respective configuration according to the necessary requirements. In the same way we can access any of the options on the left side to perform management tasks, for example:
All servers
Display the
complete list of servers that are being managed.
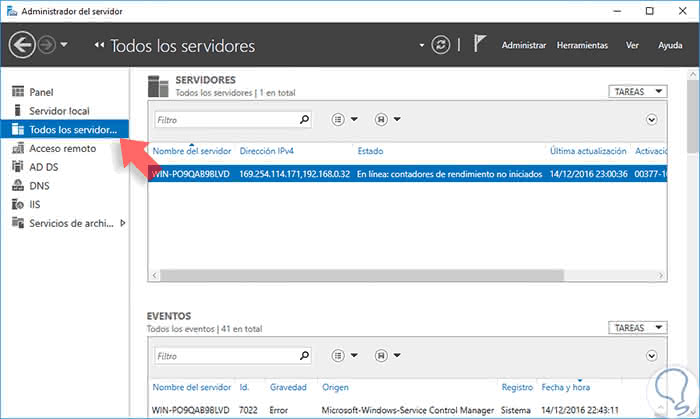
DNS
It displays information about the established
DNS configuration and from here we can execute various tasks.
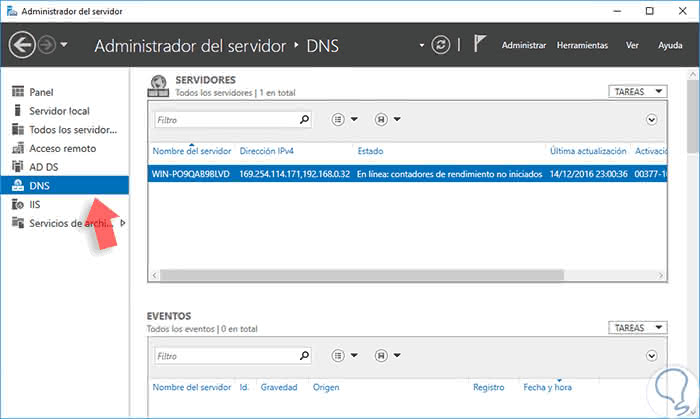
Archiving and storage services
It allows us to
configure new shared resources and edit the parameters of existing ones.
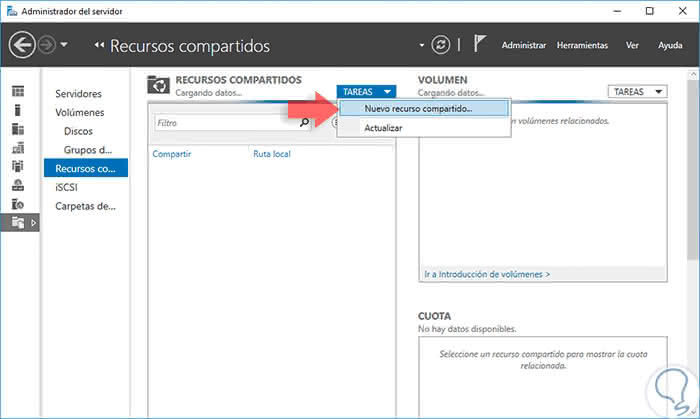
As we can see we can perform multiple management tasks based on the roles that we install in Windows Server 2016.
3. Additional options for Server Manager in Windows Server 2016
Up to this point we have seen the options that we have in the central panel of the server administrator, but there are other options that will be useful for the various administration tasks.
Step 1
These are found in the upper right and are the following:
Manage
From this option we have access to the following tasks to perform in Windows Server 2016:
- Add roles and features: This option allows us to add new features to Windows Server 2016 through the roles or features, for example, print servers, Active Directory, DND, IIS, etc.
- Remove roles and functions: This option allows us to remove server functionalities that will no longer be necessary.
- Add servers: From this option we can add new servers located in the local network or remotely for its management and control.
- Create group of servers: This option allows us to create a new group of servers, depending on the requirements and functionalities of each one, to have a centralized administration.
- Properties of the Server Administrator: This option allows us to configure aspects of the administrator such as preventing it from starting automatically or defining the time of updating the data in the administrator.
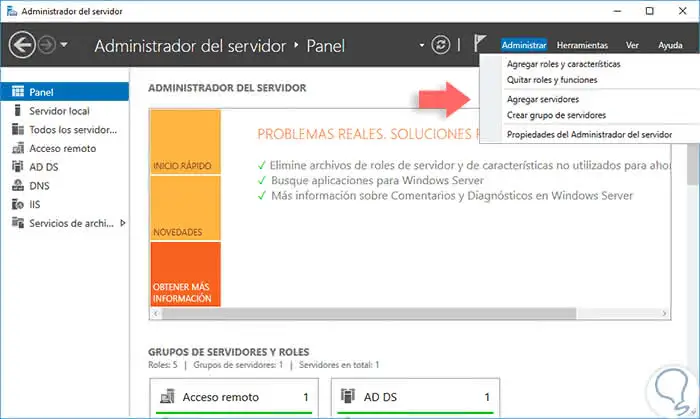
Step 2
We can click on any of these options to access its configuration, for example, in
Properties of the Server Administrator: 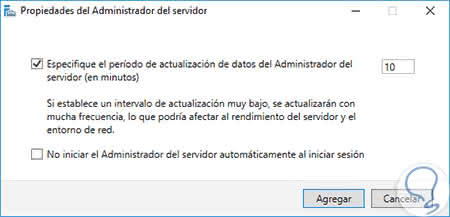
Step 3
If we click on
Add roles and characteristics: 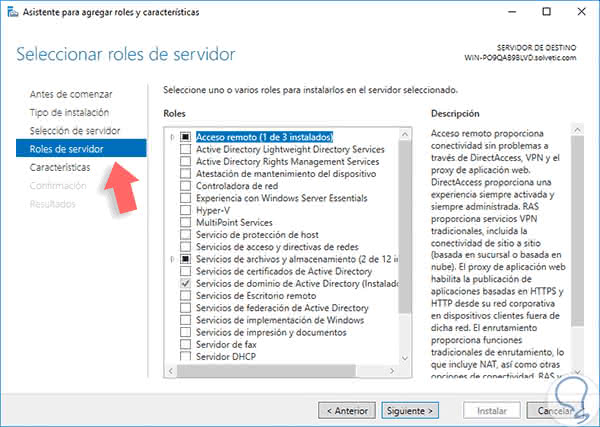
Step 4
In the tools option we can see the following:
Tools
This option allows us to access a
wide range of options widely used by all of us, just click on it to see the wide range of options available:
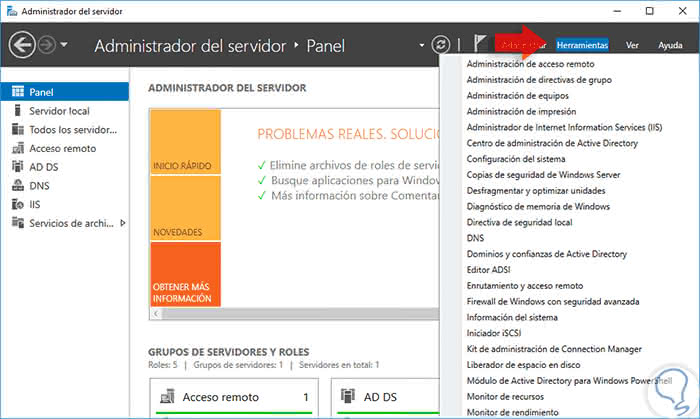
Step 5
Just
click on any of these tools to access various options is like:
Active Directory Users and Computers
Step 6
In the same way we have many more tools and as we add new roles to increase the number of them.
Watch
Through this option we can define the zoom to visualize the size of the Administrator, we have options from 75% to 150%.
Help
From this option we can press
the F1 key to get help on
how to use the Server Manager or Server manager and we have options such as viewing the Administrator version, accessing forums or going to the Microsoft technical center.
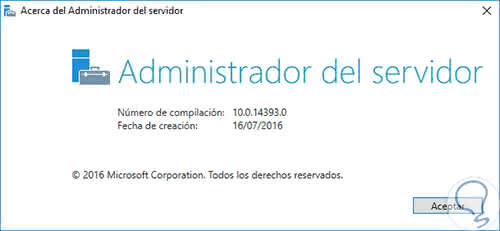
4. Windows PowerShell and Server Manager in Windows Server 2016
Step 1
We can use
Windows PowerShell to execute tasks associated with the Server Administrator. To start we must open Windows PowerShell as administrators and enter the following:
Import-Module ServerManager
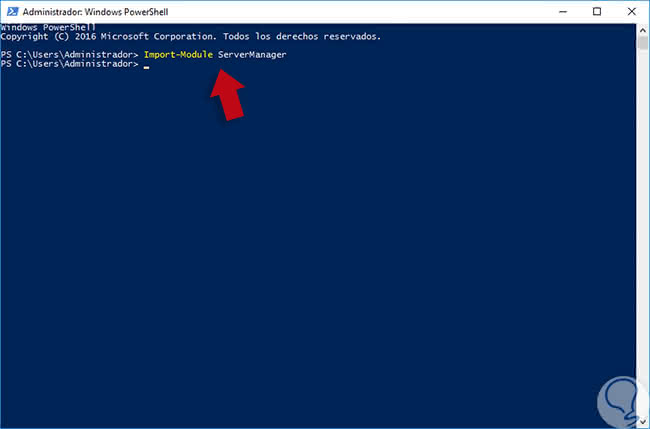
Step 2
The cmdlets that we can work from Windows PowerShell for tasks of the Server manager are:
Add-WindowsFeature (Add new features) Get-WindowsFeature (Get available features) Remove-WindowsFeature (Remove features)
In the following official link we found more information about how to use Windows PowerShell to execute tasks of the Server Administrator.
Microsoft
We have been able to understand the scope of the Server Manager or Server manager for all the administration tasks that we must perform on Windows Server 2016 and see how from a single window we have full control of all aspects of both the operating system and the equipment. If you want to know more about the management of your Windows Server, do not miss how to manage the Active Directory in Windows Server 2016.