The use of Windows 10 virtual machine has become one of the most functional mechanisms that both administrators and users have, since they allow testing new operating systems, applications and structures to know the impact of these before they are launched at a productive environment, the advantage of a virtualized environment is that it does not require large investments, but it does require optimal results. That is why Windows 10 VMware virtual machine is very useful and thus be able to test changes without fear..
There are different platforms for this and one of the best known is VMware which has numerous products and one of them, which TechnoWikis will talk about and we will see download virtual machine Windows 10 VMware . This gives you the possibility to create a virtual machine taking as a starting point our hardware and software (including installed applications), this undoubtedly gives us a much more direct aspect of the impact that a new software implementation can have, this we achieved. thanks to the VMware vCenter utility .
What is VMware vCenter
This is a VMware utility thanks to which it is possible to convert our physical machine either locally or remotely into a virtual one without affecting local performance, and one of its great advantages is the ability to simultaneously convert various machines.
VMware VCenter has a centralized administration console thanks to which we can take control and monitor these conversions, both local and remote, regardless of the physical site where it is carried out. With this we can create virtual machine for Windows 10 VMware..
VMware vCenter Features
Among its characteristics we highlight:
- It works with the sector based copy method which optimizes the cloning and the conversion speed of the machines.
- Run a snapshot of the guest operating system on the source machine before migrating the data in order to secure the data to be transmitted.
- Includes a wizard to simplify the conversion task.
- Local and remote cloning supported.
- VMware VCenter is compatible with source physical machines, both desktop and Windows and Linux servers. It also has support for converting Hyper-V and KVM third-party virtual machines.
VMware vCenter compatibility
VMware VCenter supports systems like:
- Windows Server 2016, 2019
To download VMware VCenter you must go to the following link. There you must register with your user to allow the download of the products.
VMware VCenter
Next, we will see how to create Windows 10 VMware virtual machine and thus download free VMware virtual machine for Windows 10..
1. Install VMware VCenter Windows 10
Step 1
Once we download the executable we must accept the license terms for its download:
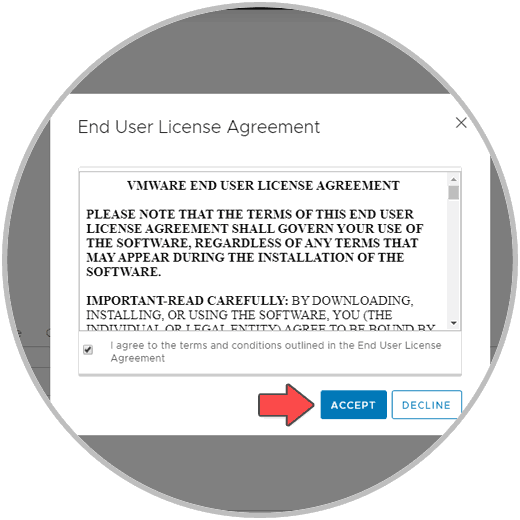
Step 2
When it is downloaded we proceed to its execution:
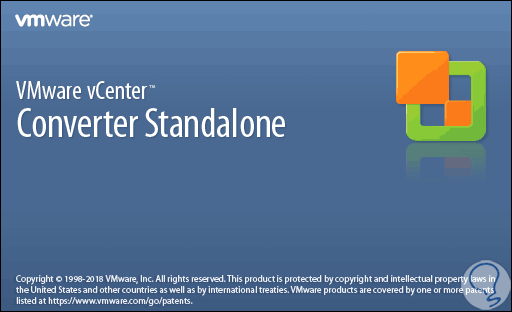
Step 3
We will see the installation wizard:
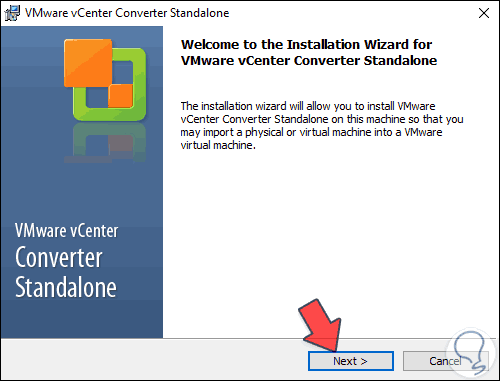
Step 4
We follow the traditional steps to install the program:
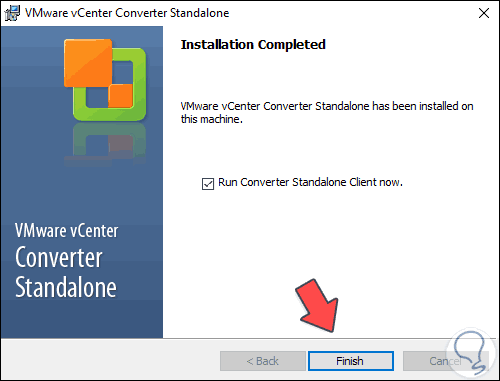
2. Create Windows 10 VMware virtual machine
Step 1
When VMware vCenter is installed we proceed to open it and we will see the following:
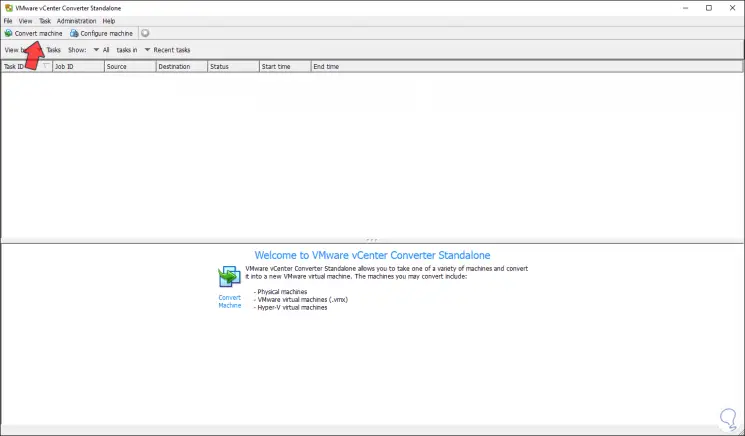
Step 2
We click on the "Convert machine" button and in the following window we will define the "This local machine" option in the "Select source type" field:
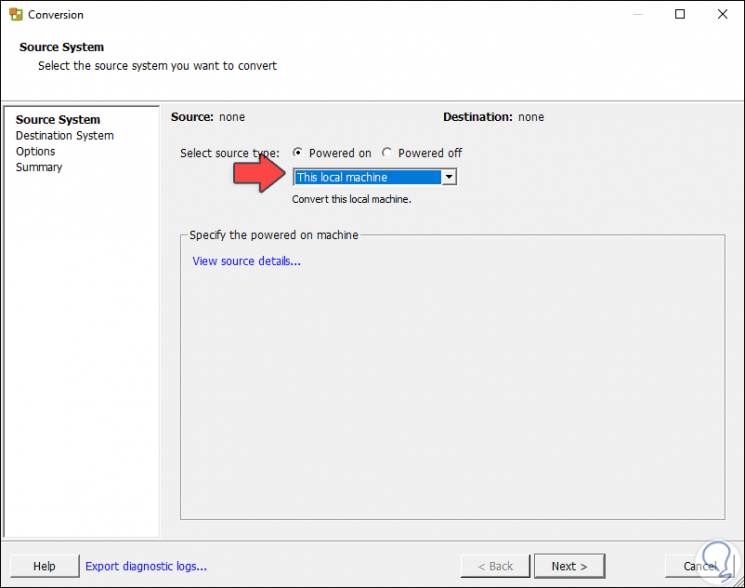
Step 3
We click Next and in the next window we will define the parameters of the local computer that we are going to virtualize, this implies:
- Select the destination where the virtual machine will be hosted.
- Define the type of VMware edition to use.
- Assign the team name (by default it loads the currently assigned one).
- Select the type of destination (VMware Workstation, VMware Infrastructure or another VMware virtual machine).
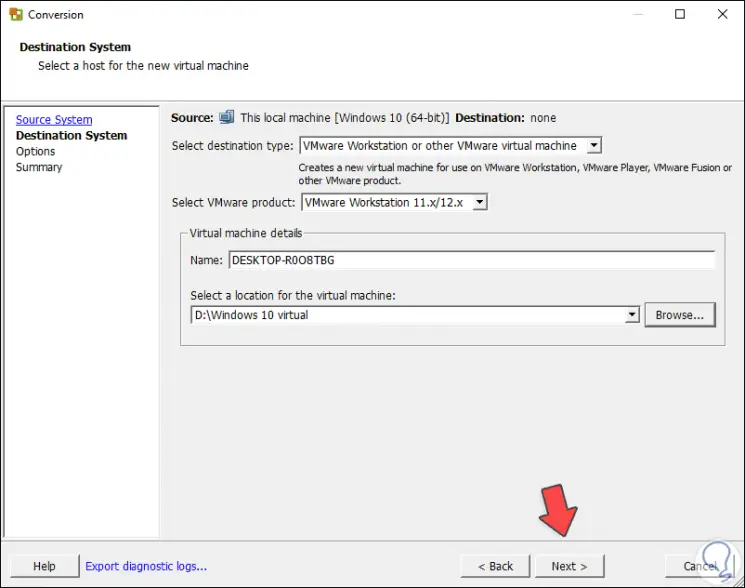
Step 4
Defined this we click Next and now we define what parameters of the local team we have to virtualize, this includes:
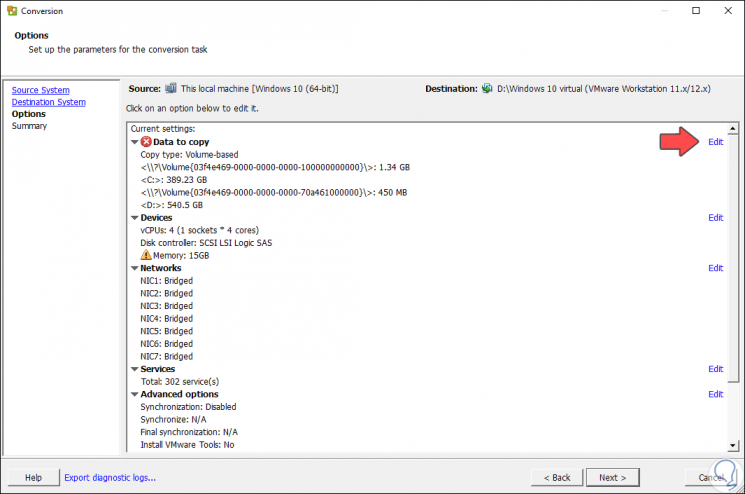
Step 5
To modify any of them, just click on the "Edit" button and make the changes as we consider necessary:
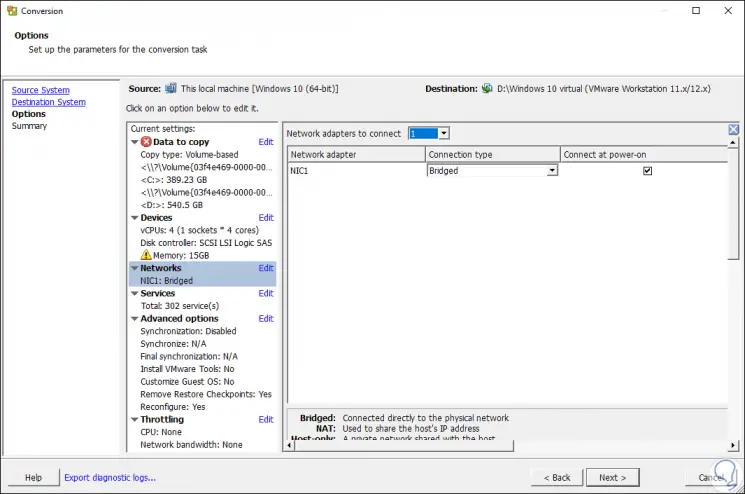
Step 6
In the services segment it will be possible to define which Windows 10 services are to be established:
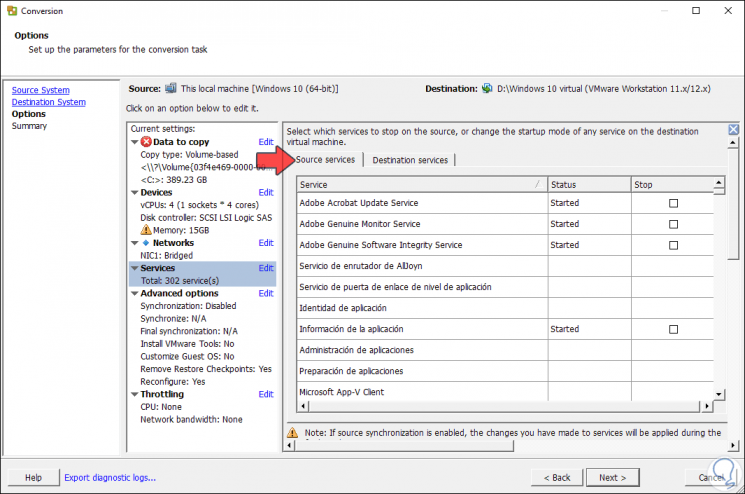
Note
the destination disk must have more space than the total size that we are going to virtualize, since otherwise it will be impossible to create the virtual machine.
Step 7
We click Next and we will see a summary of the configuration to be virtualized with VMware vCenter:
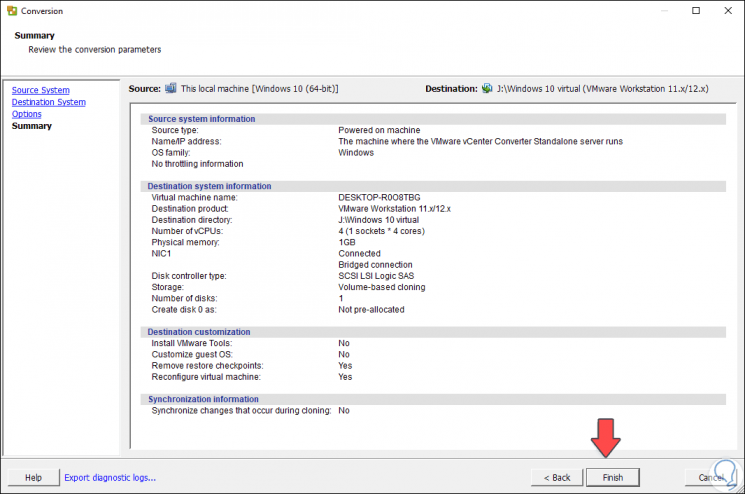
Step 8
We complete the process by clicking Finish:
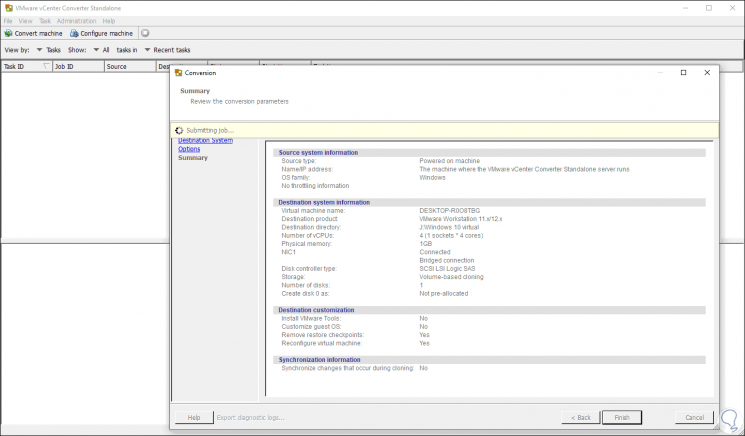
Step 9
Then the virtualization process will take place:
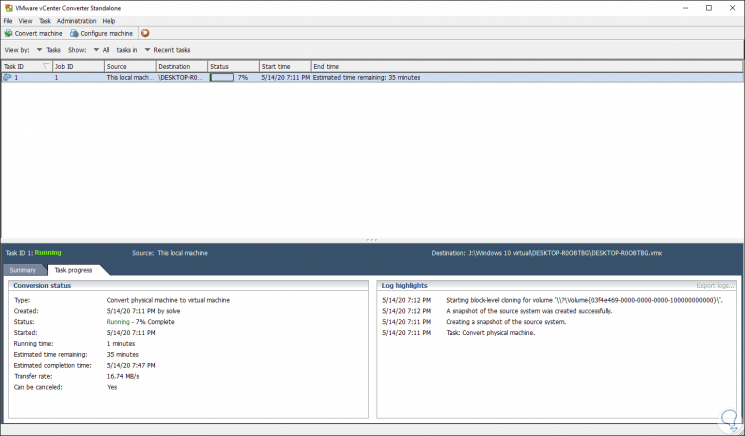
Step 10
When the process ends we simply have to open VMware Workstation or VMware Player and open the virtual machine from there:
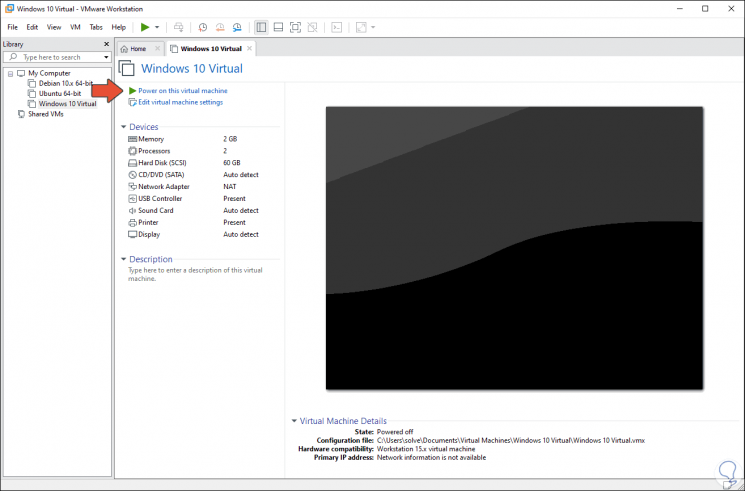
Thanks to this valuable tool, it will be possible to virtualize our physical equipment and test new configurations without affecting the real equipment when creating Windows 10 VMware virtual machines.