One of the hardware elements most used, especially in portable equipment, is the integrated microphone or an external one that we integrate; since this is useful because through it we can talk directly with friends, family or colleagues as well as make presentations or make use of social networks , which each day demand more of this type of interactions..
When using the microphone in Windows 10 can be a series of circumstances that prevent optimal audio quality through it, whether external factors such as noise, wind, music, etc., as internal factors such as poor configuration of it , and by using poor audio quality we may not be clear about what we want to say. One of the most frequent errors is the echo in the microphone, which will cause everything we say to be repeated again and again causing discomfort in the target audience.
It is for this reason that today TechnoWikis will explain in detail how we can correct this echo error in the Windows 10 microphone..
1. How to remove the microphone echo using the built-in function in Windows 10
Windows 10 integrates its own function to reduce the echo generated by the microphone.
Step 1
To use this option we must access the sound properties and to do this we will right click on the volume icon in the taskbar and in the options displayed select "Sound":
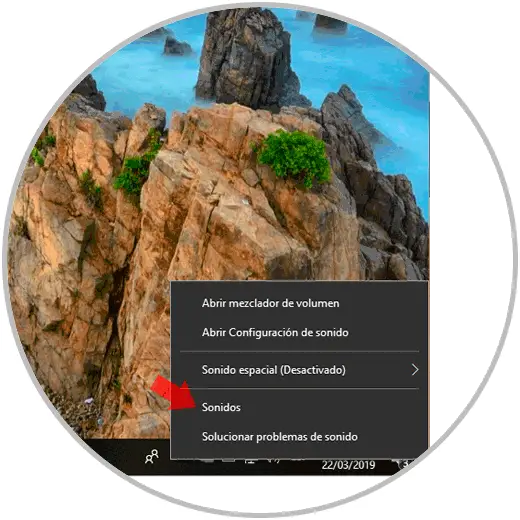
Step 2
The following window will be displayed and there we will go to the "Record" tab, then we will right click on the "Microphone" option and select "Properties":
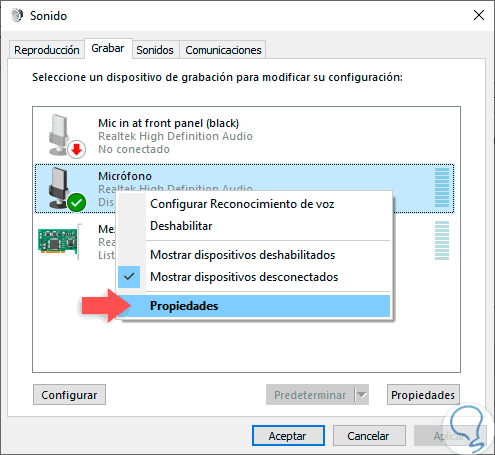
Note
To this menu we can access from the path Control Panel \ Hardware and Sound \ Sound
Step 3
In the expanded window we go to the "Improvements" tab and there we must activate the "Noise suppression" box. Once we activate this box we click on the "Apply and Accept" button to save the changes.
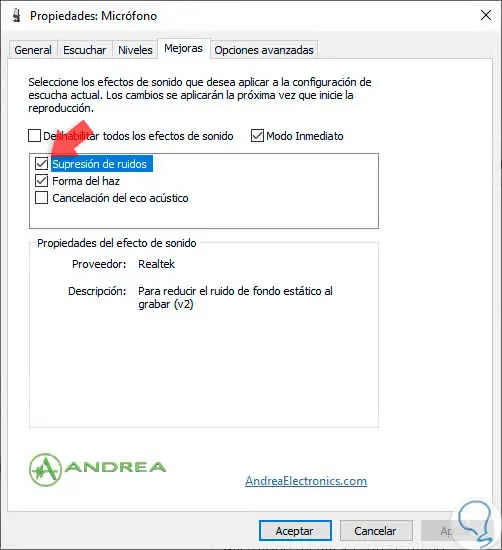
Note
It is important that we deactivate the "Cancellation of noise" box to optimize the results.
2. How to mute the microphone in Windows 10 to remove the microphone echo
Step 1
This option applies if we use the "Mix of two sounds" function of Windows 10, for this we go back to the properties of the sound and there we right click on the option "Speaker" and select "Properties":
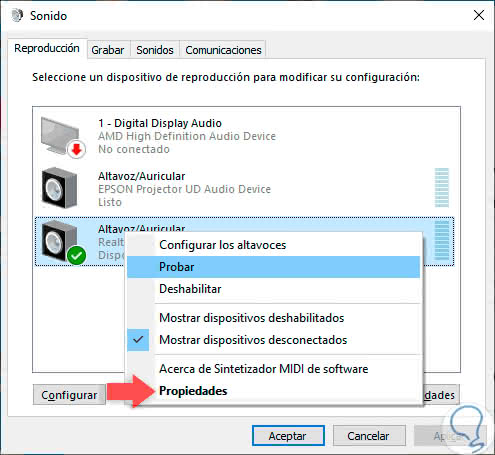
Step 2
In the new window we will go to the "Levels" tab and there we will mute the microphone level. Click on "Apply / Accept" to save the changes.
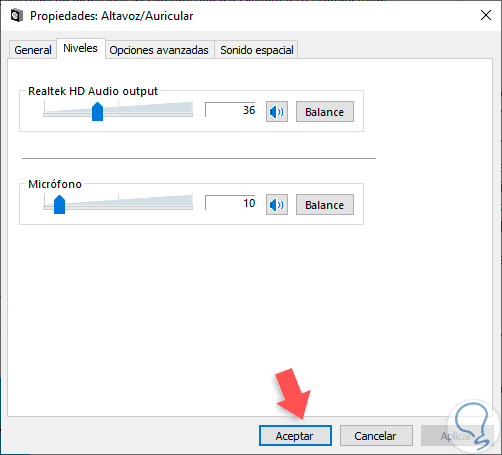
3. Uncheck the "Listen to this device" option in Windows 10 to remove the microphone echo
It is another of the available options if we use the "Mix of two sounds" function, for this we must go back to the properties of the microphone and in the "Listen" tab activate the "Listen to this device" box. Click on "Apply" / "Accept" to save the changes.
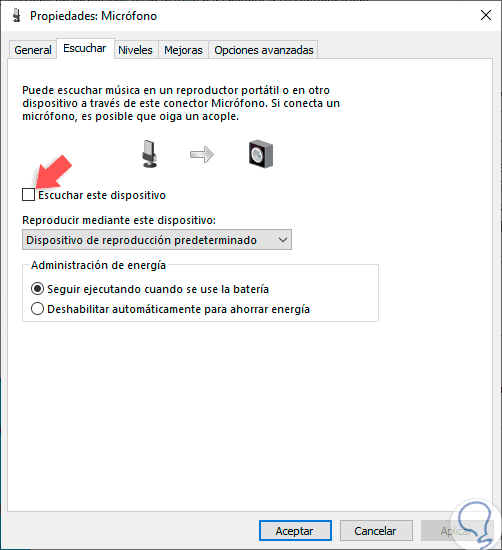
4. Reduce the microphone volume in Windows 10 to remove the echo
In some situations the echo can be generated by a high microphone volume. For this we can try to reduce its levels, for this we must go to the properties of the microphone and in the tab "Levels" adjust the volume of the line "Microphone" to the desired value:
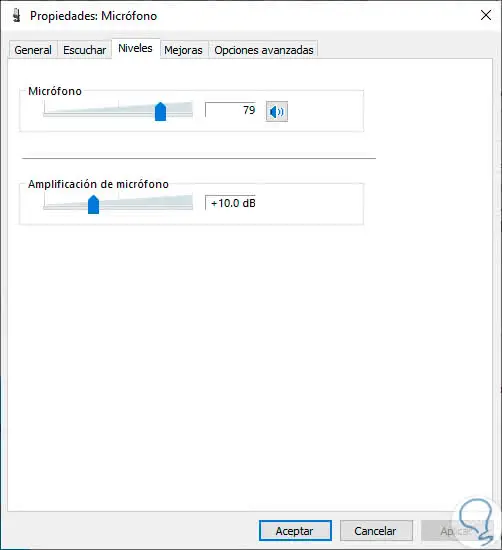
5. Deactivate system sounds in Windows 10 to remove the echo from the microphone
By default Windows 10 makes use of certain sounds for certain actions in the system, double click, open or close session, etc., and finally these sounds can have an impact on the ideal microphone sound.
One option is to disable the sounds of the system, for this we click we must right click on the "Volume" icon and there select "Sounds", in the expanded window we go to the tab "Sounds" and in the field "Combination of sounds" "We selected the" No sounds "option. Click on "Apply and Accept" to save the changes.
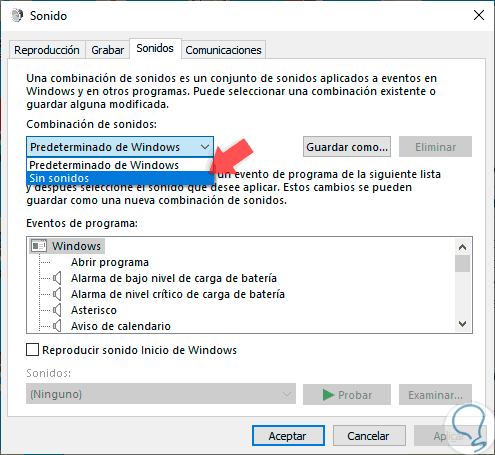
With some of the proposed alternatives it will be possible to omit the echo of the microphone and thus achieve an impeccable sound in all the tasks that integrate this action..