Would you like a safer computer? Do you feel that your privacy is vulnerable ?, If you have answered yes to any of these questions, or to the hundreds that may arise in security aspects and you are a user of Windows 10, Microsoft has prepared a good new option for you. We talked about the integration of Windows Defender as part of its security strategy in the Windows 10 operating system..
Many of us have heard about the Windows Security Center but do you really know what it is and what does it cover? Well, the Windows Security Center in Windows 10 is a central security console where we can manage details such as:
Characteristics Security Center
- Various types of system analysis in search of viruses and other threats.
- Protect the accounts associated with the team.
- Control in a much more direct way both the installed applications and the browser itself.
- Make use of the integrated firewall.
- Configure device security
- Validate and check the performance of the equipment and many more options.
Within this set of utilities we find a special one called "Anti-virus and anti-threat protection" which performs a constant monitoring of the system in order to find, detect and eliminate threats:
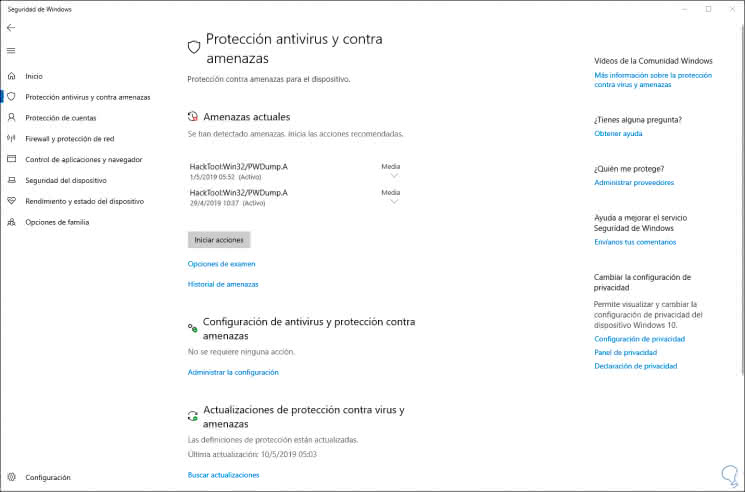
As we can see, Windows Defender has been integrated as an antimalware solution available for desktops, laptops and servers with Windows systems whose purpose is to offer security and protection when we do not use a specific antivirus program.
Windows Defender tools
Windows Defender in Windows 10 is made up of tools such as:
- Function "Scanning always active" that has the task of performing an advanced monitoring based on the behavior of the files and processes of the system and taking as a criterion other heuristics which we know as protection in real time.
- Dedicated protection updates which are based on the autonomous and automatic use of the utility, this executes an automated analysis of large volumes of data in order to check all possible threats.
- Protection in the cloud which detects and blocks the threats that arise daily thanks to the Intelligent Security Graph technology.
Windows Defender features
Some of the features of using Windows Defender are:
- It can be executed without administrator privileges.
- Generation of alert about detection of threats.
- It integrates a software explorer with which it is determined what programs and services are being executed.
Now, if you read the title of the tutorial it says "How to disable Windows Defender", the question is why disable it if it has so many functions ?, TechnoWikis will tell you why, the reason is simple, due to the security reasons of Windows Defender it is possible that many applications and tasks that we execute are blocked, thus affecting the optimal functioning of these..
To know how to disable Windows Defender in Windows 10 keep reading this tutorial where we will explain how to do it.
To stay up to date, remember to subscribe to our YouTube channel! SUBSCRIBE
1. How to disable Windows Defender from Settings in Windows 10
The Configuration utility has been integrated in Windows 10 as a central platform from which it is possible to manage various elements of the system both at hardware and software level.
Step 1
To disable Windows Defender from there, we will go to the Start menu and select the "Configuration" utility, we will see the following:
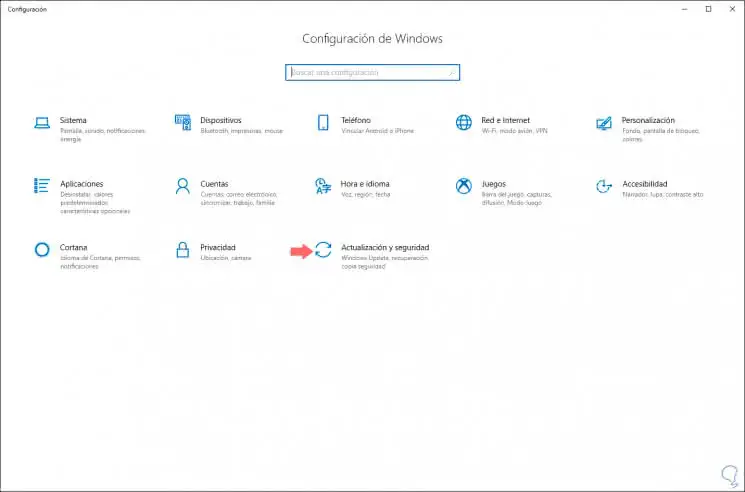
Step 2
There we select the category "Update and security" and in the next window we go to the section "Security of Windows":
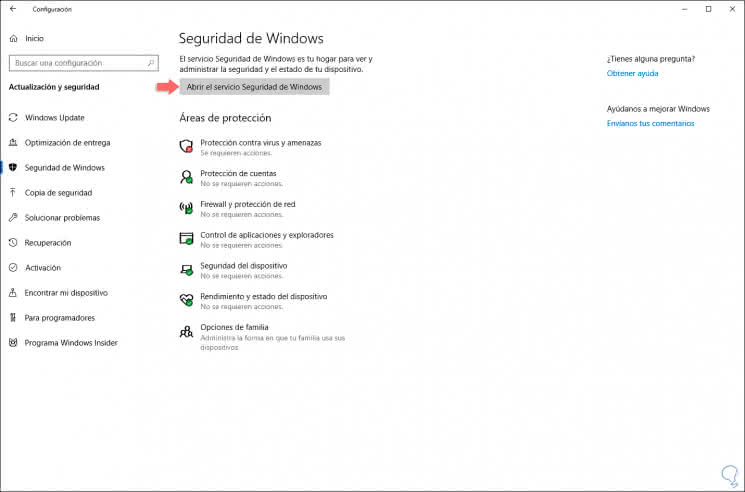
Step 3
There we click on the "Open Windows Security Service" button to be redirected to the Windows Defender platform.
Note
Another option to access this platform is to enter in the Windows 10 search box the term "security" and in the displayed results select Windows Security:
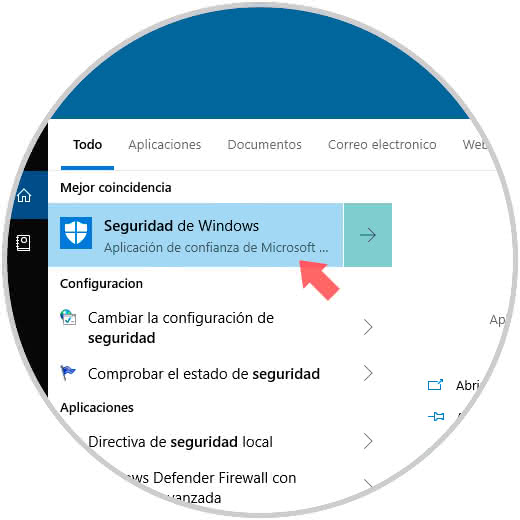
Step 4
Once we access Windows Defender, we go to the section "Antivirus and Threat Protection" where we will see the following:
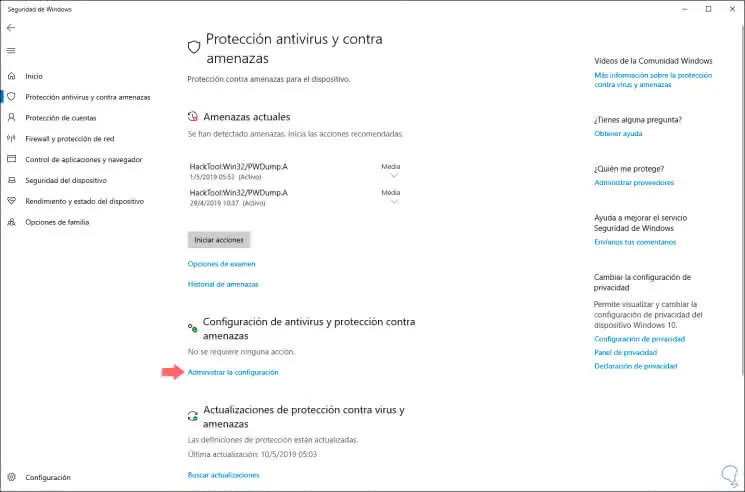
Step 5
There we click on the line "Manage the configuration" located in the section "Antivirus and protection against threats" and we will be redirected to the following window:
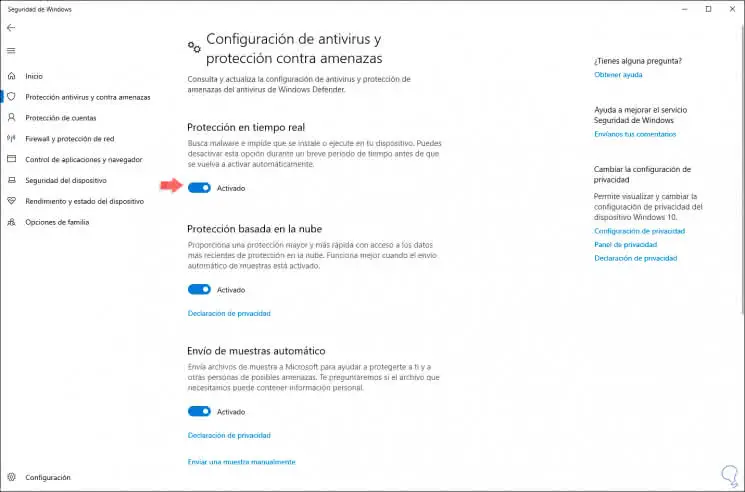
Step 6
There we must click on the switch in the section "Protection in real time" for its deactivation and we will see the following warning:
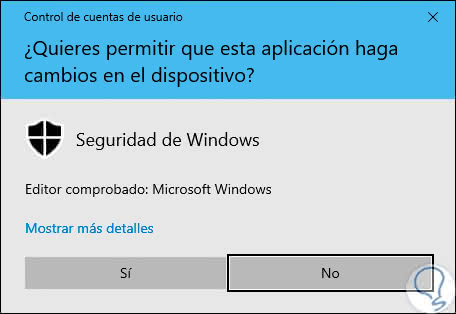
Step 7
We confirm by clicking on the Yes button and we see that Windows Defender has been deactivated:
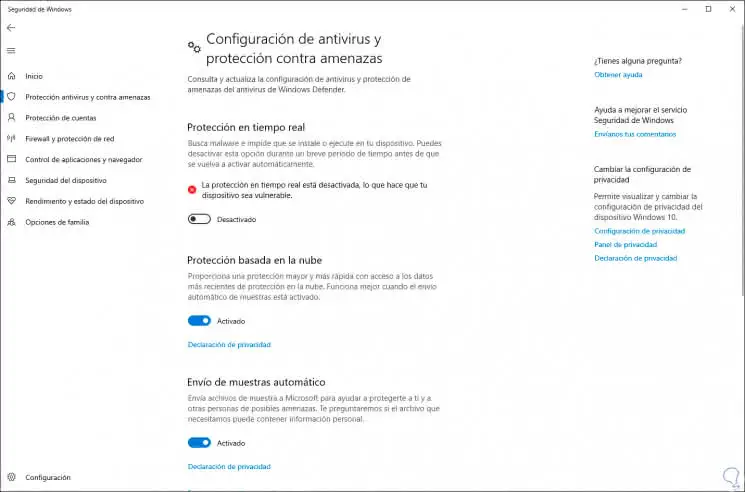
Note
At the moment we want to restore the use of Windows Defender we must activate this switch again.
2. How to disable Windows Defender from Group Policy in Windows 10
This is an option that is only available for the Windows 10 Pro and Enterprise editions and consists of making a small change in one of the local Windows 10 group policies,
Step 1
For this we will use the following keys and in the pop-up window we execute the following command:
+ R
gpedit.msc
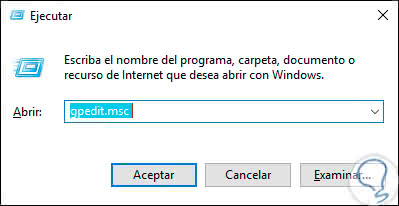
Step 2
Click on Accept and in the displayed window we will go to the following route:
- Windows Defender Antivirus
Step 3
In the central panel we will locate the policy called "Deactivate Windows Defender Antivirus":
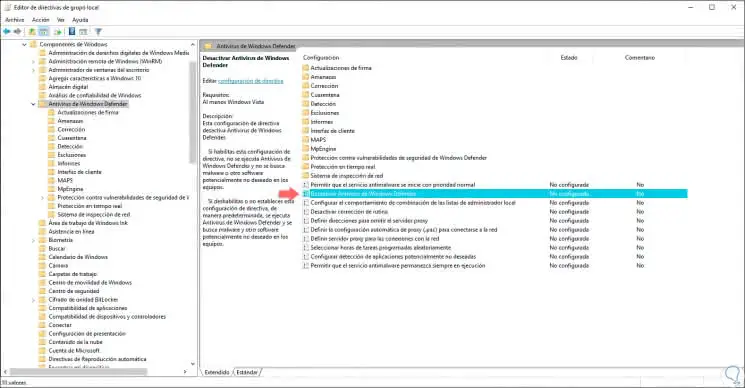
Step 4
We double click on it and in the opened window we will activate the "Enabled" box:
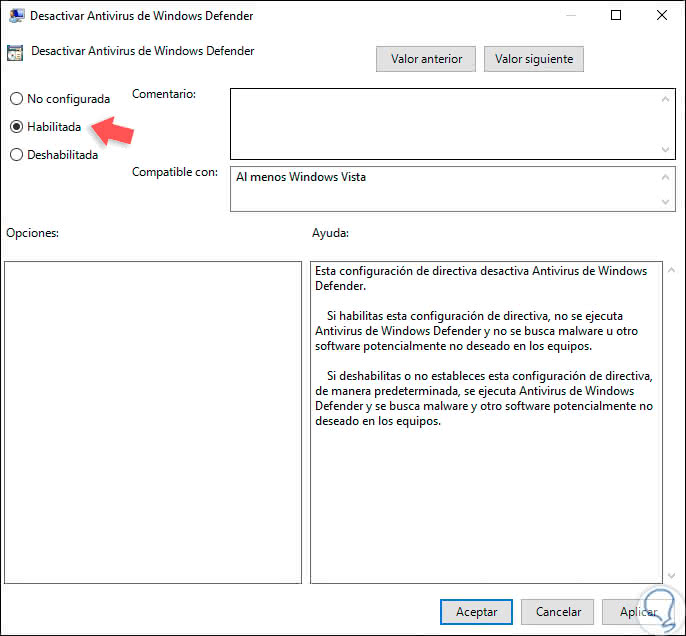
Step 5
Click Apply and Accept to save the changes and we will see our active policy. The moment we want to restore the Windows Defender behavior, we must access this policy again and activate the "Not configured or disabled" checkbox.
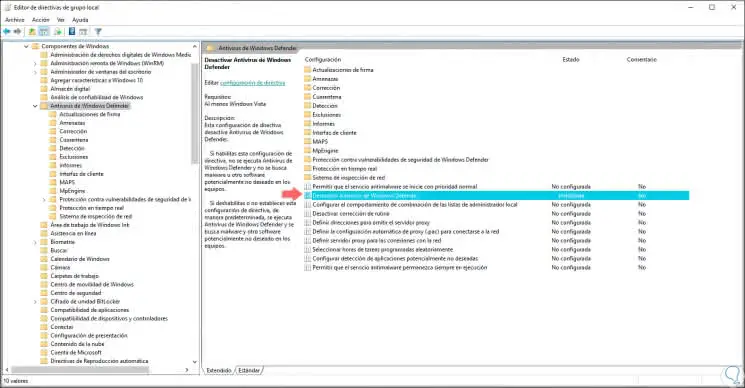
3. How to disable Windows Defender from Registry Editor in Windows 10
This is an option that works equally for all Windows 10 editions so it applies to all users..
Step 1
To use this method we will use the following keys and execute the regedit command:
+ R
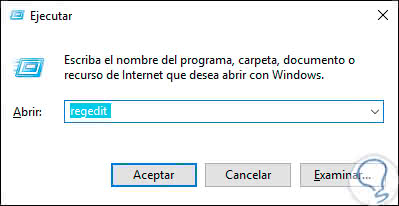
Step 2
Click OK and in the expanded window we will now go to the following route:
HKEY_LOCAL_MACHINE \ SOFTWARE \ Policies \ Microsoft \ Windows Defender
Step 3
There we will right click on the key "Windows Defender" and select the option New / Value of DWORD (32 bits):
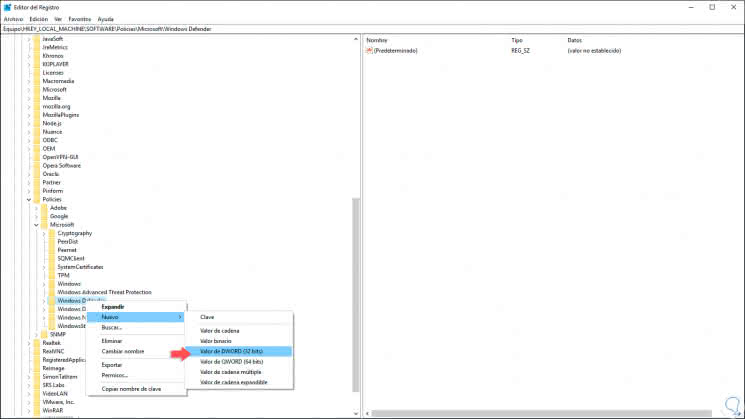
Step 4
This new value will be called "DisableAntiSpyware":
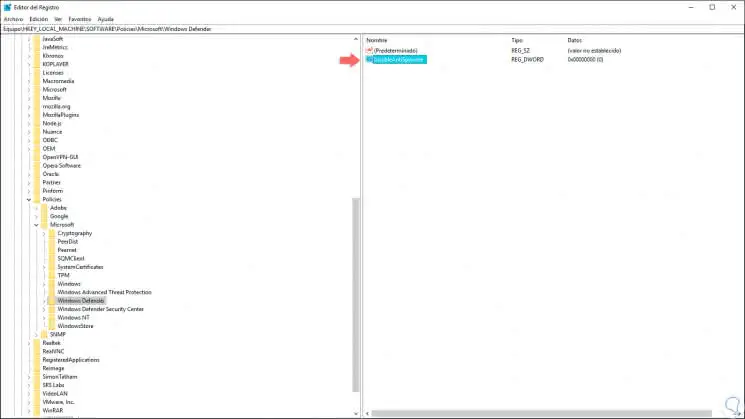
Step 5
We double-click on this new value and its default value will be 0, this value will be modified to 1. Click OK to save the changes. We reboot the system to complete the changes and to restore Windows Defender we must remove this created DWORD value.
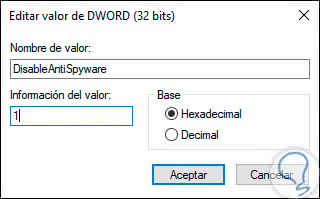
With any of the options mentioned it will be possible to disable Windows Defender in Windows 10 and thus perform our tasks in a much more complete but we emphasize their security options.