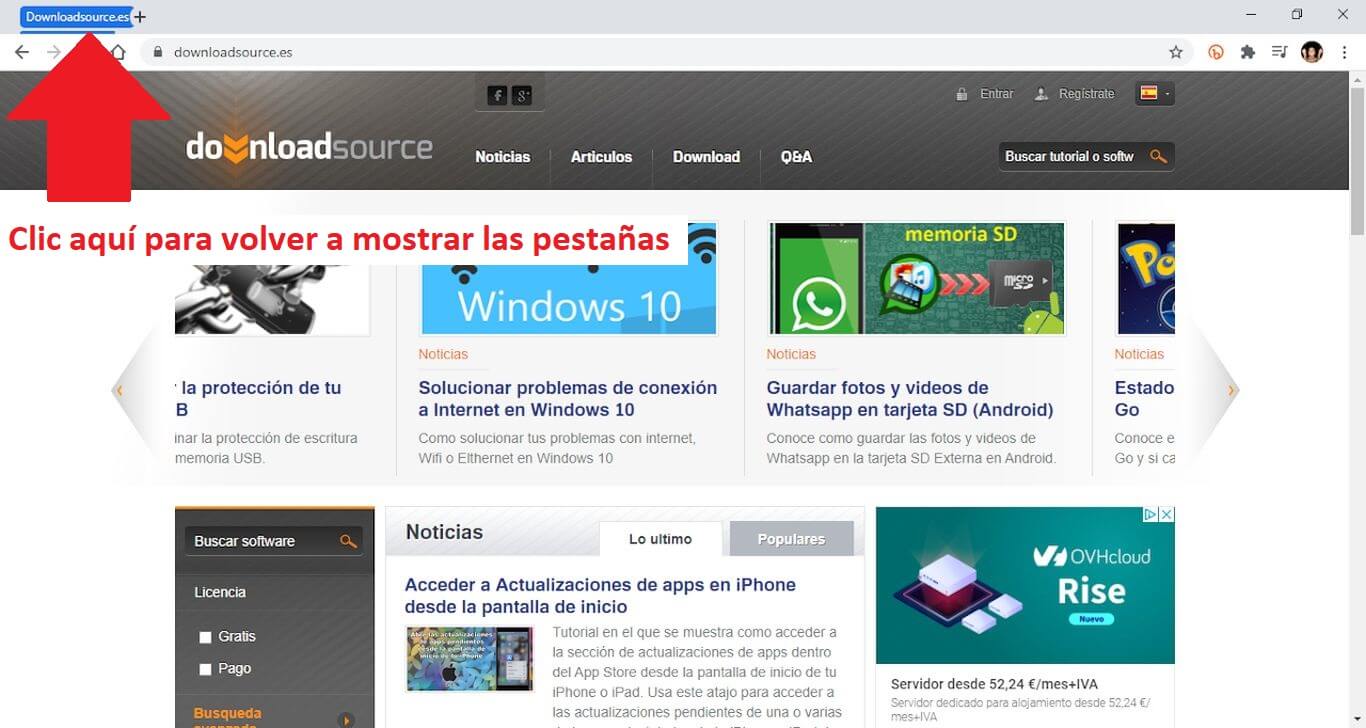At TechnoWikis we have already talked about the possibility that Google Chrome offers to create groups of open tabs in your browser. This will make it much easier to locate tabs that contain related content. Furthermore these groups can be personalized with specific colors and names. Well, this is not all since now this function has been extended and now you can also hide or show a group of tabs in the Google Chorme browser.
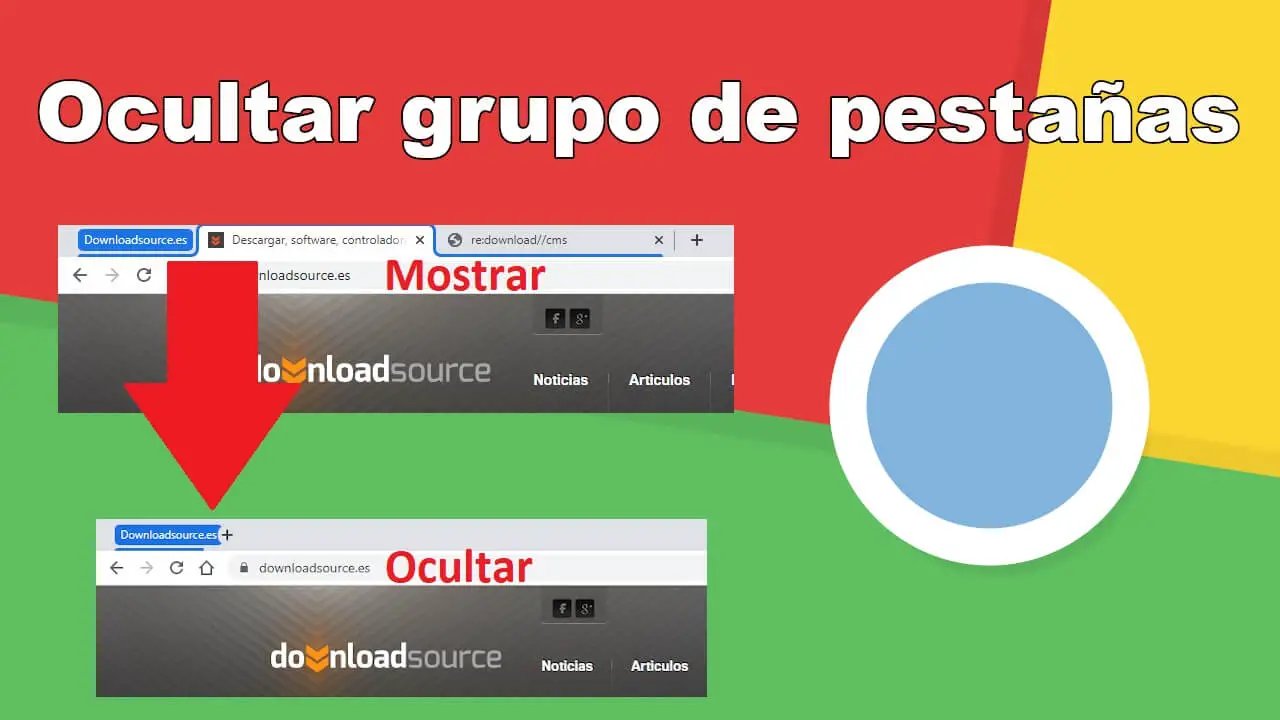
Related: How to create groups of tabs in Google Chrome with colors.
When we create groups of tabs in Google Chrome, they still occupy the same space as they did before grouping them. Furthermore, to be honest, it usually takes up more space since a tag is added to the group of tabs, not the color and the name of the group..
To prevent tab groups from taking up too much space at the top of the browser, Chrome has just added the ability to hide tabs belonging to a specific group. In this way when we hide the tabs of a group, in Chrome only the color and the name of the tab group will be seen (this makes it take up very little space in the browser).
This function will also allow opening and displaying all the tabs belonging to the group in an easy and fast way. In this way the tabs will be displayed or displayed in the browser interface so that they are accessible and thus be able to view their content..
The possibility of hiding or showing groups of tabs in the Google Chrome browser is only available as of version 83. Therefore, before carrying out this tutorial, we recommend that you update your Google Chrome browser. Once updated, everything will be ready to carry out the following tutorial.
Having learned this, we show you how to activate and use the option to hide or show the tabs of a group created in the Google Chrome web browser:
How to show or hide group tabs in Google Chrome
1. Open the Google Chrome web browser..
2. In the URLs field you will have to enter and access the following:
3. This will display the list of experimental options. Here you will have to search for:
4. This will only show the option that we are interested in. Next to it you will have to display the menu to select the option: Enable
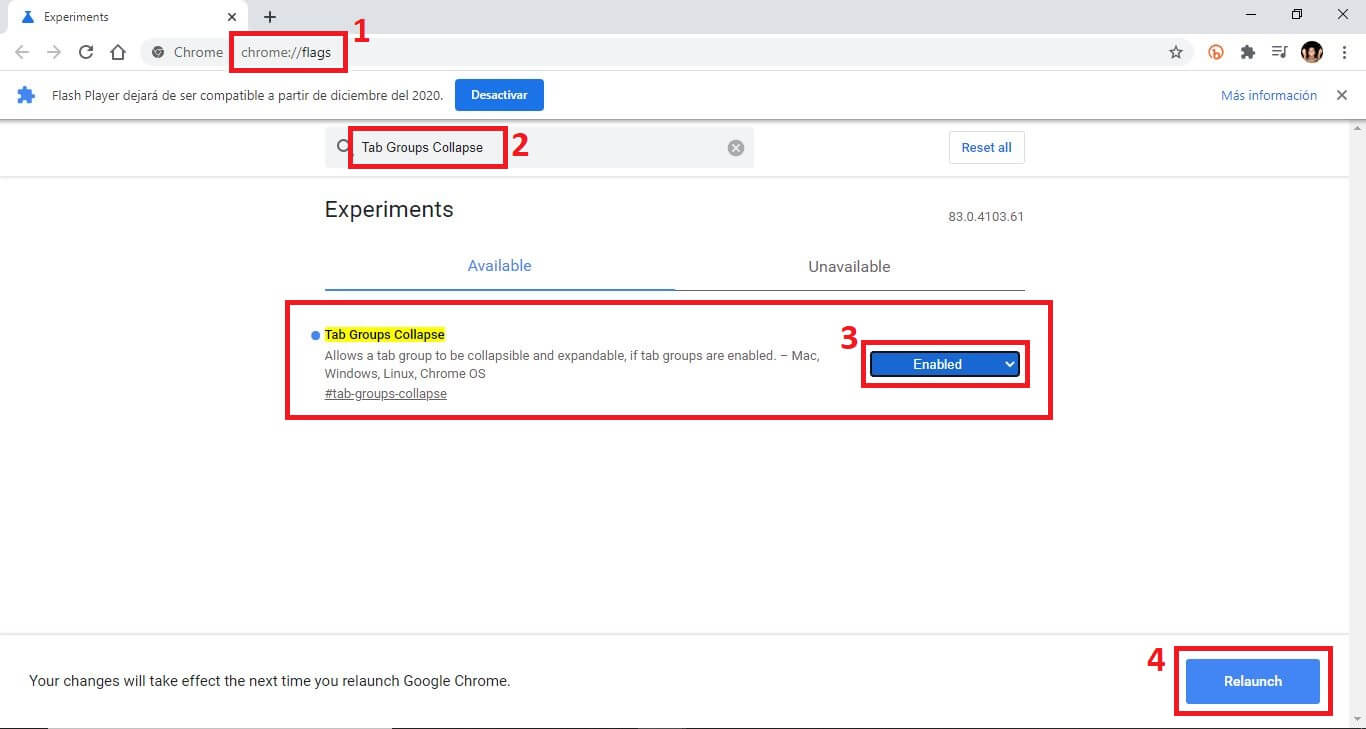
5. Finally, it will only be necessary to click on the blue button: Relaunch
6. This will restart your Google Chrome browser and everything is ready to be used.
7. Now you only have to create a group of tabs.
8. When it is created, to be able to hide them you will only have to double-click on the tab with the name and color of the Chrome tab group.
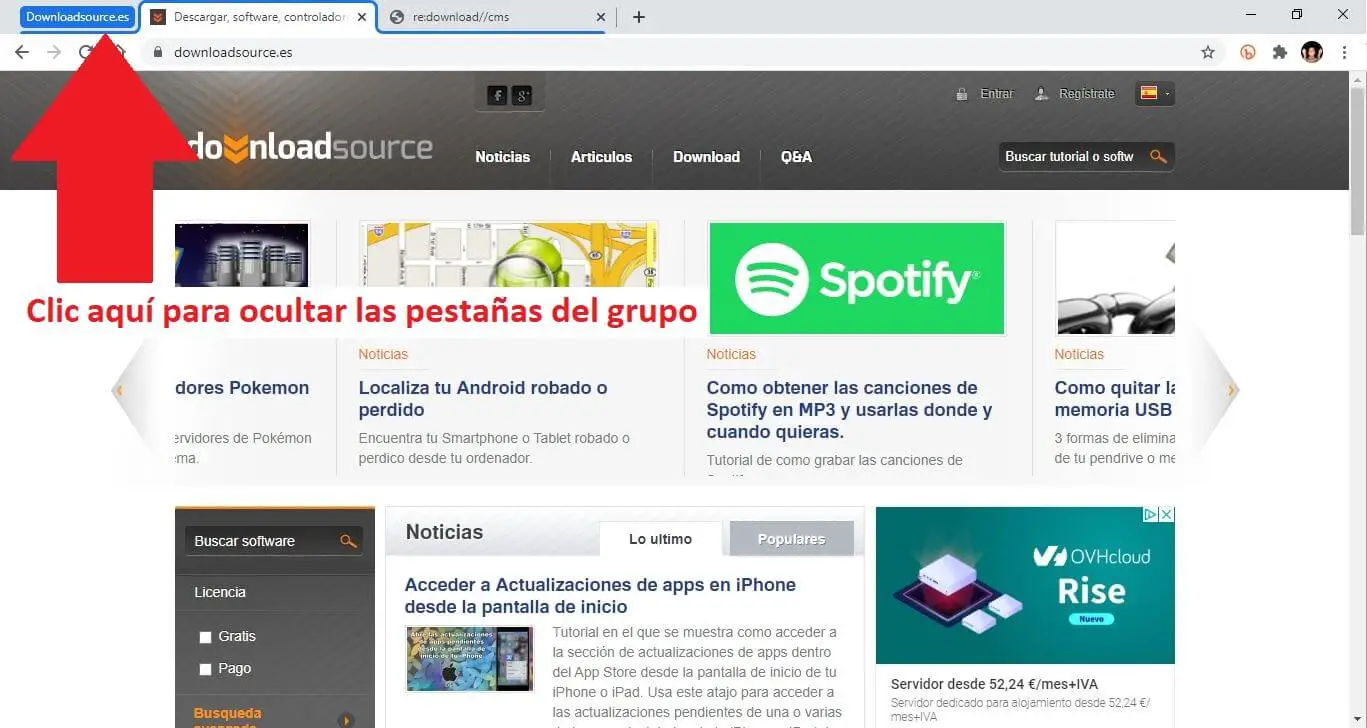
9. If you want to show the tabs for a group again, you will have to click on the name or color of the tab group again.