Google Chrome is the most downloaded and used browser by millions of users worldwide thanks to its different functionalities and management capabilities both in terms of customization and development of its source code.
Among the various features we have of Google Chrome, there is one that is rarely used and is its native ability to select and manage several tabs simultaneously which is useful if we are used to work with several tabs at once. Being able to organize our tabs is a very useful way to create a customized workspace based on what we are consulting through our Chrome browser. We can move tabs allows us to restructure the web content without having to open it previously in a specific order. Google Chrome is available for download at the following link:
Google Chrome
The normal way when we use Google Chrome for all tab management tasks is to drag them to another position in the tab bar, or by moving a tab outside the tab bar in order to create a new window with that tab that has been move. But there may be times when you want to close a series of tabs in or move them to a new window simultaneously and not one by one..
TechnoWikis will explain how we manage to manage tabs in Google Chrome in a simple way.
To keep up, remember to subscribe to our YouTube channel! SUBSCRIBE
1. Access and manage tabs in Google Chrome
Step 1
We start by opening the desired tabs, press the Ctrl key and click on each of the tabs we want to select.
Ctrl
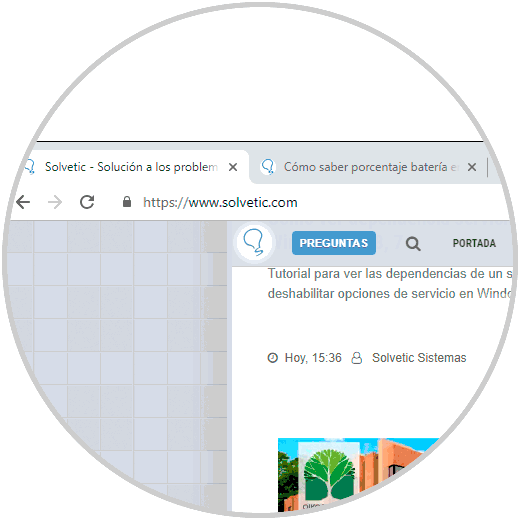
Step 2
Now we can drag and drop the selected tabs to a new location in the tab bar, we can see that all the selected tabs will be moved at the same time:
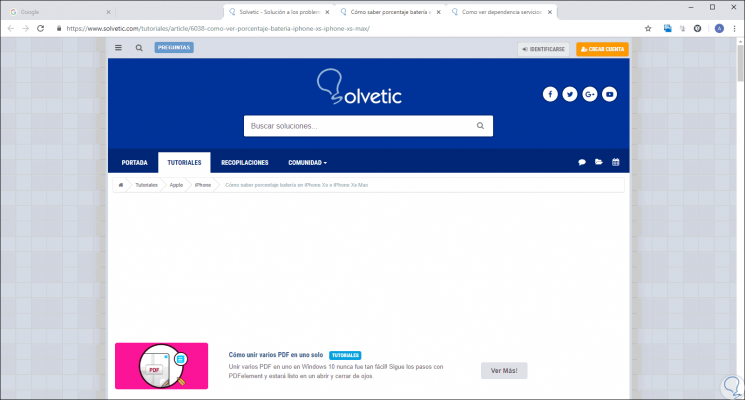
Step 3
We can right click on any of the selected tabs to see the options to use:
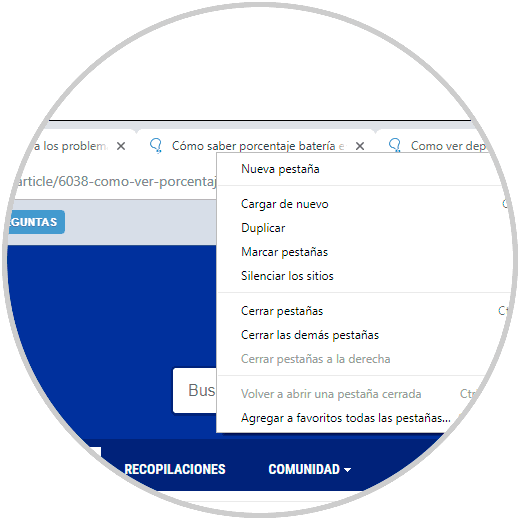
Step 4
As we see it is possible:
- Duplicate the selected tabs
- Close other tabs that have not been selected
Note
An interesting trick is to use the middle mouse button to quickly close the tab you choose.
2. Select and move a range of tabs from the bar in Google Chrome
It is also possible to select a range of tabs to manage, for this task, we will click on the first tab and then, pressing the Shift key, we will click on the last tab of the range to use. When you do this, the entire selected range will be moved as necessary..
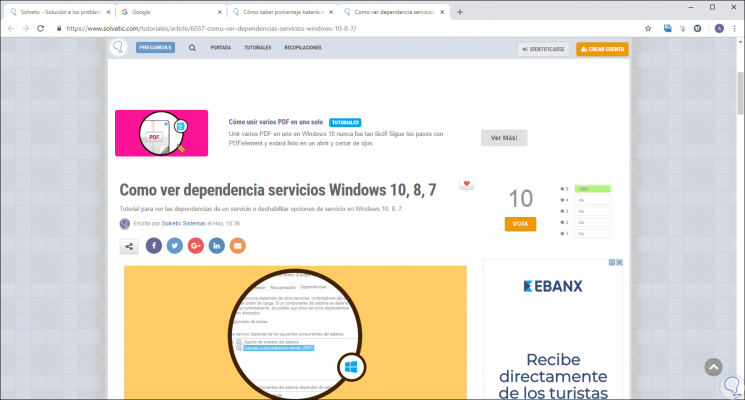
3. Select and move a range of tabs to a new window in Google Chrome
We can also select a range of tabs and move them to a new custom window.
Step 1
If the tabs are all in a row we use the Shift key to select one and press the last one with that key.
Shift
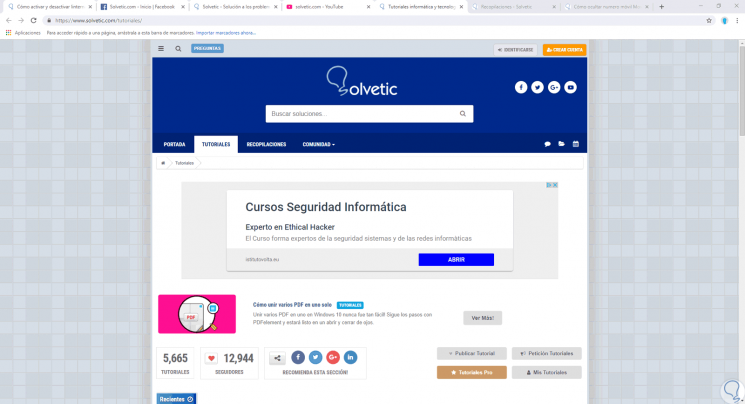
Step 2
We see how the tabs that we had consecutively move when dragging out.
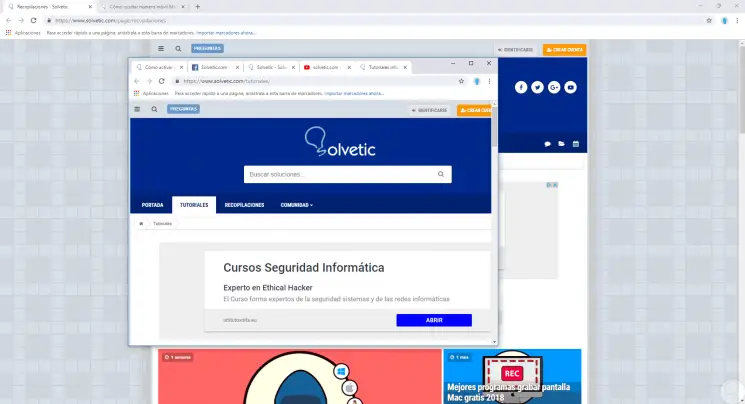
Note
To return them to the initial state, in the new window created click on a tab and drag to the initial window, they will be placed again.
Step 3
If the tabs you want to move are alternately we will use the Control key to keep it pressed and select several tabs.
Ctrl
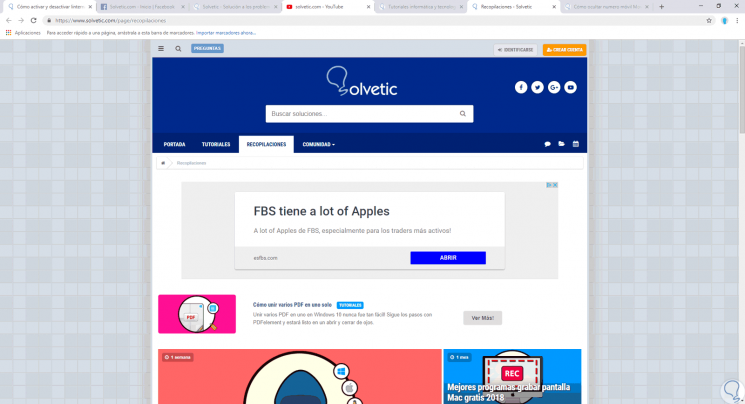
Step 4
We see that by dragging out the tabs that we have selected alternately move.
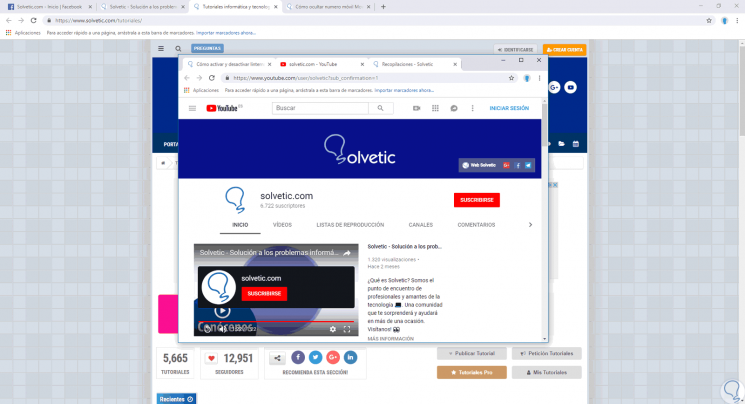
Google Chrome gives us this option for better management of the tabs used in the browser. This way we can organize ourselves better when we have several tabs open, but we don't need them equally or not for the same purpose.