Google Chrome is the most used browser today not only for its integrated functions but for its staggering and personalization capabilities. Regardless of the security measures that are present in each browser update, we will always be vulnerable to attacks that occur on the network which we know abound every day..
Among the different methods that attackers use is the simultaneous download of files through Google Chrome, that is, it is possible that a malicious site tries to download several files one after another, in this case, the Google Chrome browser will ask us for confirmation at the moment when a site automatically tries to execute the download of two or more files sequentially.
This is one of Chrome's security measures but you and I as users can improve this by adding sites to the blacklist or authorizing other sites. For example, this is common when we want to download large files which are compressed into multiple segments, there if it is necessary to authorize the download of these multiple files ..
Through this tutorial, TechnoWikis will explain how or not to enable this functionality in Google Chrome . If you don't have it yet, we invite you to download it for free at the following link:
Google Chrome
Step 1
To start this process, we click on the "Customize and control Google Chrome" icon and in the drop-down list select "Settings" or we can open a new Chrome tab and enter the following:
chrome: // settings /
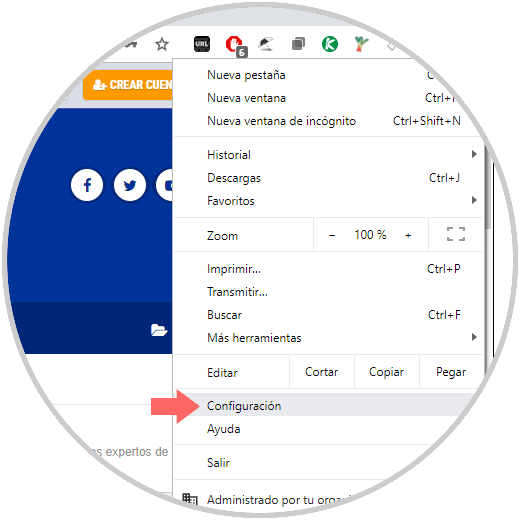
Step 2
In the new window that will appear, we will go to the bottom and click on “Advanced Settingsâ€:
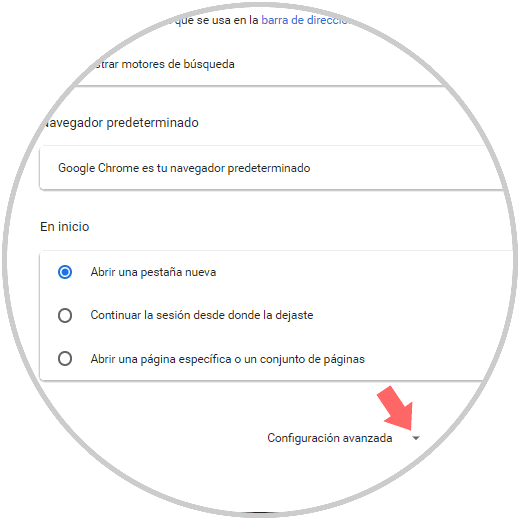
Step 3
Now, in the "Privacy and security" section we will locate the line called "Site configuration":
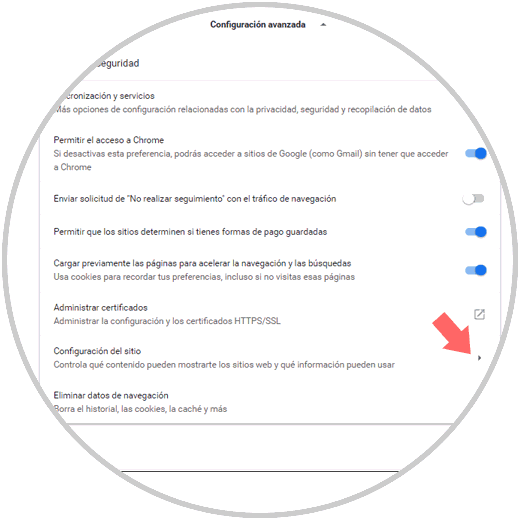
Step 4
We click there and in the next window we will locate the line “Automatic downloadsâ€:
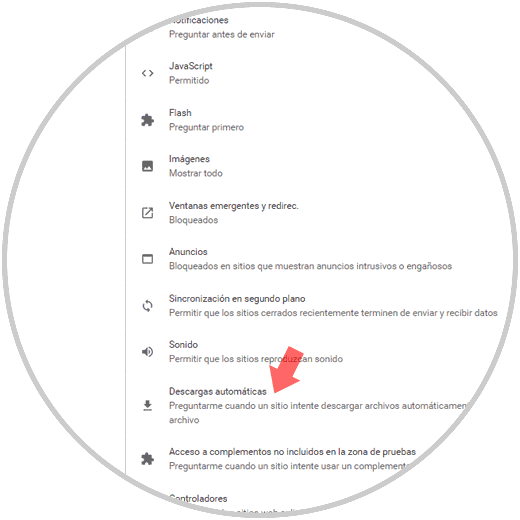
Step 5
We click on this option and we will see that by default this option is activated by Google Chrome asking us when a site tries to download more than one file:
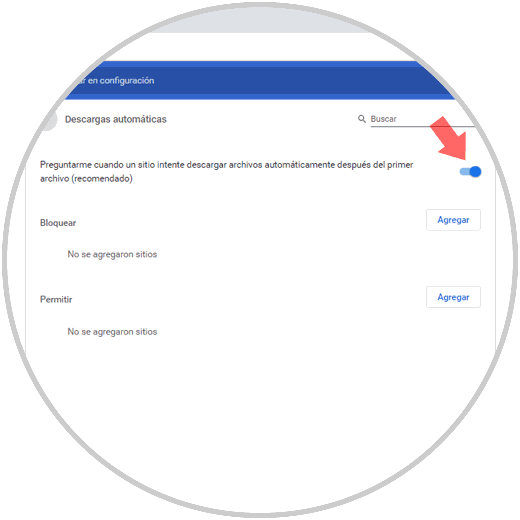
As we see there we have the following options:
- Allow Google Chrome to always ask us about these types of downloads
- Block all automatic downloads from more than one file (disabling the switch)
- Enable automatic download but restrict one or more sites
- Disable automatic downloads but enable one or more sites.
Step 6
We will see how to enable the downloads but block one or more sites, for this we leave the default values ​​(switch enabled) and click on the “Add†button located in the “Block†field and in the popup window we will enter the URL of the site to block:
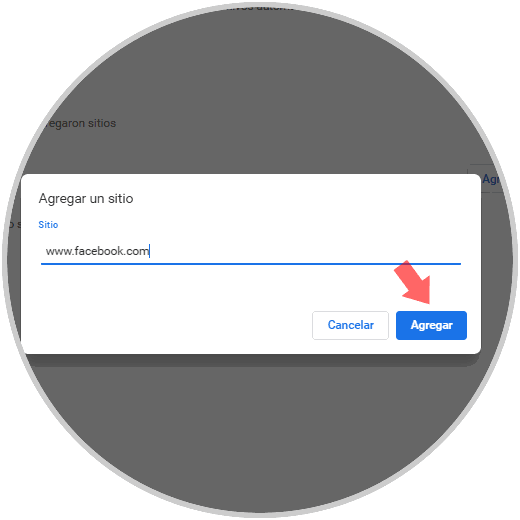
Step 7
Click on Add to add disk site and if the site handles different pages we can block everything related to it by entering the following syntax:
[*.] domain.com
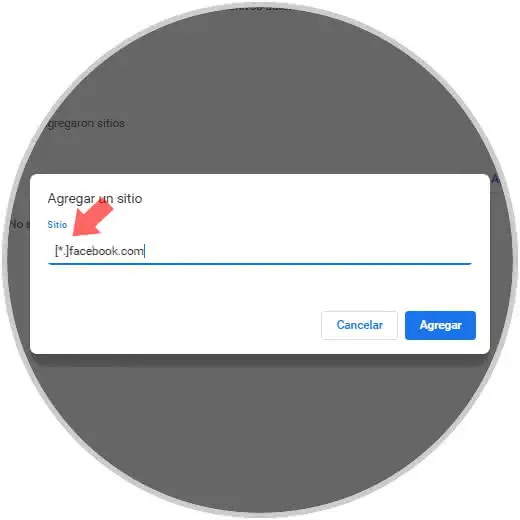
Step 8
Once this process is done we can see the blocked sites in the Automatic Downloads section:
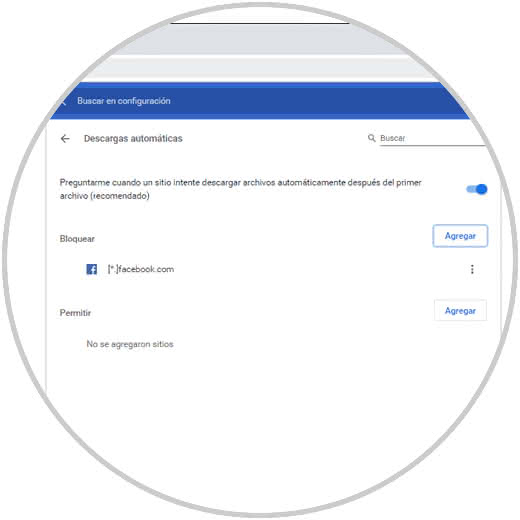
Step 9
Each site will handle a menu from where it will be possible:
- Remove it from the block list
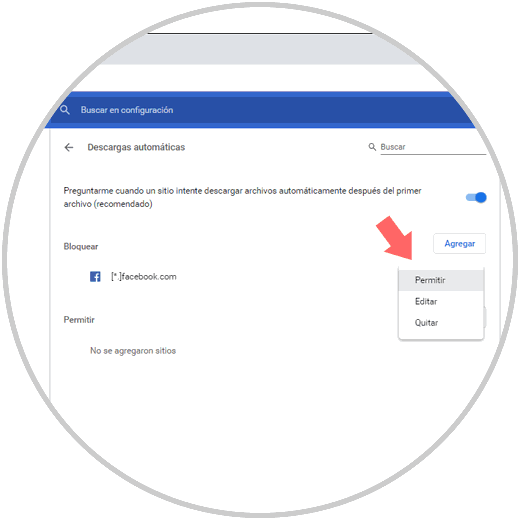
Step 10
Now, as a much greater security measure, we can completely disable automatic downloads but only allow specific sites to have that authorization, for this we click on the switch in order to disable automatic downloads and then click on the “Add "In the" Allow "field, there we enter the URL to enable:
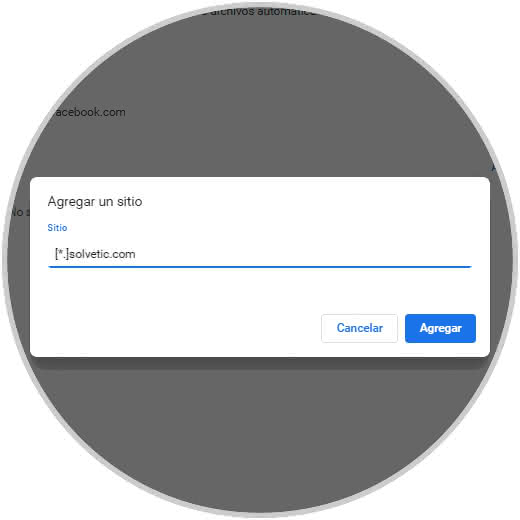
Step 11
Click on Add and now all automatic downloads will be disabled except for that site or domain:
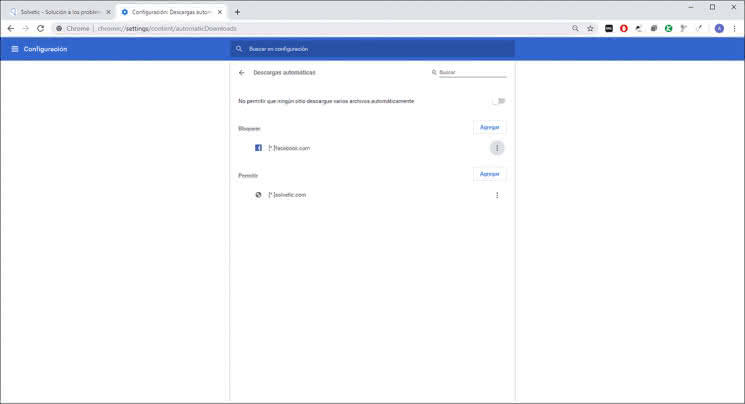
With this simple method it will be possible to enable or not the automatic download of two or more files in Google Chrome.