The Google Chrome browser is continually improving its functions and options in order to offer its users the best possible experience. Well, Chrome has just launched a new function that allows you to schedule file downloads on your Android mobile phone, which can be of great help to avoid consuming your data package when we download through the Chrome browser.

Related: How to customize font size in Chrome (Text)
The Google Chrome browser is increasingly used by Android users. Through the web browser, you can download a multitude of files from the internet to the local storage of your Android device. However, until now the versions of Chrome for Android did not offer many options in terms of downloads..
This means that as soon as we click on download, the download will automatically start immediately. However this can be a problem especially if the file is large and we are not connected to a Wi-Fi network as this can consume a large amount of your data package.
Well, to solve this type of problem, Google developers have just added a new experimental function in their latest version of Chrome that provides controls on the downloads made on your Android device. Once this function is enabled in the Flags section, Chrome will show various options to the user when a file is downloaded..
Among the options shown and offered to users will be: Allow to start the download immediately, start the download when the device is connected to a Wi-Fi network or schedule the download for a specific date.
That said, below we show you step by step how to schedule downloads from the Google Chrome browser for Android:
How to activate and use the download scheduler in the Google Chrome browser for Android.
1. Make sure you have the latest version of Google Chrome for Android..
2. Line followed you will have to open the Chrome app
3. In the URLs field you will have to enter the following:
4. At the top, the search field will appear where you will have to search for the term:
5. Now click on the Relaunch button
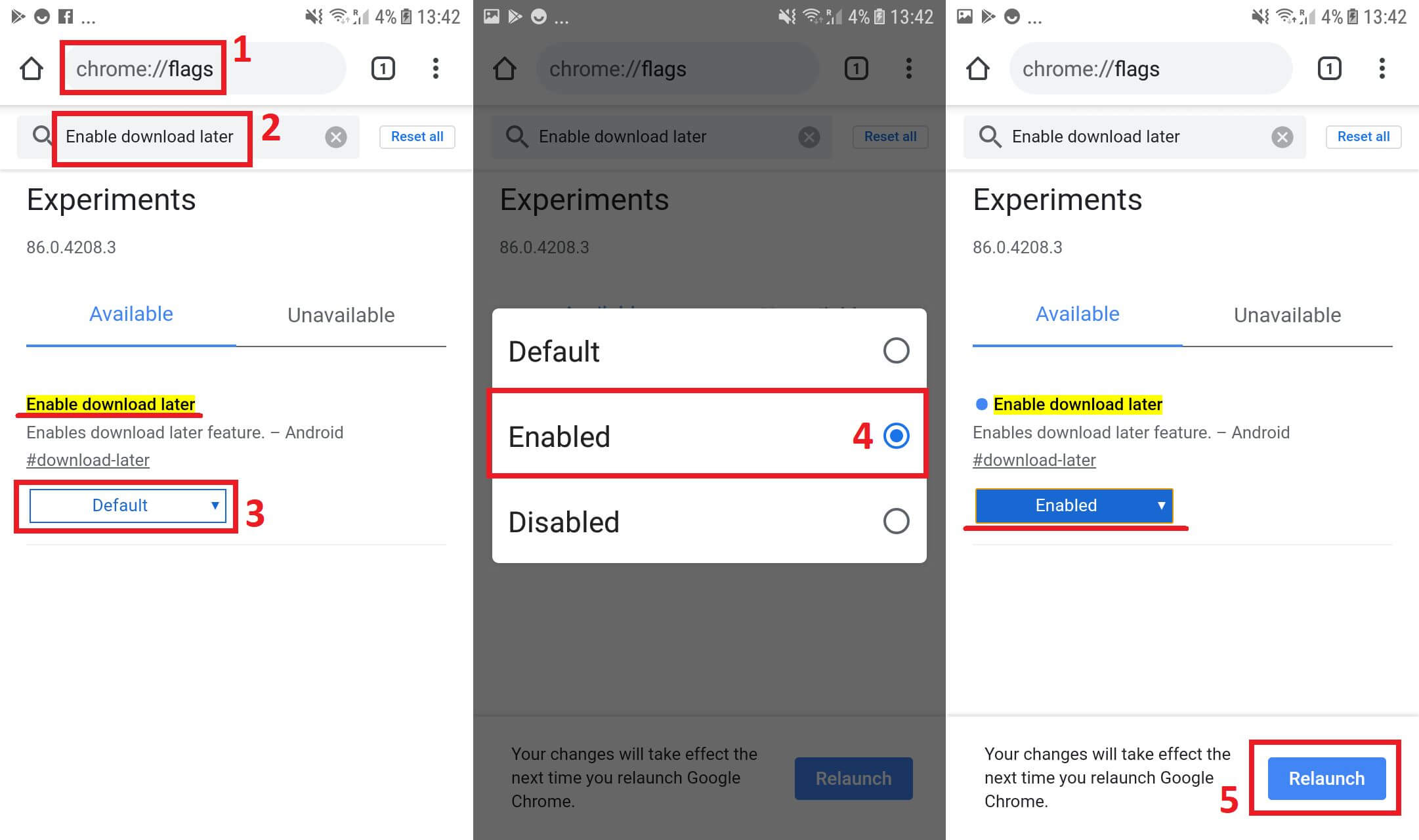
6. This will restart the web browser.
7. At this point you will have to go to the desired website and proceed to download a file.
8. Now you will see how a pop-up window opens in which you will be offered 3 Options:
- Download Now
- With WiFi
- Select Date and time.
9. Indicate the desired option and in the case of the Date and Time option, you will have to indicate it through a calendar and a clock. the download will start automatically as configured.
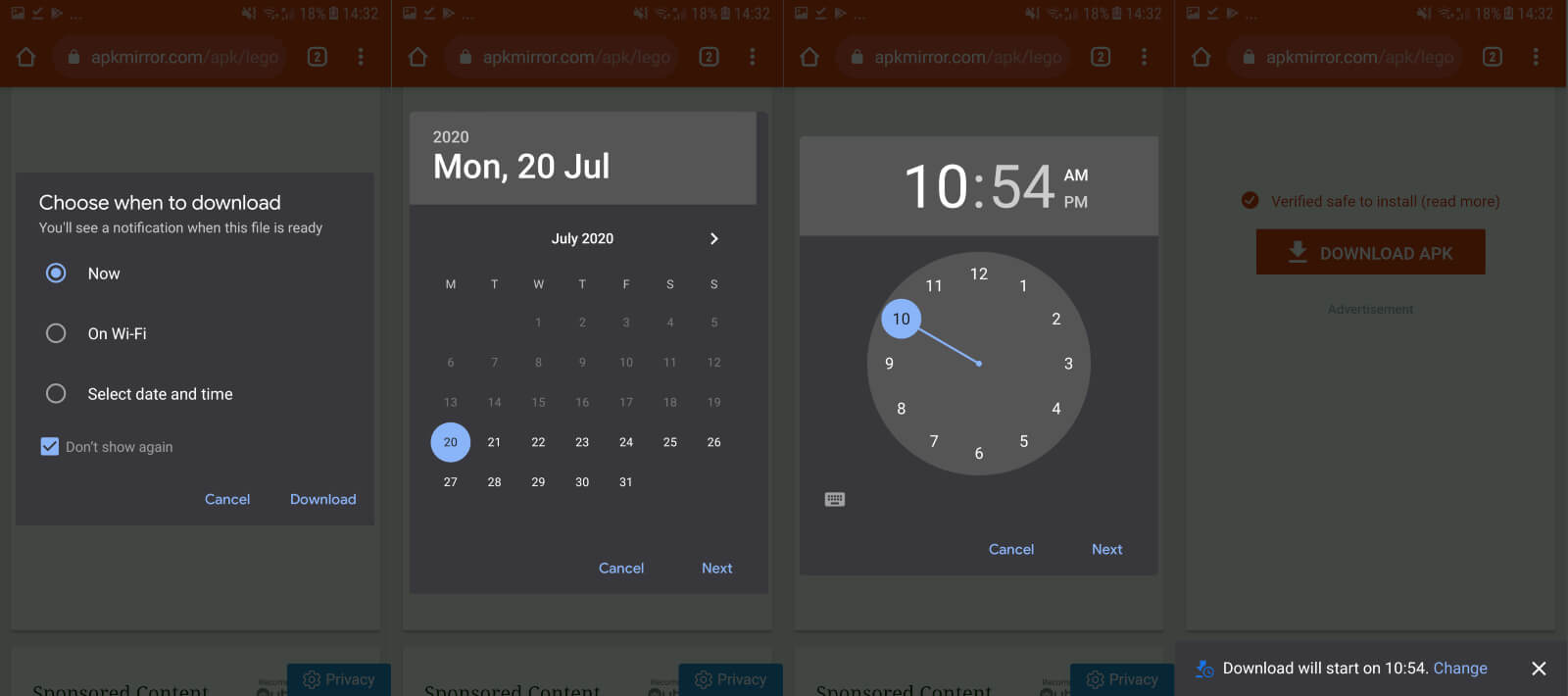
Important Note: It should be noted that at the moment this function is only available to Chrome Canary users, although it will soon be incorporated into the stable version of Chrome for Android.