Chromecast is one of the most useful devices if you are fond of audiovisual content on your mobile. In general, mobile or portable devices are appropriate for viewing content anywhere, however when we are at home it may be better to view such content directly on your home TV or a larger screen. But if you use the new Chromium-based Microsoft Edge web browser, can you stream content to your Chromecast?

Related: How to share a Google Chorme tab in ChromeCast
By all it is known that the Google Chrome browser incorporates by default the function of sending anything that is displayed in the browser directly to your television or screen, using Chromecast. But maybe instead of using Chrome, they prefer to use Microsoft Edge..
Although the new Edge browser is based on Chromium, when we try to send content to the Chromecast, we will notice that the function is not in the same place as it is in the Google Chrome browser.
This does not mean that Chromium-based Microsoft Edge cannot share content with the TV or screen via Chromecast or any other Cast device. The difference is that the function is used differently. In addition, the function to transmit content wirelessly through the WiFi network is available by default in Edge, so you do not need to install any type of extension or plug-in..
Having said this, we want to show you step by step how to send the content of any Microsoft Edge browser tab directly to Chromecast or any other Cast device installed on a Television or Screen:
How to send content from your Edge browser to your TV or screen using Chromecast or another Cast device.
1. Open the Microsoft Edge web browser.
2. Access the content you want to view on your television or screen..
3. Right-click anywhere on the tab.
4. In the contextual menu you must select the option: Stream content to a device.
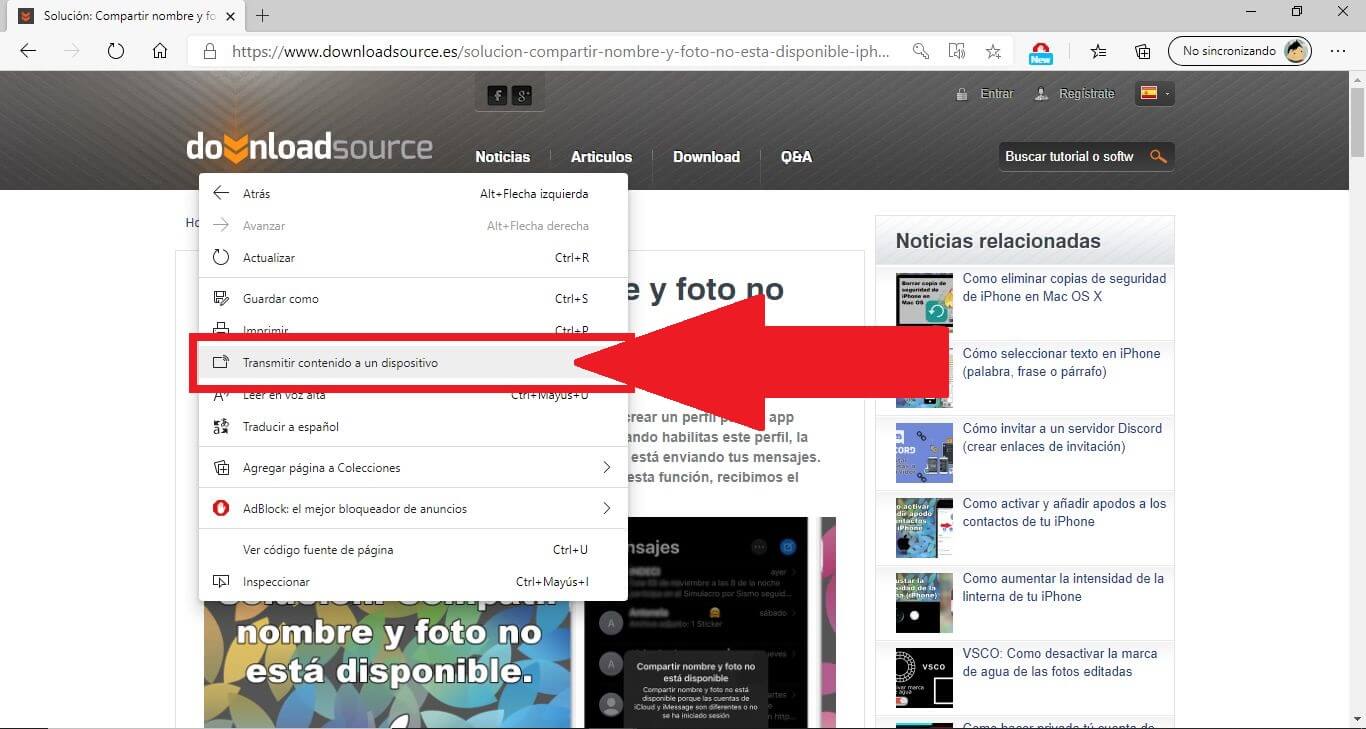
5. This will cause an icon to be displayed in the upper right of the window next to a box.
6. The recognized Chromecast or Cast device will be displayed inside the box.
Note: Remember that both the computer and the Chromecast / Cast devices are connected to the same WiFi network.
7. Click on this device and you will automatically see the role of your browser tab, it will be shown on your television screen in real time.
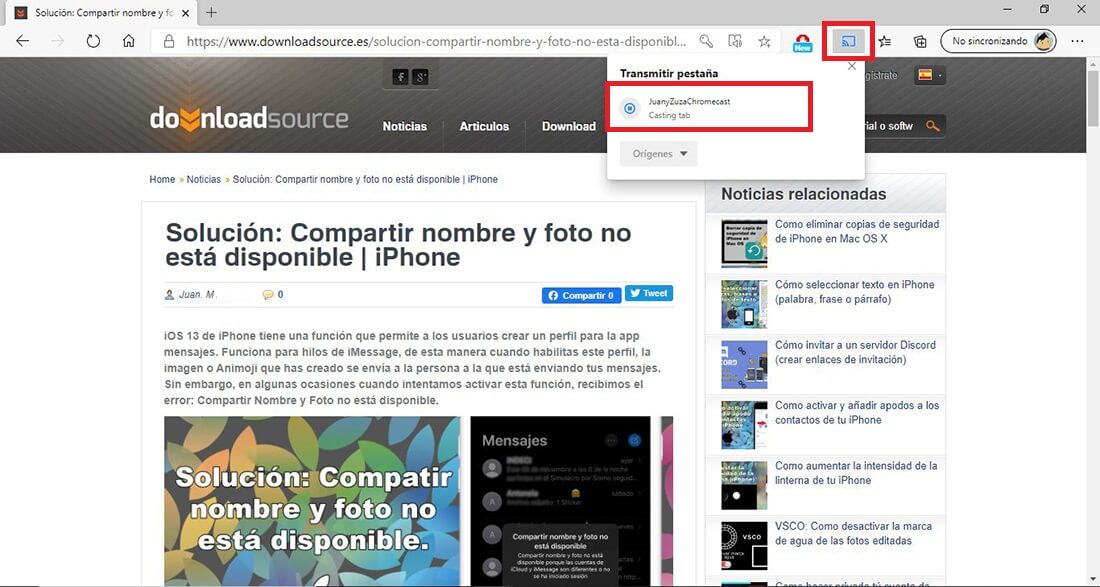
How to stop streaming Edge content to Chromecast or other Cast device.
- To stop transmitting the content of one of the Edge tabs, you will only have to click on the icon in the upper right corner of the interface to open a small window.
- Here you will have to click again on the Cast or Chromecast devices to stop said transmission.