If you own a Mac OS and an iPhone, you surely know that you can back up your iOS device directly to your Mac OS computer. In Mac OS there are several ways to make a backup depending on the version of the operating system installed on your Mac. Be that as it may, when we create iPhone backups on our Mac OS, it will be stored on the device's hard drive and therefore will reduce the free space available in it.

Related: How to delete iPhone backups in iCloud or iTunes from Windows 10
When we create multiple backups of our iPhone on a Mac, the amount of space occupied on the hard disk can be very high. This is why at some point it may be a good idea to delete older iPhone backups. In general, the most useful backups are usually the most recent since they contain the latest data stored on the iOS device..
The way to create iPhone backups on Mac OS has always been done through the iTunes application. However, after the last update macOS Catalina, now the backups of your iPhone on Mac will be done directly from the Finder. This means that there are several ways to delete backups from your iPhone on Mac depending on the version of the installed operating system.
Besides, there is also a manual way to delete iPhone backups on Mac which is common to all versions of macOS..
Having said this, we want to show you step by step how to delete iPhone backups on your Mac OS either manually or through an iTunes or Finder.
Method 1: How to delete iPhone backups on Mac with macOS Catalina (Using Finder)
1. On Mac with macOS Catalina 10.15 or later, you must connect your iPhone via USB cable..
2. Open the Finder
3. Click on the iPhone icon displayed in the menu on the left side of the window.
4. Go to the General tab
5. Under the “backups” section you will have to click on: Manage backups .
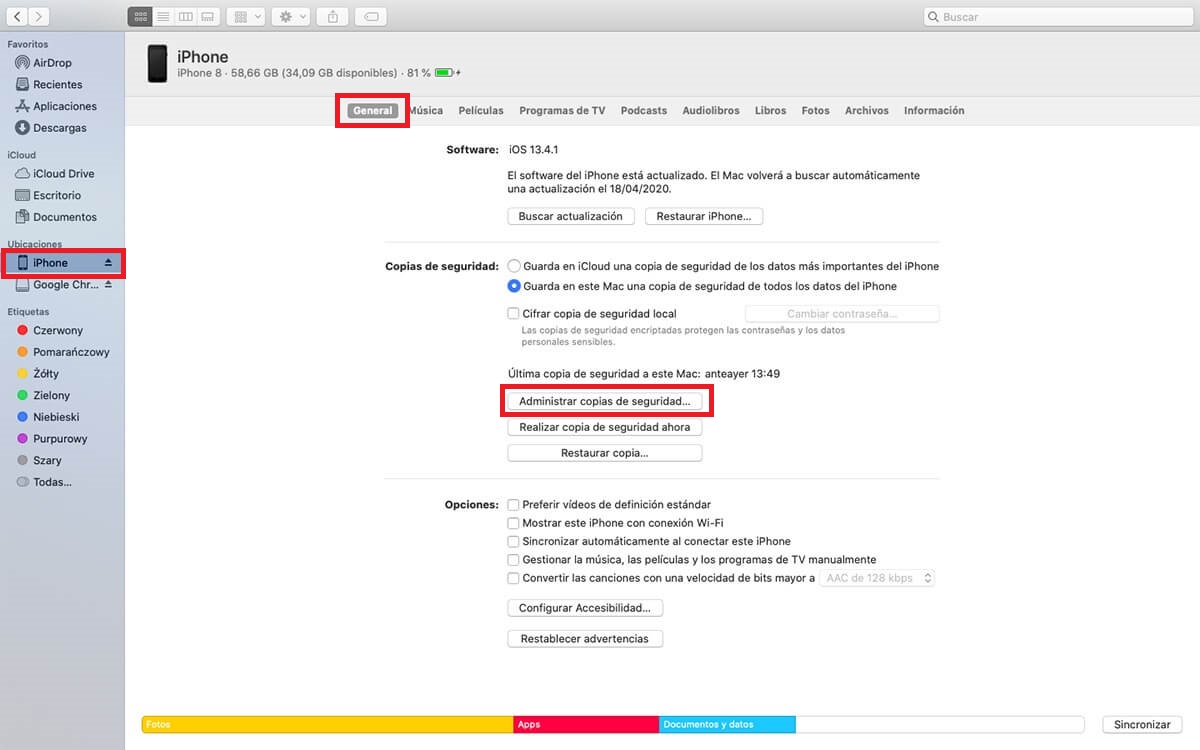
6. This will open a small window displaying a list of all the backups stored on your Mac.
7. Select the iPhone backup you want to delete and click: Delete Backup.
8. Finally, you should confirm the deletion of the iPhone backup in a small window, by clicking on the button: OK.
9. Done, from this moment on, the selected copy will be deleted and therefore corresponding space will be freed up on your Mac's hard drive.
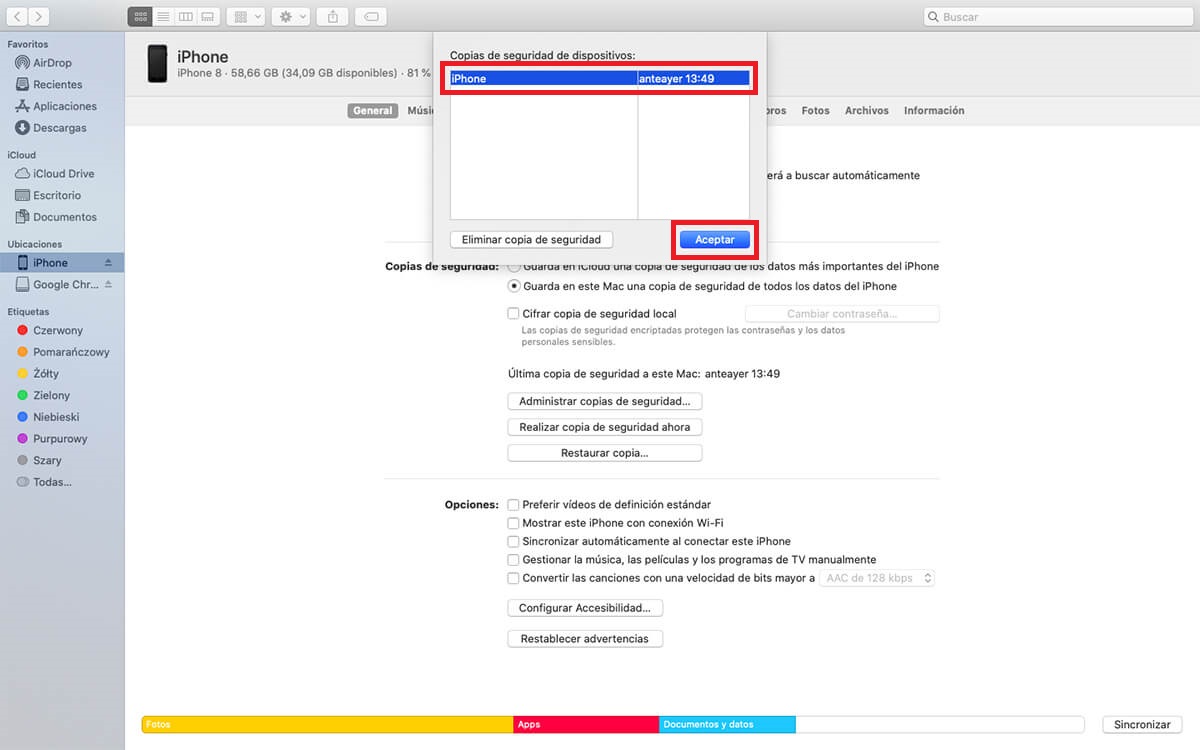
Method 2: How to delete iPhone backups on Mac with macOS X (Using iTunes)
1. On Mac with macOS Mojave 10.14 or earlier, you must open the iTunes program.
2. When the interface is displayed, you should go to: iTunes> Preferences
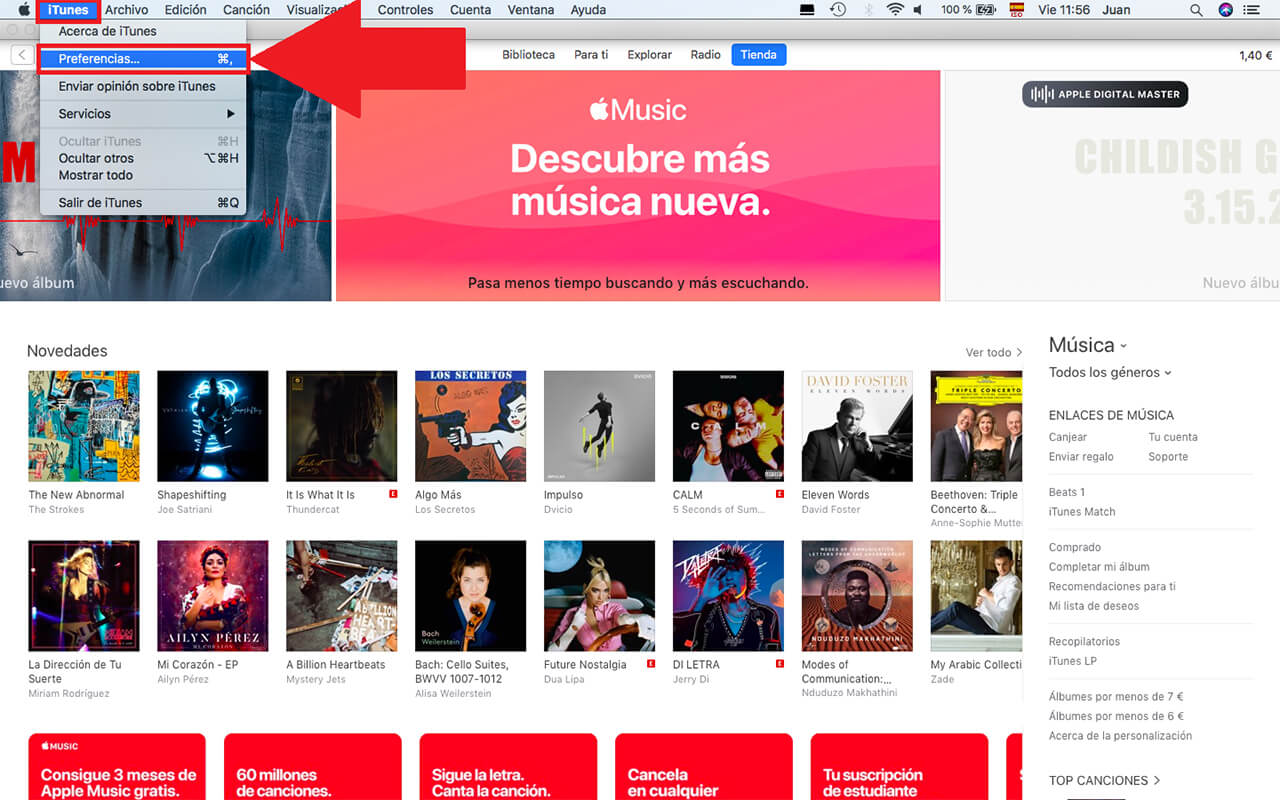
3. This will open a window in which you will have to go to the tab: Devices
4. Now, a list of iPhone backups will be displayed.
5. Select the backup you want to delete and click the button: Delete Backup.
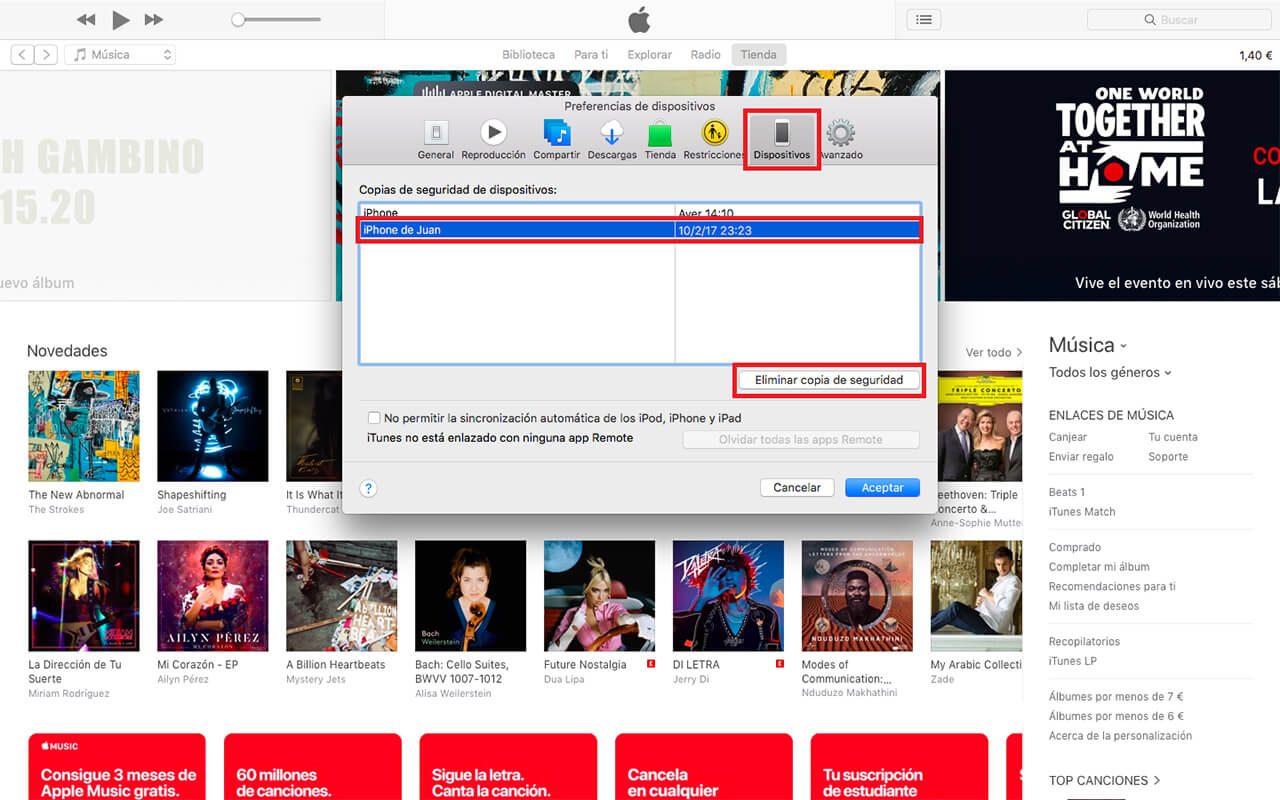
6. You will be asked if you are sure to delete the selected backup.
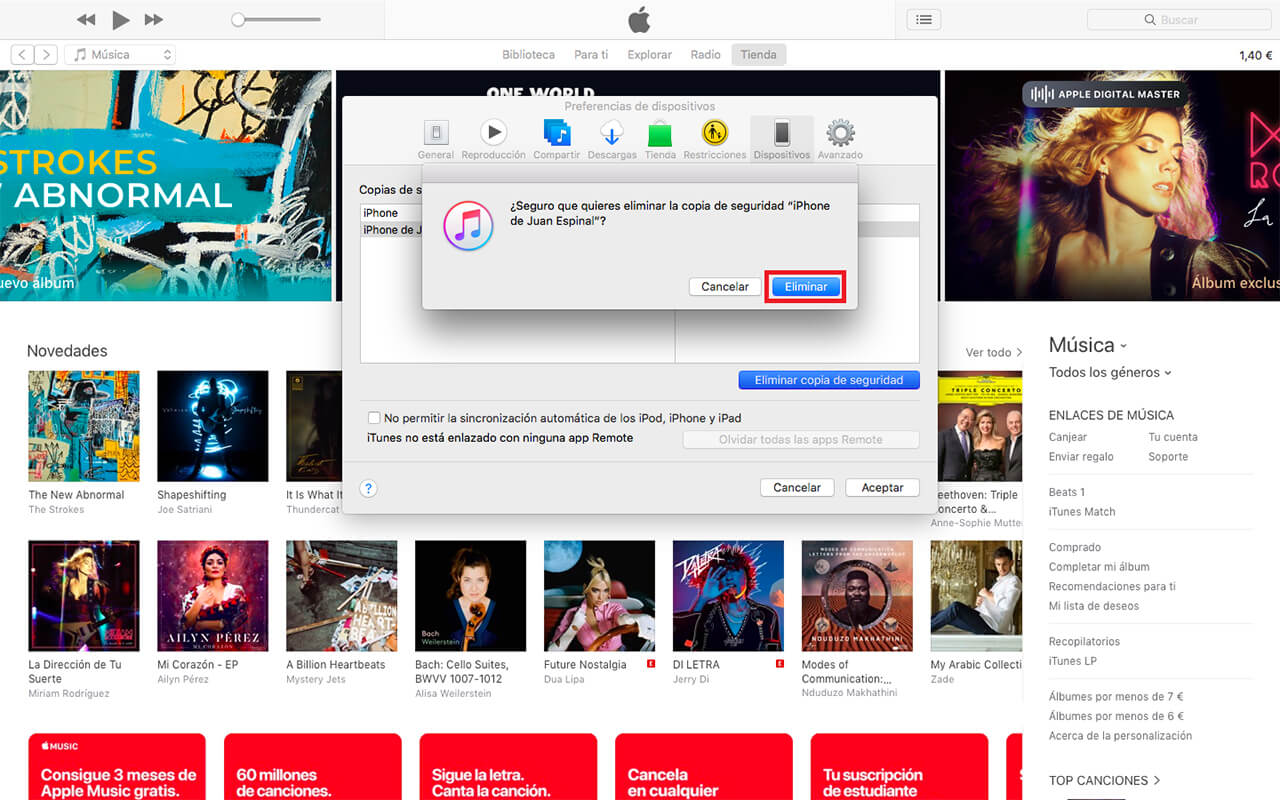
7. After confirming it, the backup will be deleted and therefore the space it used to occupy on your Mac's hard drive will be freed.
Method 3: How to delete iPhone backups on Mac manually.
1. This method can be used in all versions of macOS X and all you have to do is copy the following path:
~ / Library / Application Support / MobileSync / Backup /
2. Now click on the magnifying glass icon in the upper right corner of the screen to access the Spotlight search.
3. Here you will have to paste the copied path.
4. Press Enter to automatically open the window for that location.
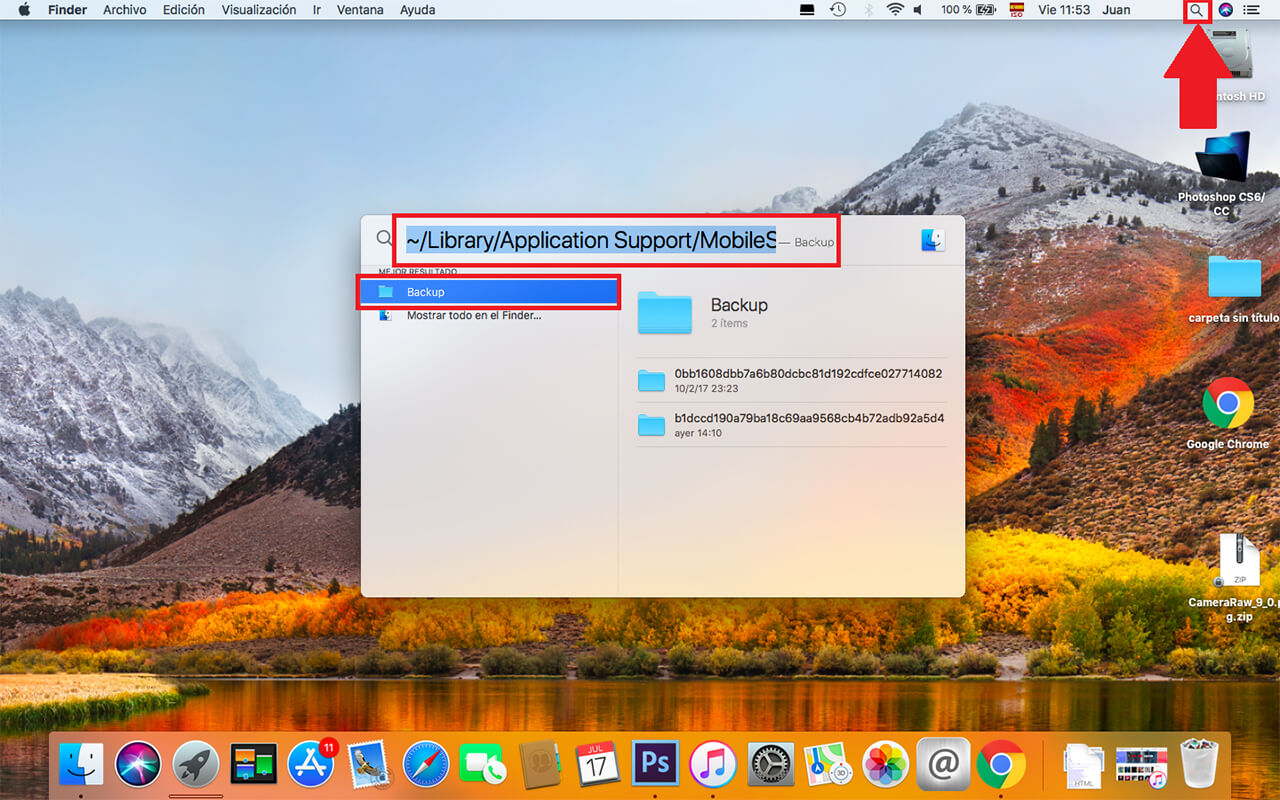
5. Inside you will see all the backups made on your iPhone. Delete the folder (corresponds to each backup).
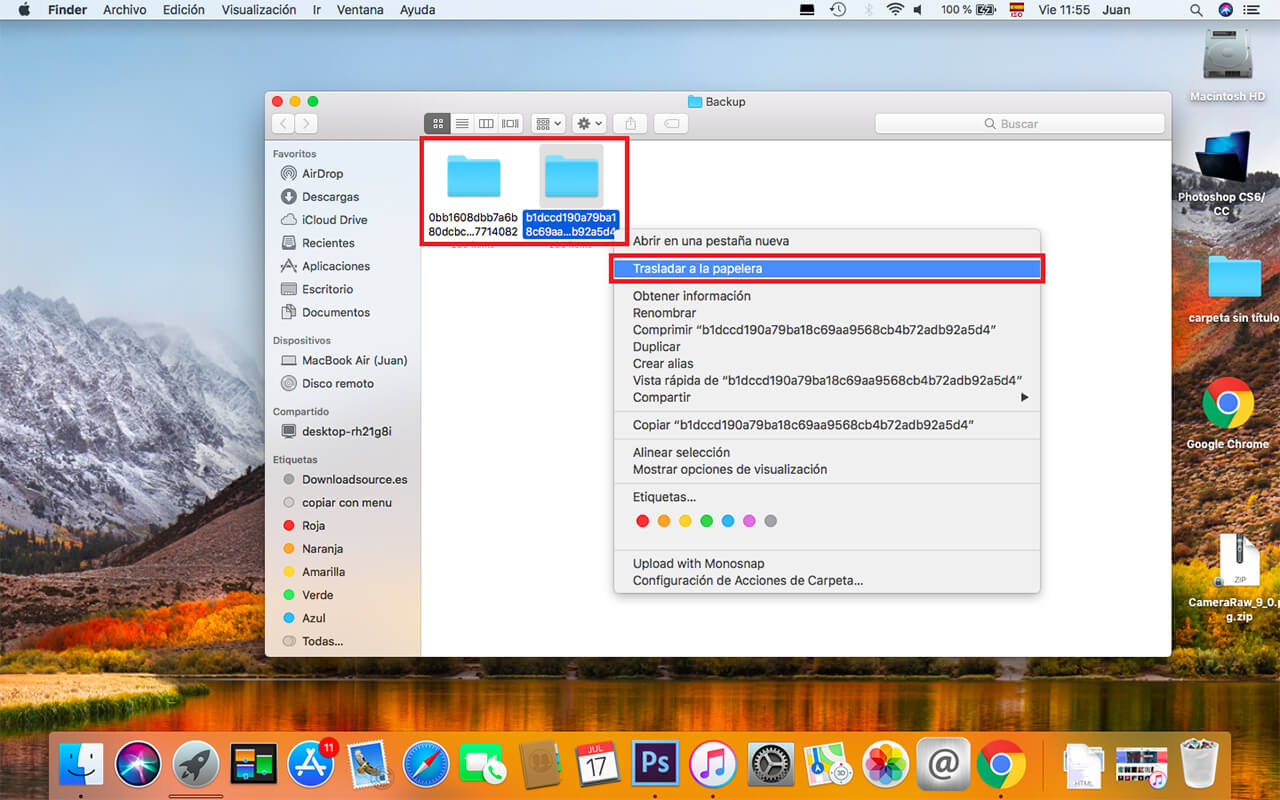
6. It should be noted that if you send the backup to the trash, you will have to delete it from here to free up the space on the hard disk.
Note: We recommend that before deleting one of the iPhone backups using this method, you check the information in that folder to check the creation date and thus be more sure that we deleted the correct backup.