iPhone and iPad offer the ability to copy, cut, and paste text. However, in order to copy or cut text, it will first be necessary to select the word, phrase, or paragraph that you precisely want to copy, paste, or even modify or delete. Although the action to deselect is relatively simple, the truth is that if you are not familiar, this can become an annoying or even frustrating problem.
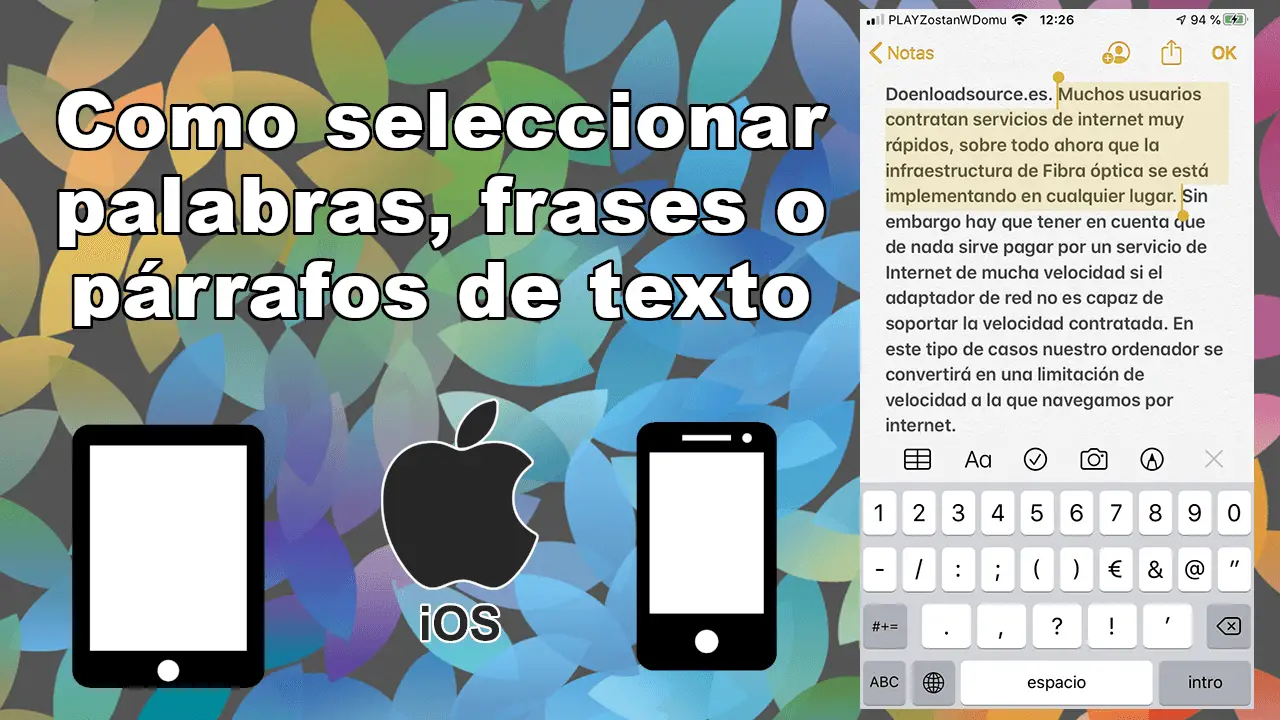
Related: How to change the aspect ratio of videos on iPhone | Image cropping
In addition, until now, when you have wanted to select text, you have done so by holding down the text and selecting the option: Select in the options menu. Then drag the cursor to select all the desired text before using the Copy, Delete or Cut menu functions..
However, what many users do not know is that there is a much easier way to select text by gestures on the screen of your iPhone or iPad. Having said this, we show you in detail how to select text on iPhone using gestures so that you can later copy, cut, modify or delete it:
How to select a word, phrase or paragraph on iPhone or iPad using gestures
First of all, the first thing you will have to do is go to any app in which text is displayed and therefore we can copy, cut, delete or modify. These apps include: Safari, Mail, Messages, Notes, Pages, etc.,
How to select a word on iPhone using gestures.
- Double click on the word you want to select from a certain text.
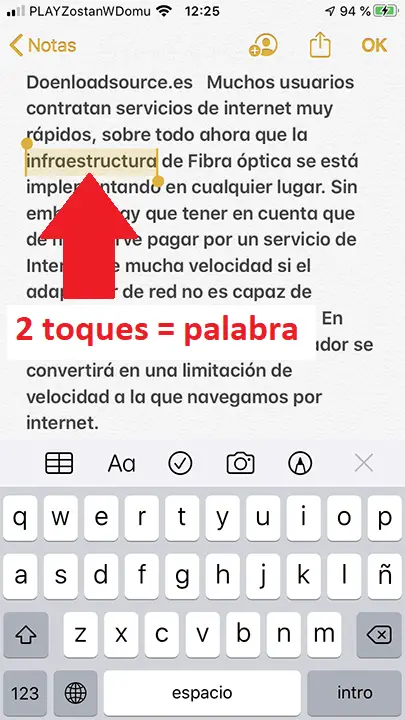
How to select a phrase on iPhone using gestures.
- Press 3 times on a word that belongs to the phrase you want to select. (It will be selected from the capitalized word to the end point of the sentence.)
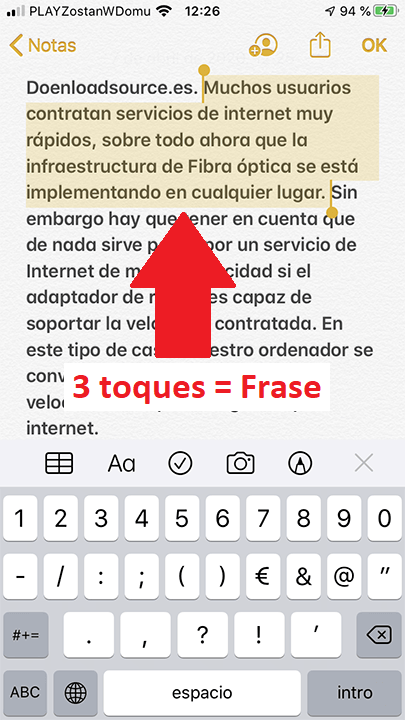
How to select a paragraph on iPhone using gestures.
- Press 4 times on any word within the paragraph you want to select. (It will be selected from the first word with capital letters to the point and apart from the paragraph.)
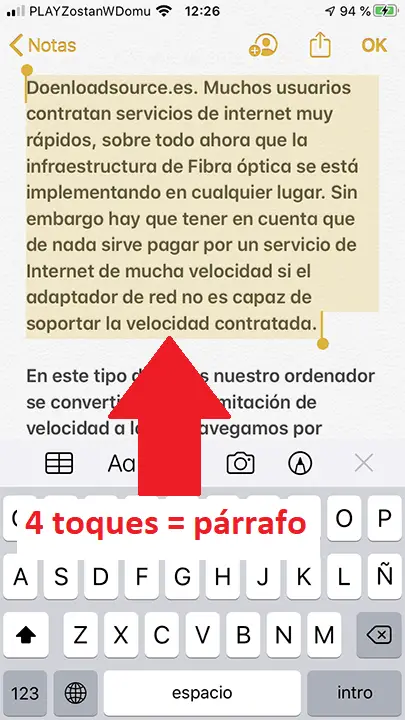
How to place the cursor on an iPhone text
- Click once on any place in an editable text to place the cursor at a specific place in the text.
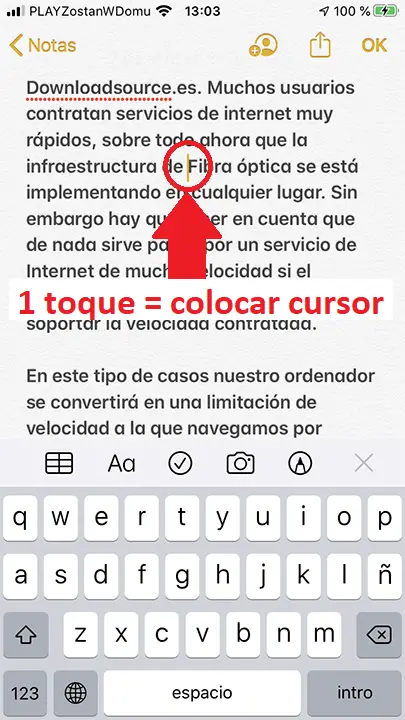
These ways of selecting text were introduced in the iOS 13 version, so users of previous versions may find themselves somewhat lost with these new selection methods.
It should also be noted that you can make a custom text selection. To do this, simply select a word and line followed by dragging the edges forward or backward until all the desired text is marked..
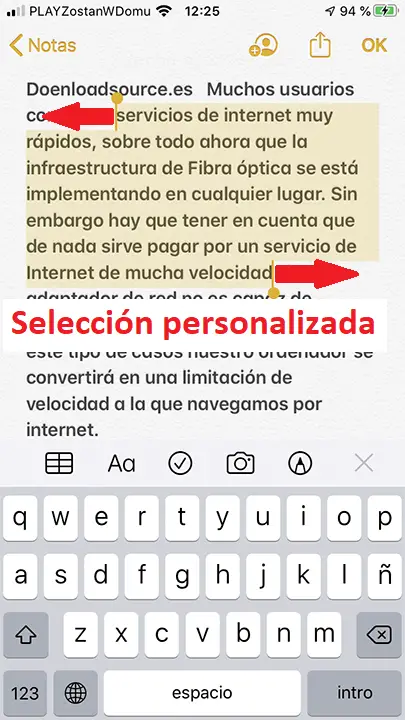
Regardless of the text selection made, a menu will be displayed in which you can make use of the options: copy, Cut or delete.