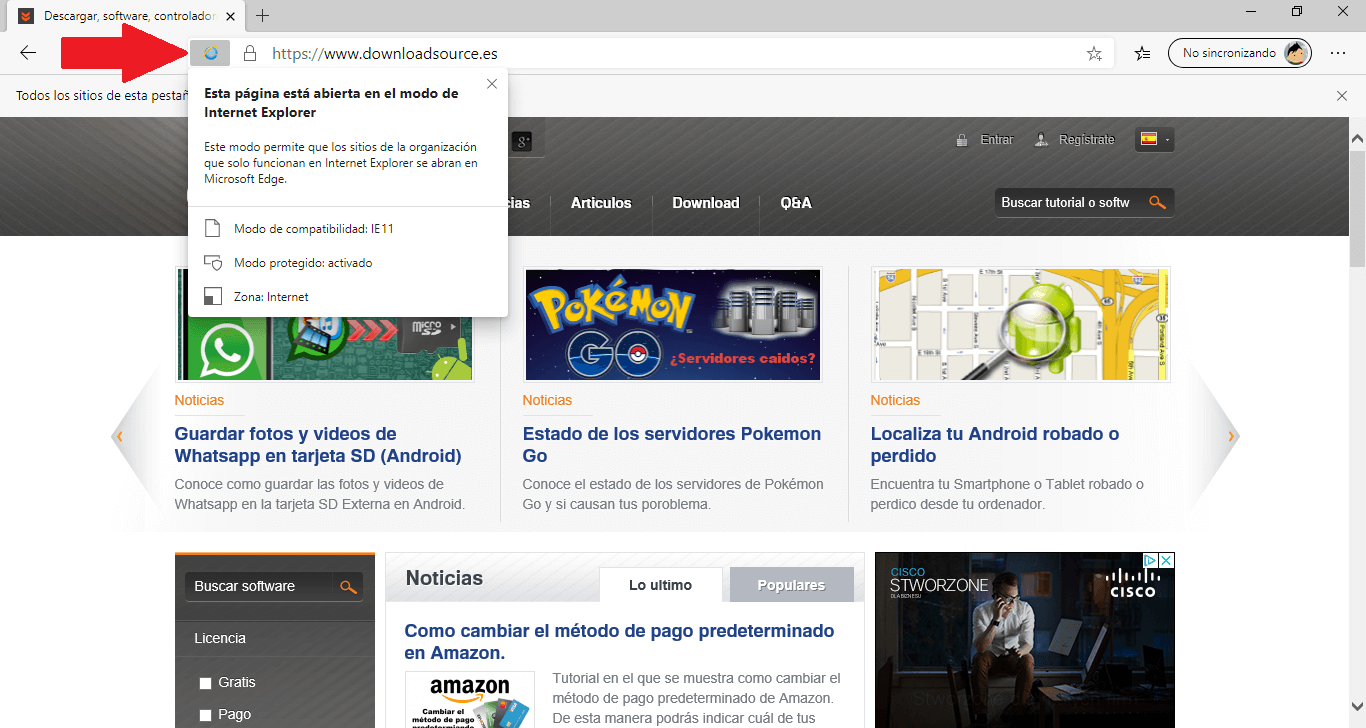Many times when you browse the Internet, you will find some old or legacy websites that are not compatible with new web browsers such as Microsoft Edge based on Chromium. The vast majority of websites are designed to be fully compatible with the Internet Explorer web browser. In fact, when a Web cannot be viewed in one of the most modern browsers, it surely will be in the Internet Explorer browser. This means that if you visit a website with the Microsoft Edge browser and cannot view its content, the Internet Explorer browser will almost certainly be able to do so.
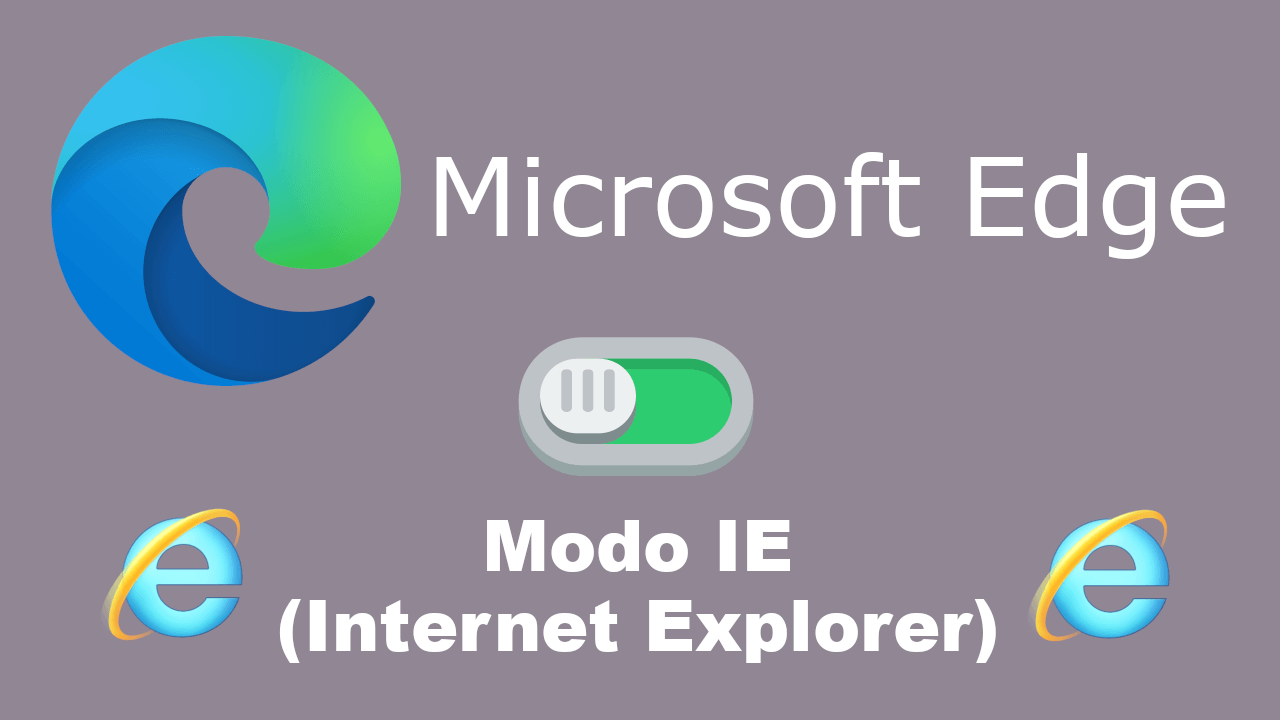
Related: How to activate DoH on Edge (DNS using HTTPS)
In general, the mechanics of this operation would be to copy the URL, open the Internet Explorer browser, and paste the URL. However, this takes a considerable amount of time. Wouldn't it be great to be able to open incompatible websites using the Internet Explorer (Trident) rendering engine directly from the Microsoft Edge browser?
Microsoft Edge comes with a hidden secret feature called IE Mode (Internet Explorer Mode) that allows users to open websites using the IE rendering engine within the Microsoft Edge browser itself. In this way you can enjoy the functions of the Internet Explorer rendering engine directly from the Microsoft Edge browser..
IE mode helps users open websites incompatible with the Microsoft Edge browser by using the IE rendering engine. By default, IE mode is disabled and disabled in the Microsoft Edge browser, so if you want to use it, you will have to manually activate and enable it.
Having said this, we want to show you step by step how to see Websites only compatible with Internet Explorer from the Microsoft Edge web browser itself:
How to activate Internet Explorer mode in Microsoft Edge browser.
1. Open the Microsoft Edge browser
2. In the address bar you will have to enter the following: Open the web browser edge: // flags /
3. In the Search field you will have to enter the following term and proceed with your search: Enable IE Integration
4. When this option is shown in the search results, you will have to configure it as: IE Mode..
5. Finally you will have to click on the blue button: Restart.
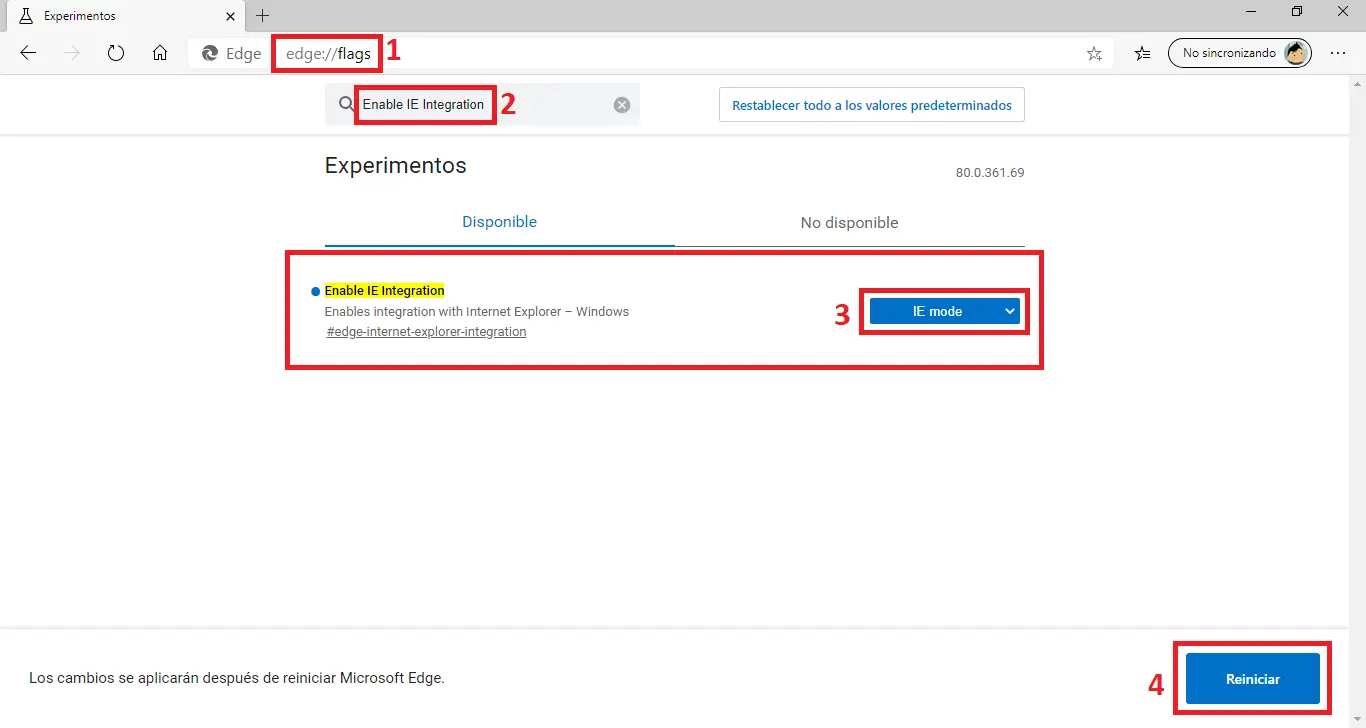
How to enable IE Mode in your Microsoft Edge web browser.
Now you have correctly activated the IE Mode function in the Microsoft Edge web browser. However, even if the IE Mode function has been activated, you will not be able to use it unless you follow the guidelines below, since after activating the IE Mode function, you must enable Microsoft Edge using a special command line parameter to be able to Enjoy IE Mode function:
1. Right click on the Microsoft Edge shortcut
2. In the context menu you will have to select the properties option..
3. When the corresponding window is displayed, you will have to focus on the text box: Destination
4. at the end of the route shown here you will have to add the following:
--ie-mode-test
Important Note: You must bear in mind that you must leave a blank space between the existing path and the text that we have to add.
5. Finally you only have to click Apply and OK to save the changes made.
Now everything is ready to use the IE Mode function in the Microsoft Edge web browser.
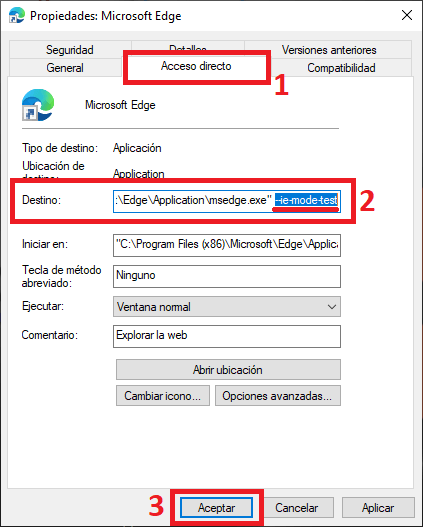
How to start Internet Explorer mode in Microsoft Edge to view unsupported websites.
1. Open Microsoft Edge with the modified shortcut.
2. Microsoft Edge will display a warning or notification message below the toolbar that says the following: "You are using an unsupported command line mark: --ie-mode-test. This poses a stability and security risk "
Important Note: You do not have to worry you can ignore it since your security will not be compromised.
3. Now click on Main menu (3-dot menu) and go to: More tools> Open sites in Internet Explorer mode.
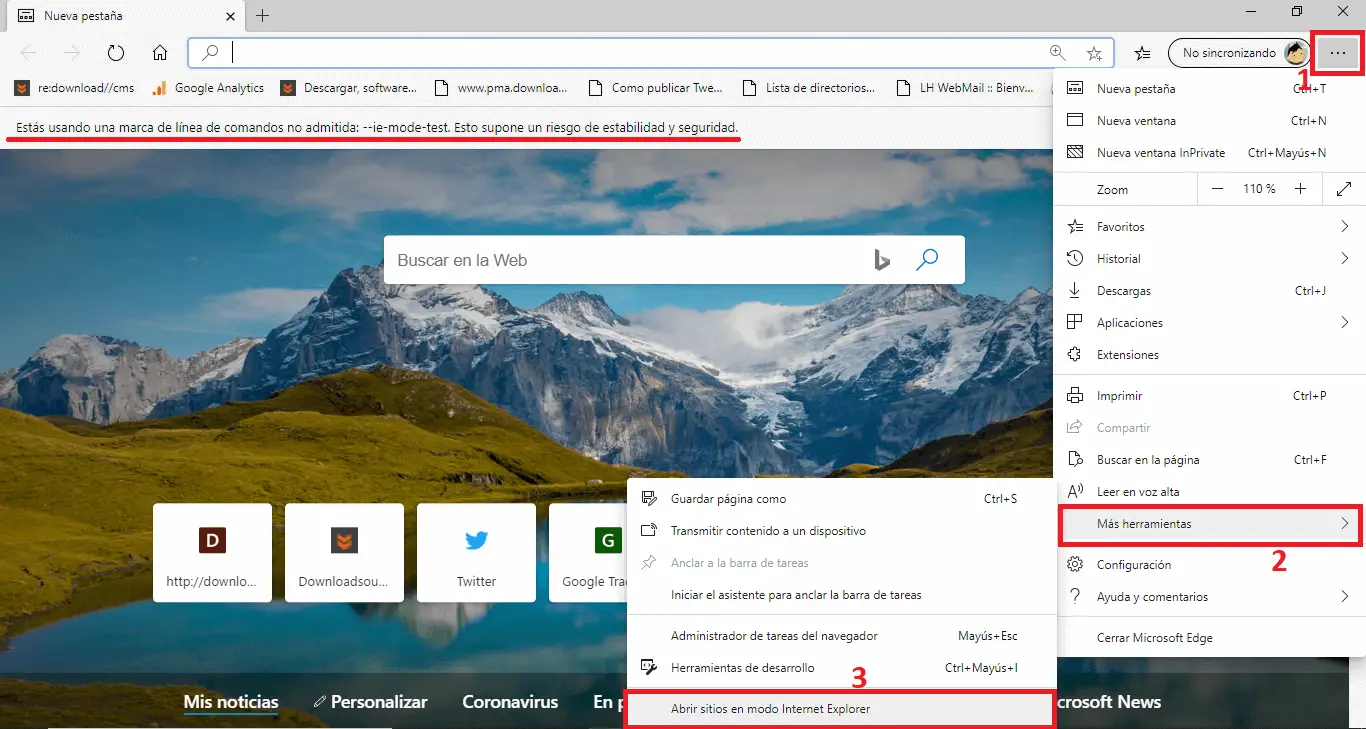
4. This will open a new tab with the IE Mode function activated. All sites opened in this new tab will be opened using the Internet Explorer rendering engine. Microsoft Edge will display a notification message at the top saying "All sites on this tab will open in Internet Explorer mode.
5. You can now open any desired website by typing its address or URL in the address bar. It will now open in IE mode.