Today, almost any content can be published and displayed through a web page regardless of the code or platform on which it was created (Wordpress, PHP, PrestaShop, etc.). However, in the event that we want to publish a table or spreadsheet, things can get complicated. Many editors allow the creation of tables and spreadsheets, however their creation can be really complicated. Fortunately, Microsoft Office Excel allows you to embed a spreadsheet easily and simply.

Related: How to create a dropdown list of options in Excel
On many occasions I have had to create a data table in the post editor of my website to be able to show it on one of the pages. However, this is an arduous task, especially when the volume of data is really large. Over time I discovered that my publisher accepted the copying of tables from other text editors or spreadsheets. However, when you pasted the copy table of a document, it did not usually keep the proportions and original format..
However recently, I have discovered a new Microsoft Excel function in conjunction with OneDrive that allows you to insert a spreadsheet directly into your web post. This will allow you to display a spreadsheet as shown in the original Excel file.
However, thanks to OneDrive we will be able to customize the code (embed / insert) that you use on your Web page to show a different size and format of table / spreadsheet than the original of the Excel file..
Be that as it may, below we show you in detail how to insert Excel spreadsheets on your Web page so that it is displayed as in the original file and even offer a download option:
How to insert an Excel table / spreadsheet on your web page.
1. Open your web browser and access the Web: OneDrive.com
2. Sign in with your Microsoft account.
3. Upload your Excel file, which you want to show on your website..
4. Once the file is uploaded, right click.
5. In the drop-down menu select the option: Insert
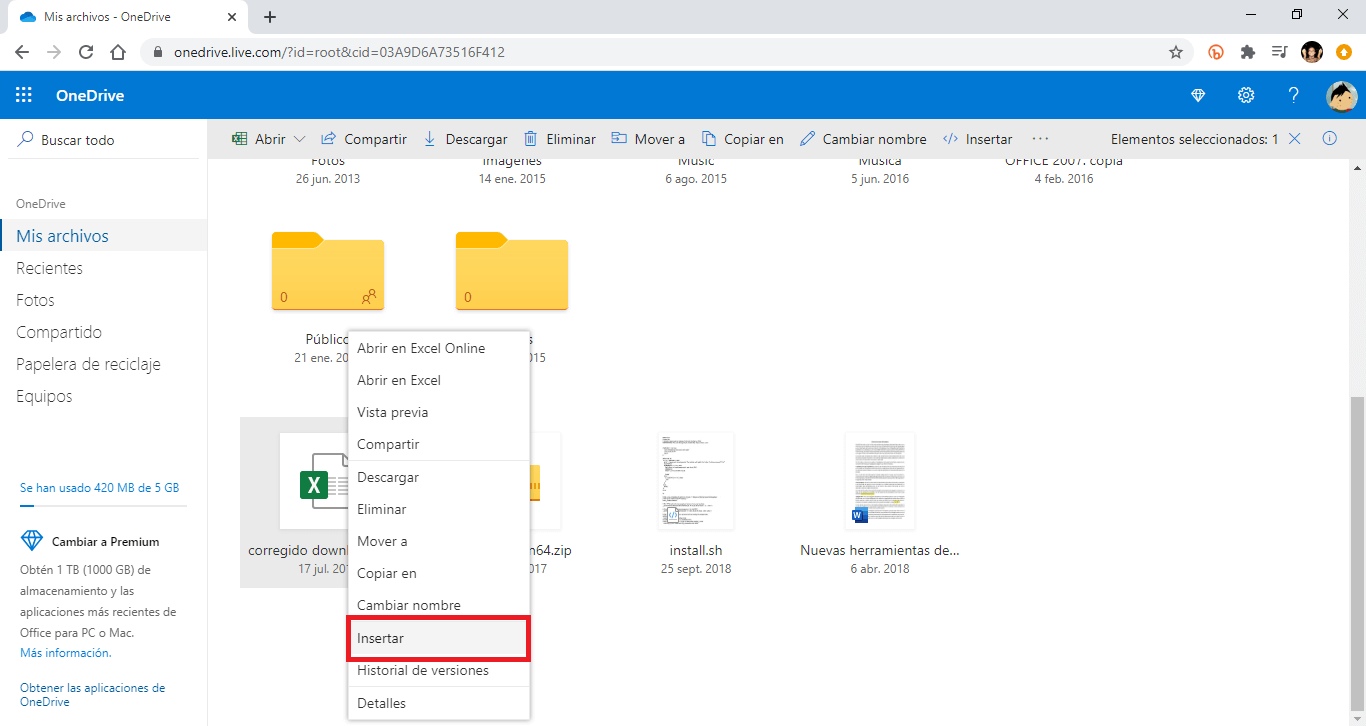
6. This will bring up a menu on the right side of the screen
7. Here you will have to click on the Generate button.
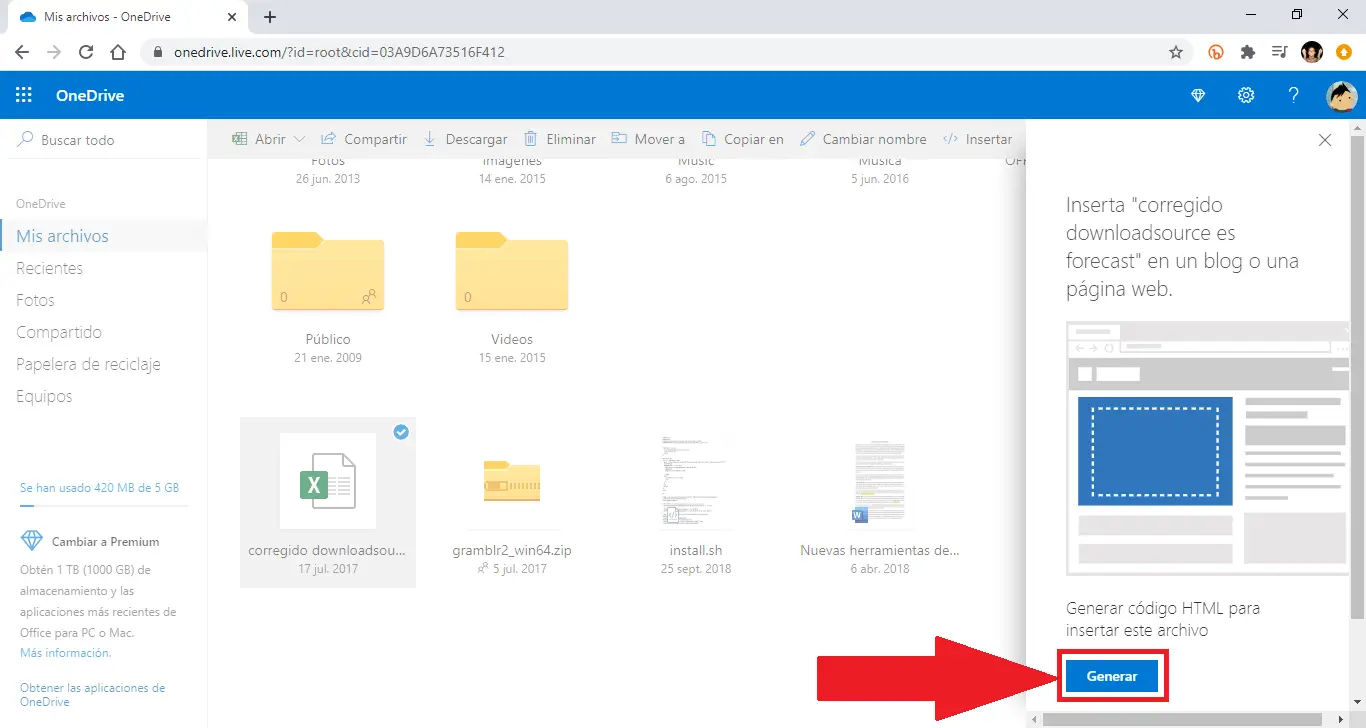 8. A generic code will now be displayed at the bottom of this menu.
8. A generic code will now be displayed at the bottom of this menu.
9. This code (iframe) can already be used on your website but you can customize it by clicking on: Customize the way this inserted book will be shown to other users.
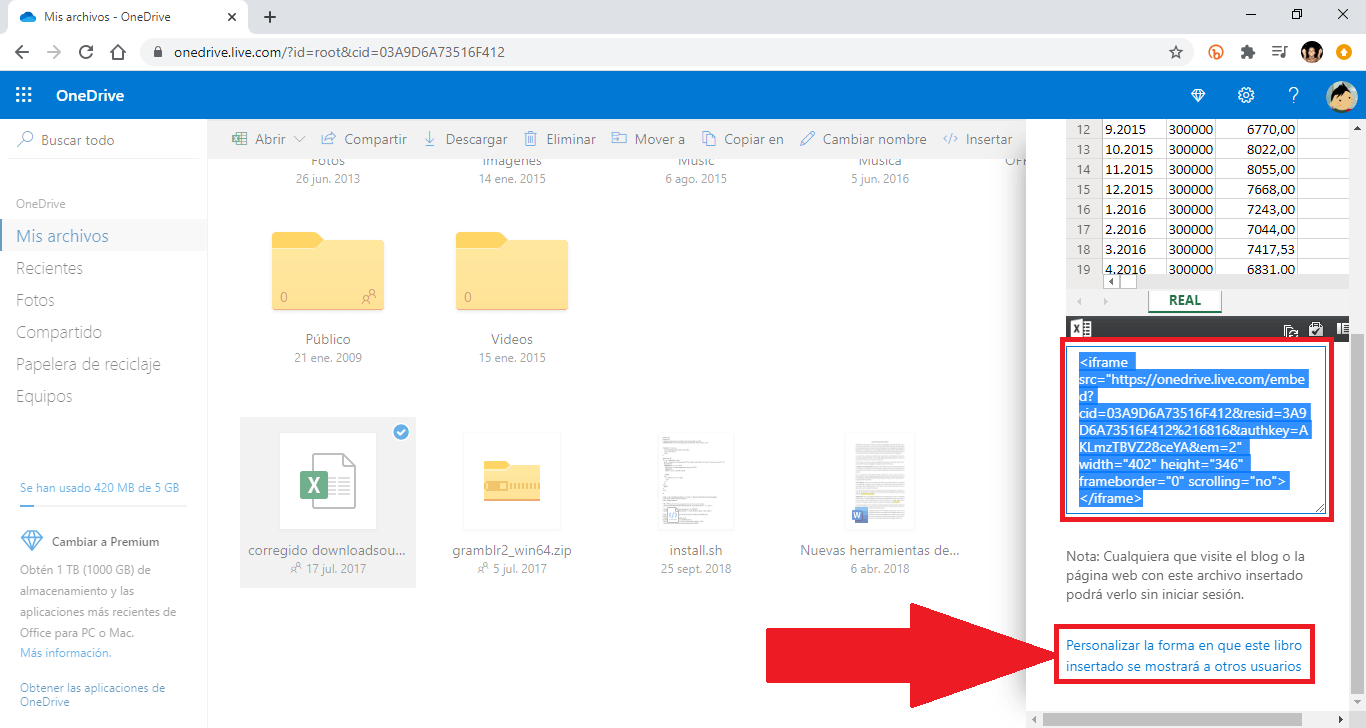
10. In the new screen you can customize various aspects of the Excel sheet or Table such as:
- Hide grid lines
- Hide row and column headings
- Include download link
- Allow users to sort and filter data
- Allow users to write to cells (their changes will not be saved)
- Always start with this cell selected
- Dimensions (Width and Height)
11. Once the code is customized (preview is offered) you will have to copy it.
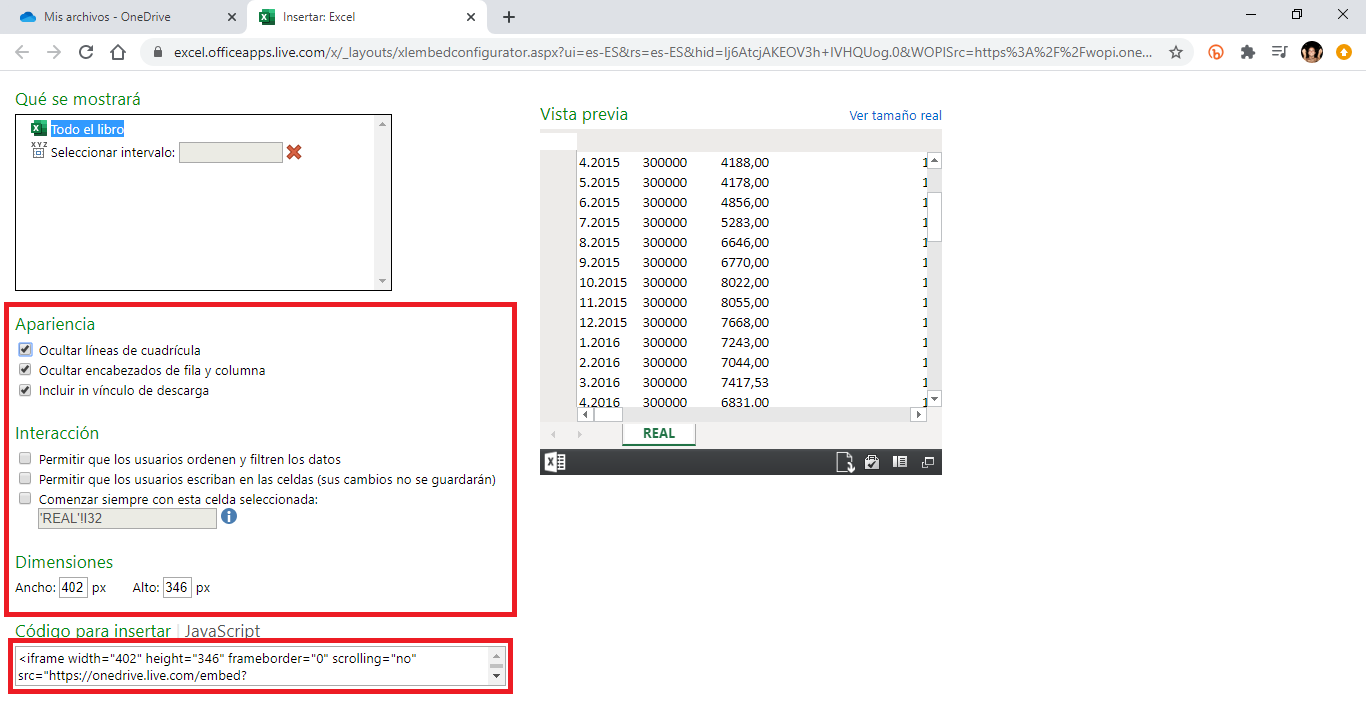
12. Now go to your web page, specifically to the Post editor and paste the code that contains the table or Excel sheet.
Example of excel table inserted in this page: