- A table of contents is an indispensable feature of large Word documents, as it allows greater organization of content and, for the reader, quick access to it.
- Just as it is essential to know the trick to insert this table of contents, it is no less relevant to know how to update it, to ensure that it is never out of date, with respect to the text
When we talk about text documents, especially those documents that have a long extension, it is often difficult to find some of their internal elements. Therefore, if you want your documents to be better organized, you should evaluate the possibility of inserting a table of contents in Word documents. A table of contents will allow anyone who accesses those files to be able to find the outstanding titles and subtitles in just a few seconds without spending too much time on it, improving their reading..
Keep in mind that not only do you need to know how to create a table of contents, but it is equally or even more important to know how to update it because, otherwise, every time a change is made to its content, that change will not be You will see it reflected in that table of contents, and it will no longer be useful.
Having made this clarification, the processes are not at all complicated once we assimilate them, so we are going to explain what are the step by step that you have to follow, always limiting ourselves to Office Word for PC, covering all recent versions of the word processor. text from the folks at Microsoft ..
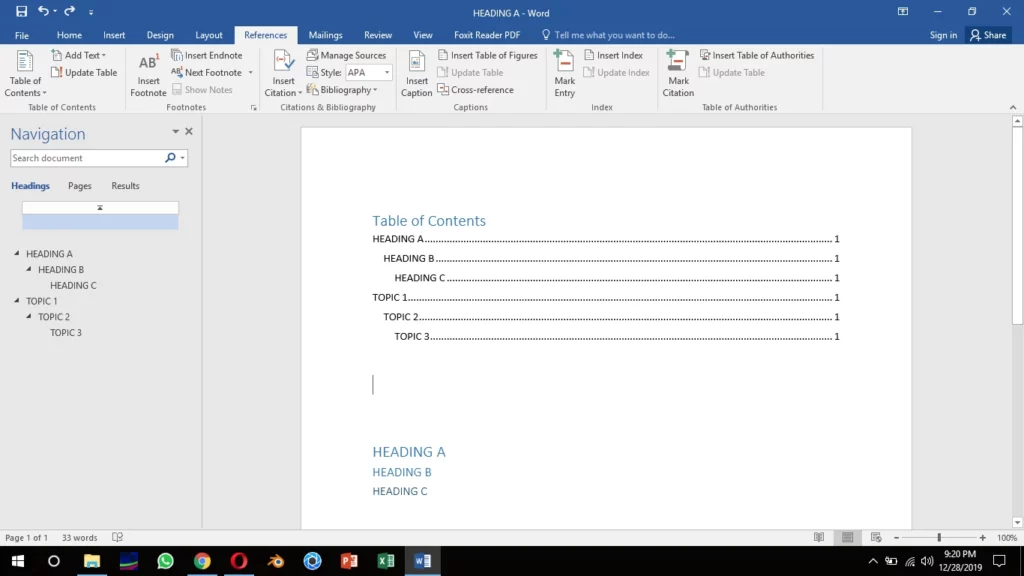
Insert a table of contents in Word on PC
The first thing will be to create the table of contents , customize it and show what we want it to show:
- With the Word document in question open, tap where you want to add the table of contents
- There go to References, Table of Contents, and choose one of the available automatic styles
- The table of contents will automatically be organized according to the style you have chosen
- As you introduce changes, you can update it manually from Update field, with right click
If you notice missing entries, some titles may not actually have the title format, and may not display. You have to make sure that all content dividers, H1, H2, H3, etc., are marked as such .
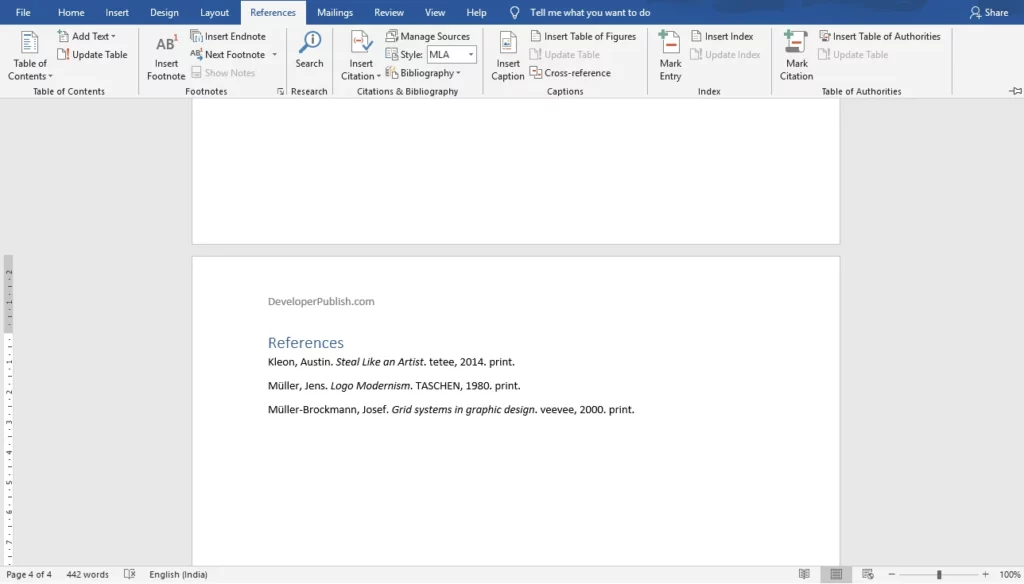
And how to update the table of contents?
Next, you have to learn how to update the table of contents , which is also not complicated at all:
- With the Word document in question open, go to References, Update Table
- Click on Update table of contents, selecting one of the available options:
- Update Page Numbers Only – This only updates the pages the titles are on and ignores any changes made to the title text, so it's not recommended.
- Update Entire Table – This will reflect updates to the title text, as well as page changes. We advise you to always opt for the latter modality, although it all depends on you.
- Finally, select Accept to activate either of the two updates
Finally, don't forget that Word can't update manually created tables , thus calling those that have not been automatically created from the titles. Those changes you must introduce yourself, manually..
You can also manage the tables of contents in Word to enrich the reading of the text.