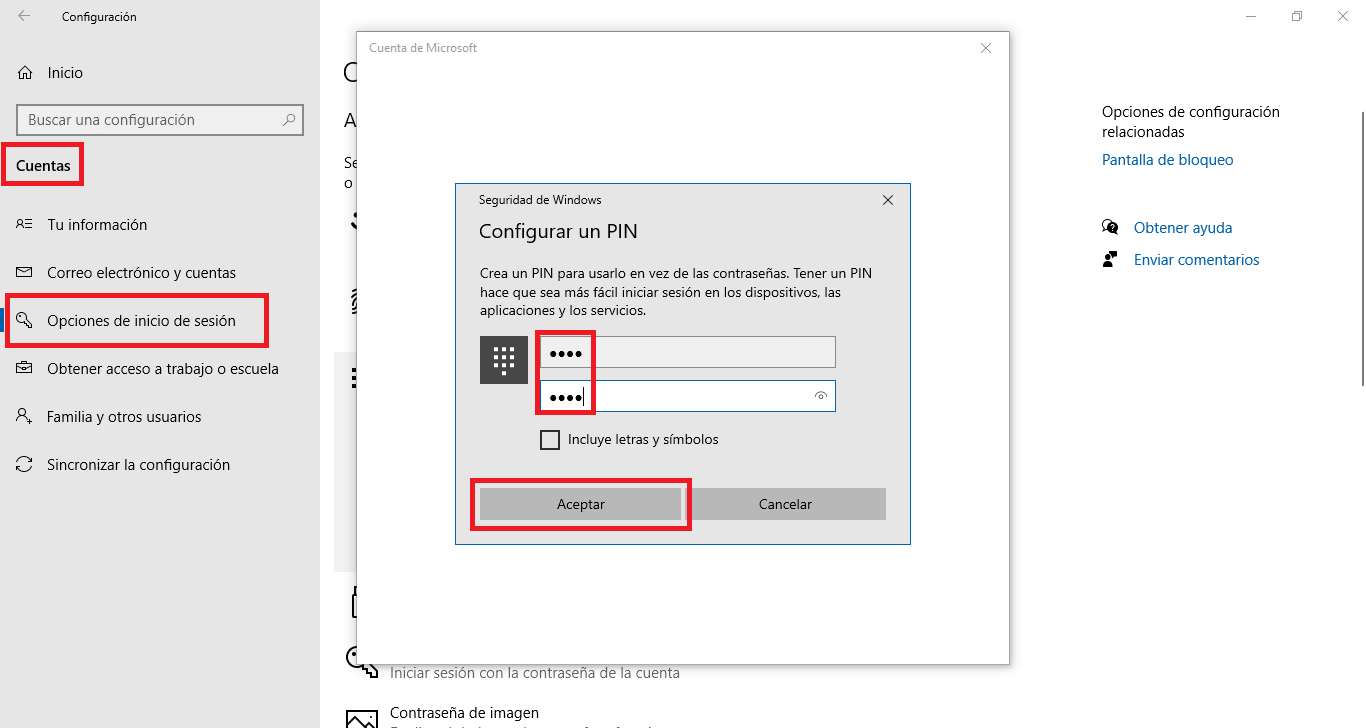There are several options to enter your Windows 10 user account as long as access is protected. These security options for accessing user accounts in Windows 10 include: Access by password, access by fingerprint, recognition or even by PIN. However, regardless of the method you use, the fundamental thing in the case of passwords and PIN will be to remember them in order to access your user account.
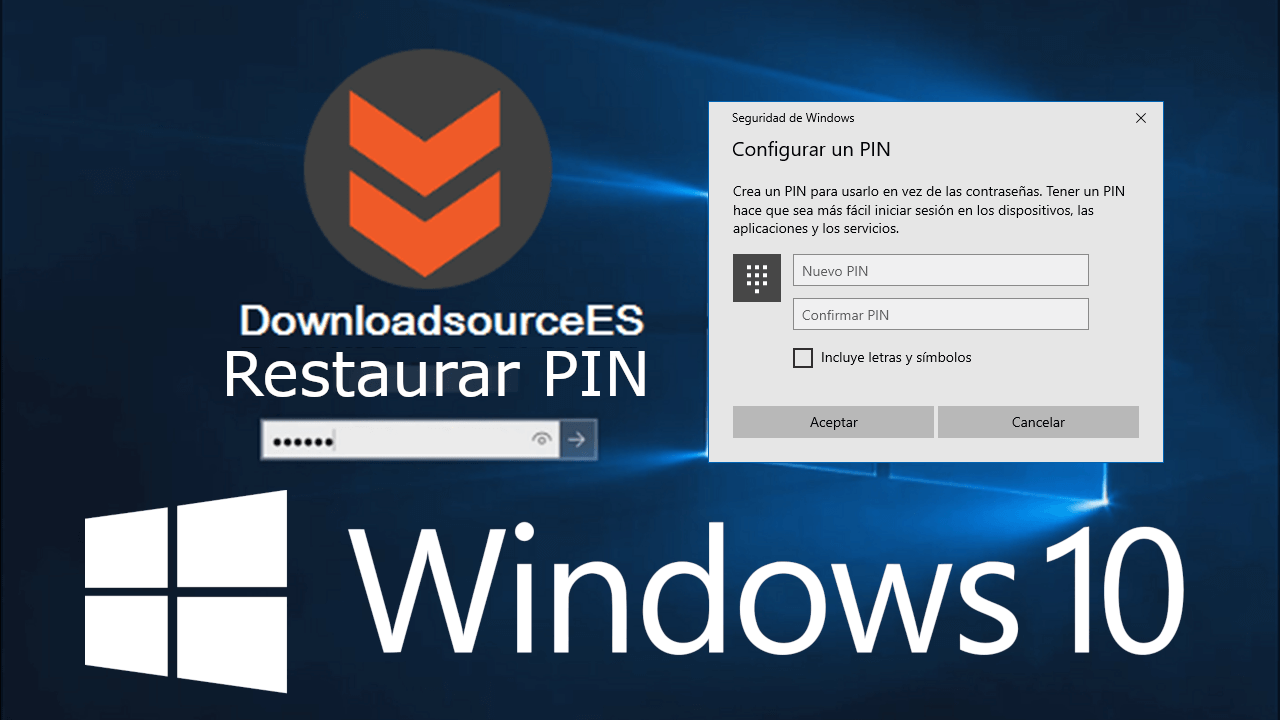
Related: How to log into Windows 10 without knowing the Administrator user password.
Windows 10 allows the configuration of more than one security method to access your security account, including the possibility of configuring a PIN with which to access quickly and easily. But what happens if you lose or do not remember the login PIN of your Windows 10 (Microsoft) account?
If you have forgotten or lost your Windows login PIN, you will not be able to recover it, but you can change it so that you can continue using this security startup method to log in to your Windows 10..
Obviously, the use of the PIN as a security method must be configured in your Windows account and only then can you use it and in case of losing or forgetting it, be able to change it to continue using this method of login in Windows 10. If you do not know how to activate the login in Windows 10 using PIN we recommend reading the following link: How to create and login using a PIN in Windows 10
Having said this, we show you step by step how to reset the login PIN to Windows 10 when you have forgotten or lost it.
How to reset Windows PIN code from login screen
- Turn on your Windows 10 computer
- Once on the login screen of your user account you must select the PIN option
- The next step will be to click on the option: I forgot my PIN
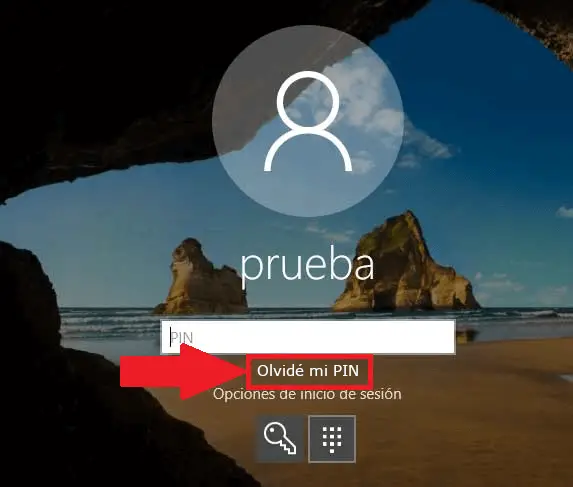
- A window will be displayed in which you will have to log in with your Microsoft account providing the password..
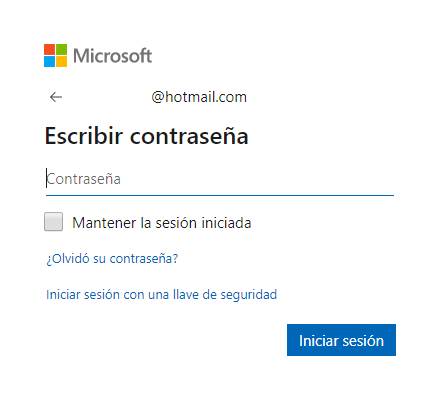
- Now a new window will be shown through which you can verify your identity such as: by email or Message to a phone number.
- After selecting one of these methods, you must enter the verification code sent..
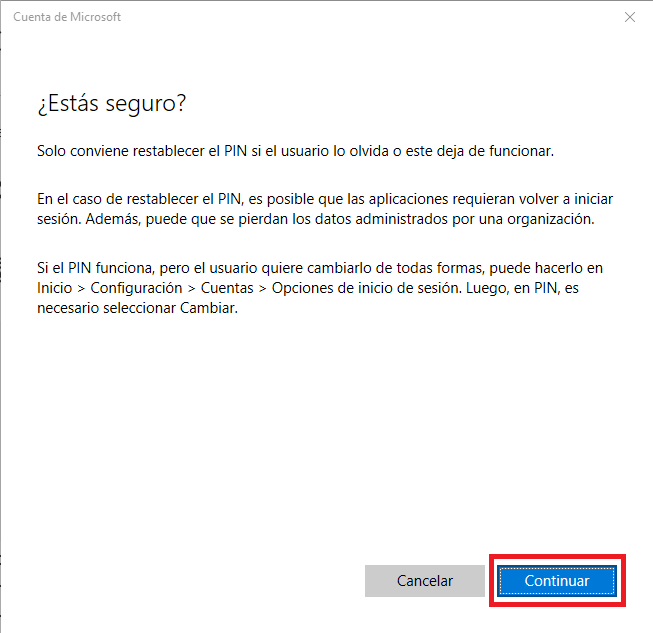
- Once the identity is verified, you will see how the window in which you can enter the new PIN code to be able to log in with them is displayed.
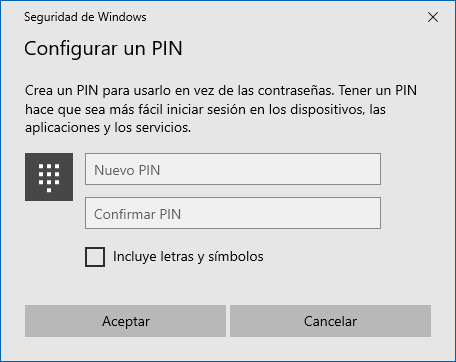
- From this moment you can use this new PIN code to be able to log in.
How to reset the login PIN code in Windows 10 once logged in to your user account.
- Open Windows 10 settings (Windows key + I)
- Go to: Accounts> Login Options
- On the right side of the screen you will have to click on the option: Windows Hello PIN
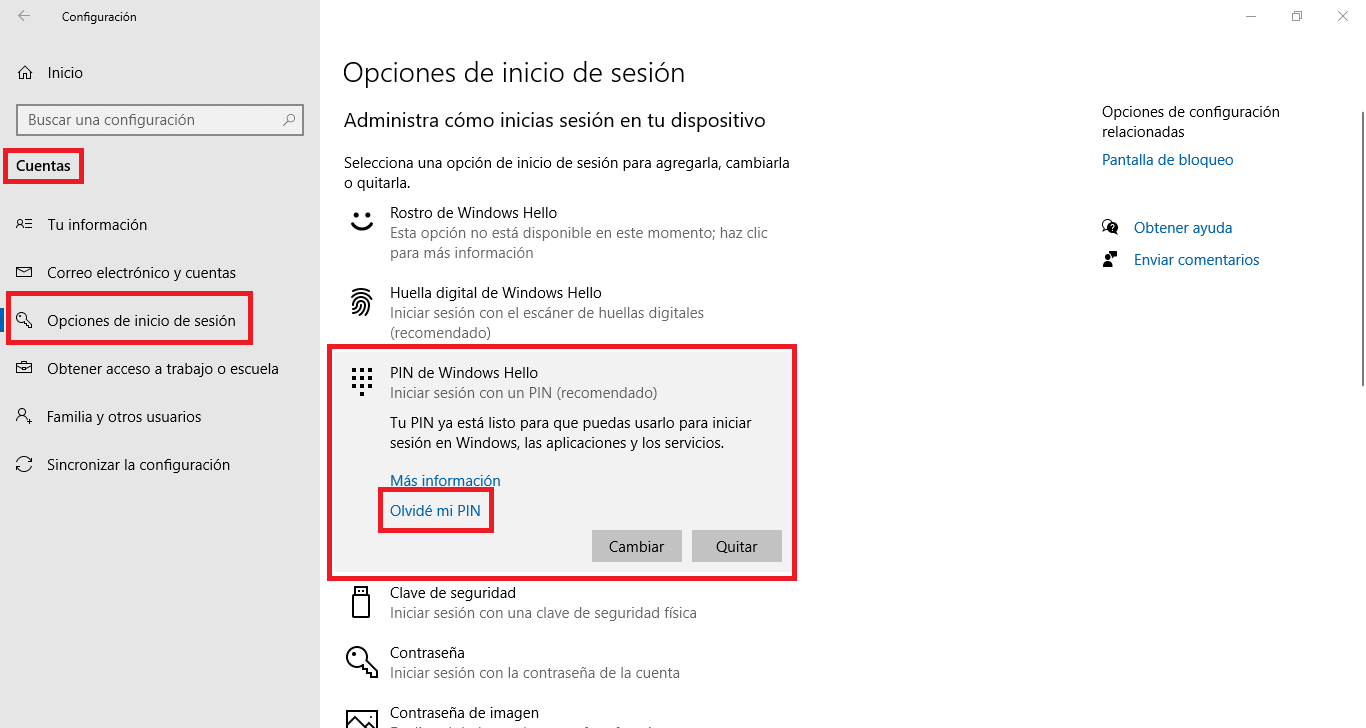
- This will reveal several options from which you must click on the option: I forgot my PIN.
- A window is displayed in which you will have to follow the indicated steps. During this process you will have to enter the password for your Microsoft account.
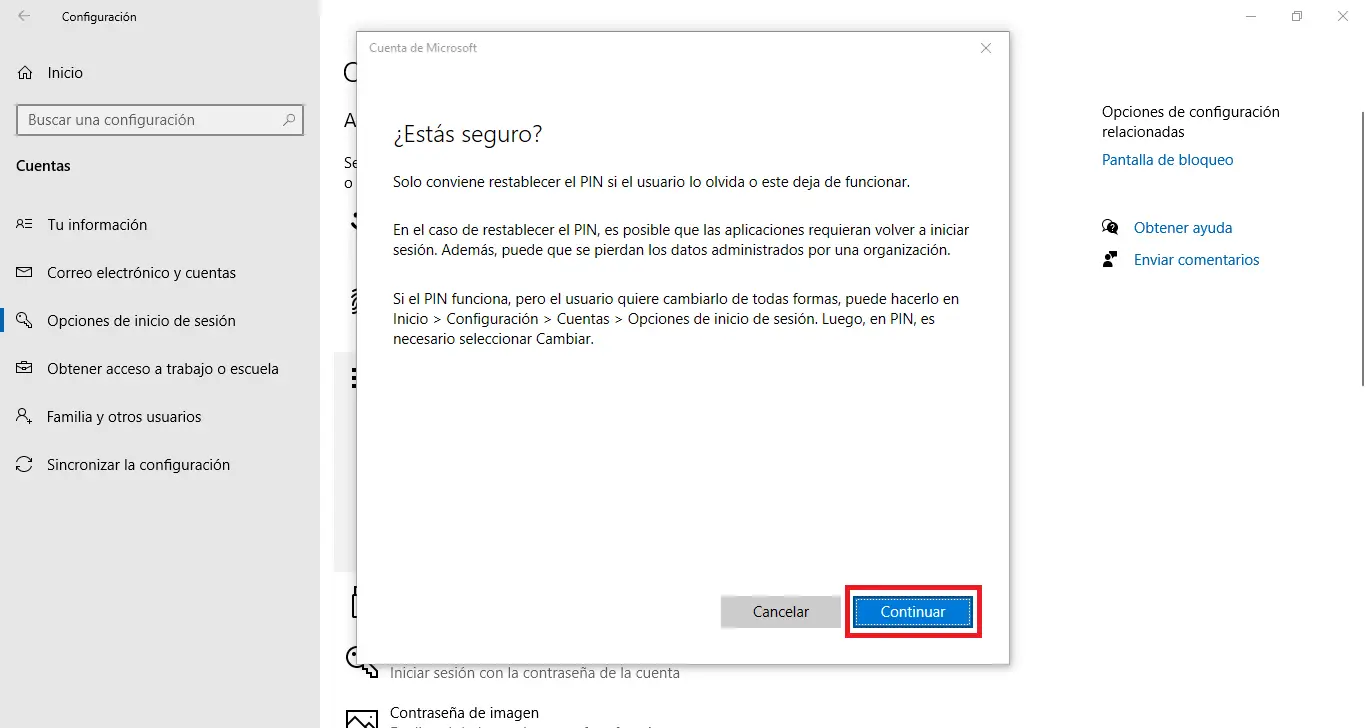
- Then you can configure your new PIN code to log into your Windows 10 user account.