Everyone knows that Google's translation service has its own application for mobile devices. However, this requires having to open the app in order to perform text translations. Well, if you are an Android owner you can now make translations directly from the Gboard keyboard, even manually typed text.
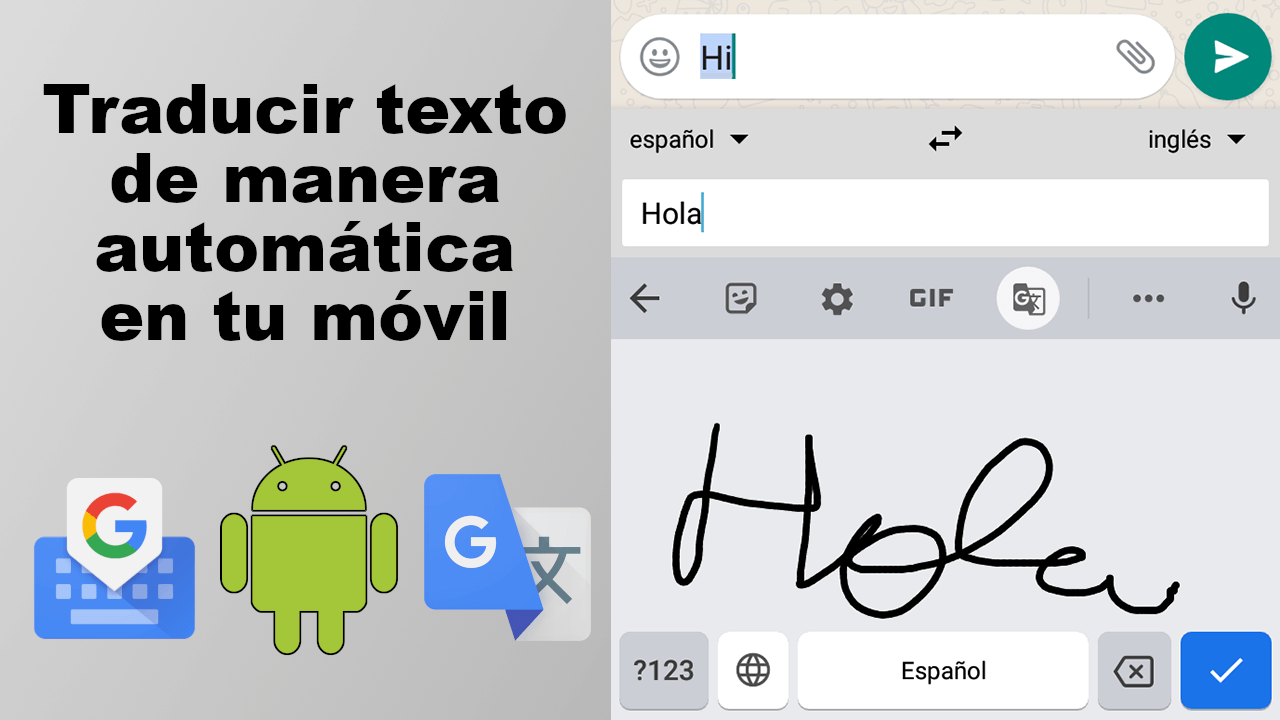
Related: How to install and use the new Google Gboard keyboard on your mobile.
Gboard is the Google keyboard that adds a huge number of options, among which is the possibility of writing freehand text, that is, writing just as we would do with a pen. But this is not all, because now you can also use freehand text to translate it automatically without having to open the Google Translate application to proceed with the translation..
This new function of the Gboard keyboard will be very useful for users who continuously write text in a language other than their mother tongue. In my case for example, I usually communicate with many friends in English but sometimes I may not find the right word. In this case I can use this function to translate the Spanish word directly into English.
Having said that, below we show you step by step how to write text manually with the Google Gboar keyboard on your Android phone and then translate it automatically:
How to automatically translate the text entered with the keyboard of your mobile phone in text or messaging apps.
- Download or update the Gboard app in its latest version..
- Open the app in which you want to enter text
- Tap on the text input field to display the keyboard, in this case Gboard.
- At the top of the keyboard the gear-shaped icon will be displayed, in which you will have to press to access the configuration menu..
- Once located in the Configuration menu you will have to go to the option: Languages.
- Here you select the language for both Spanish writing with the keyboard as Handwriting and click on the button: Add keyboard .
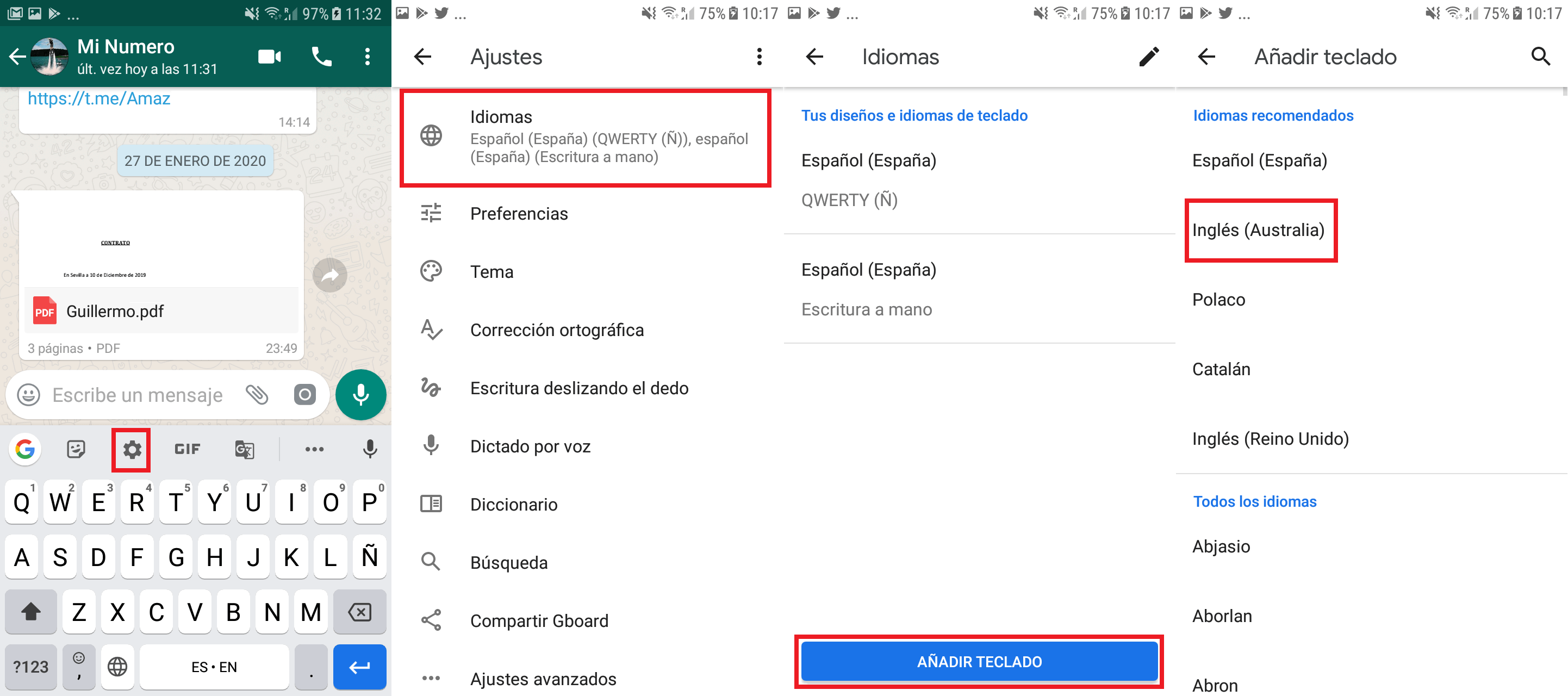
- This will take you to a list of languages in which you will have to select the language you want to translate into, in our case it would be: English .
- On the next screen you will have to make sure that the Handwriting option is also checked.
- To save the configuration you only have to click on the button: Done
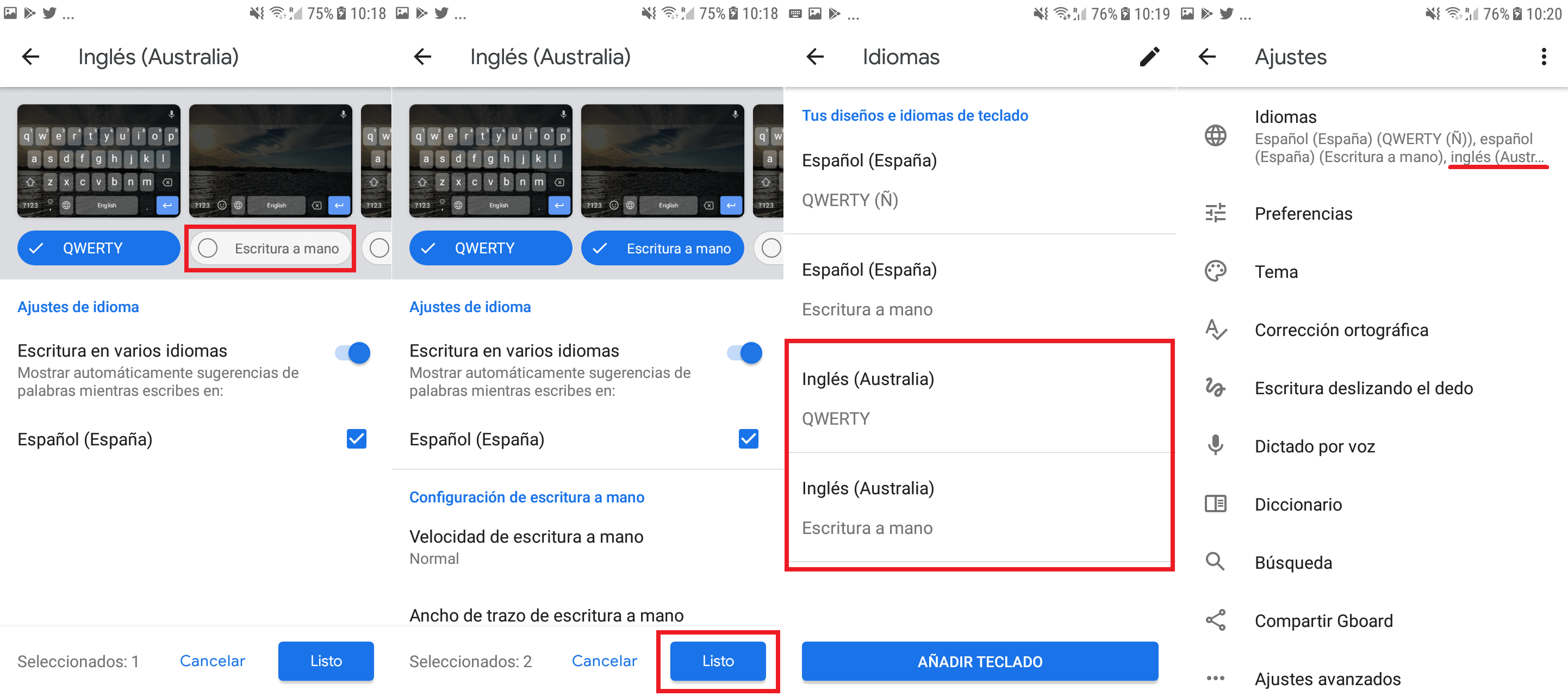
- Now the second language will be activated and ready to be used.
- Go back to the application in which we want to enter text and activate the Gboard keyboard .
- Press and hold on the globe icon to bring up a list of keyboard options. Find and select the keyboard option: Handwriting in your language.
- Line you will often have to click on the "Google Translate" button located at the top of the keyboard. If it does not appear here, you must click on the icon in the form of three ellipsis to be able to find it here. (Set the translation, from which language to which other language do you want to translate. In our case it will be from Spanish to English)
- Now in the free space you will have to write the desired text freehand.
- When you have entered the text with your finger, the text will be automatically recognized, displayed and translated and will be ready to be sent.
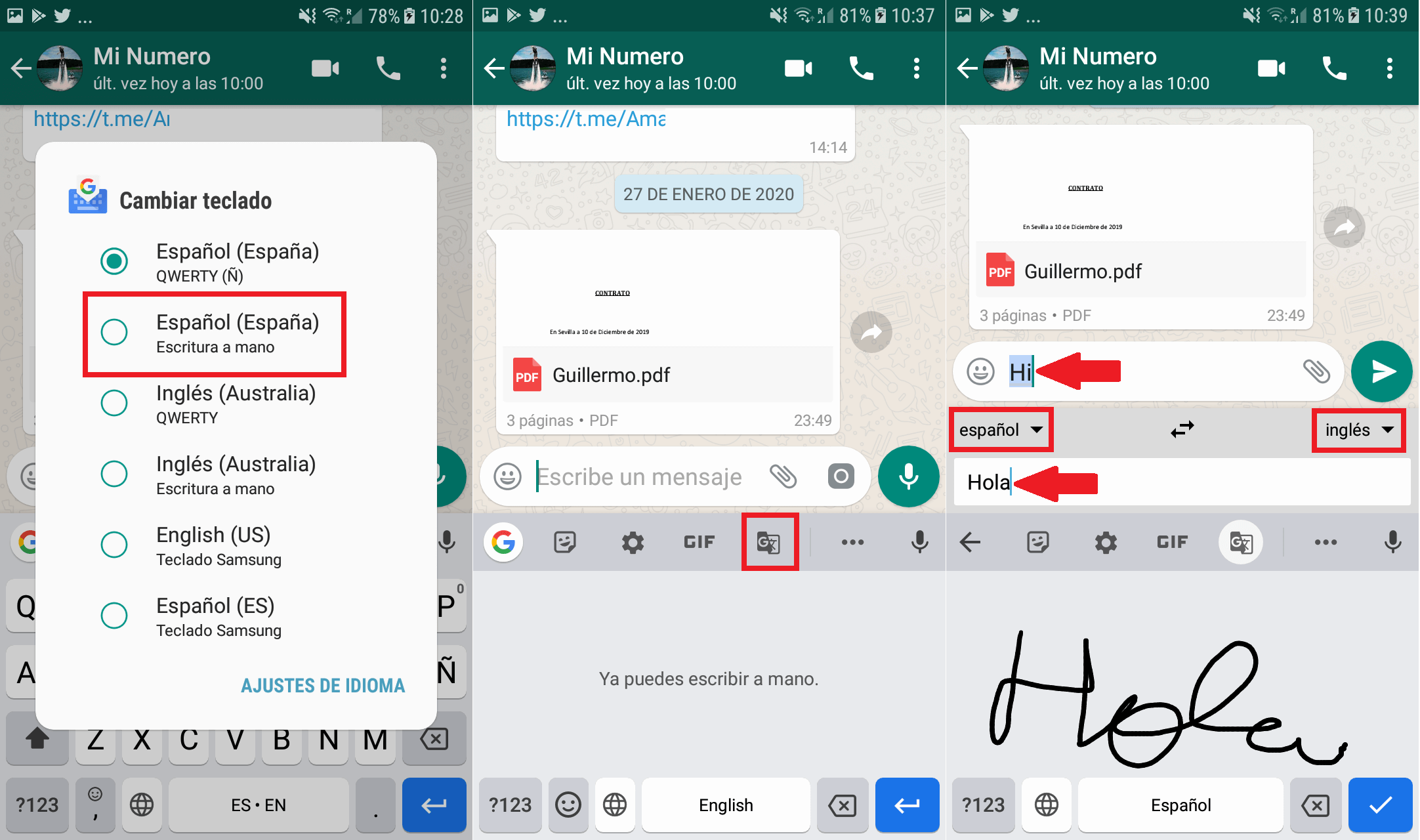
Important Note: This translation function can also be used both in the Freehand Writing function or using the Virtual Keyboard of your Android device.
Without a doubt, this new function will be very welcome for all users who usually write texts in several languages other than their mother tongue. In this way you can find the correct words automatically and directly without having to translate the words in the Google Translate application and then copy them to the text messages app.