In this global world, it is not a strange thing to receive emails in different languages. The problem comes when we receive an email in a language that we do not know or know. For these types of cases the email service like Outlook.com offers its users the possibility of automatically translating emails into other languages.

Related: Automatically delete emails when I log out of Outlook
If you are one of those users who want to translate the content of the email from a foreign language into their native language Outlook.com allows you to activate the automatic translation into your language of any email received. That way, you won't have to translate the message content manually, no matter how many messages you receive or how large the body of the email is..
For example, if you are the owner of a worldwide online store, the most normal thing is that you receive international emails in several languages and you probably don't speak them all. Normally, the body of the email is usually copied and pasted into the translator as Google Translate.
The problem appears when we receive a large number of emails in other languages that we do not speak. In this type of case, the mechanics of copying the text to translate it manually can be somewhat cumbersome and not very productive. To improve this mechanics, Outlook.com offers an automatic translation function that allows you to view the translation directly in the Outlook interface and without having to go to another translation website..
Here we show you step by step how to activate the function that allows you to translate the text of email messages automatically in Outlook.com:
How to turn on automatic language detection and translation in Outlook.com
1. Open your web browser and access Outlook.com
2. Log in with your email account.
3. Once inside your inbox you will have to click on the gear icon..
4. This will bring up the menu in which you will have to select the option: See all Outlook settings
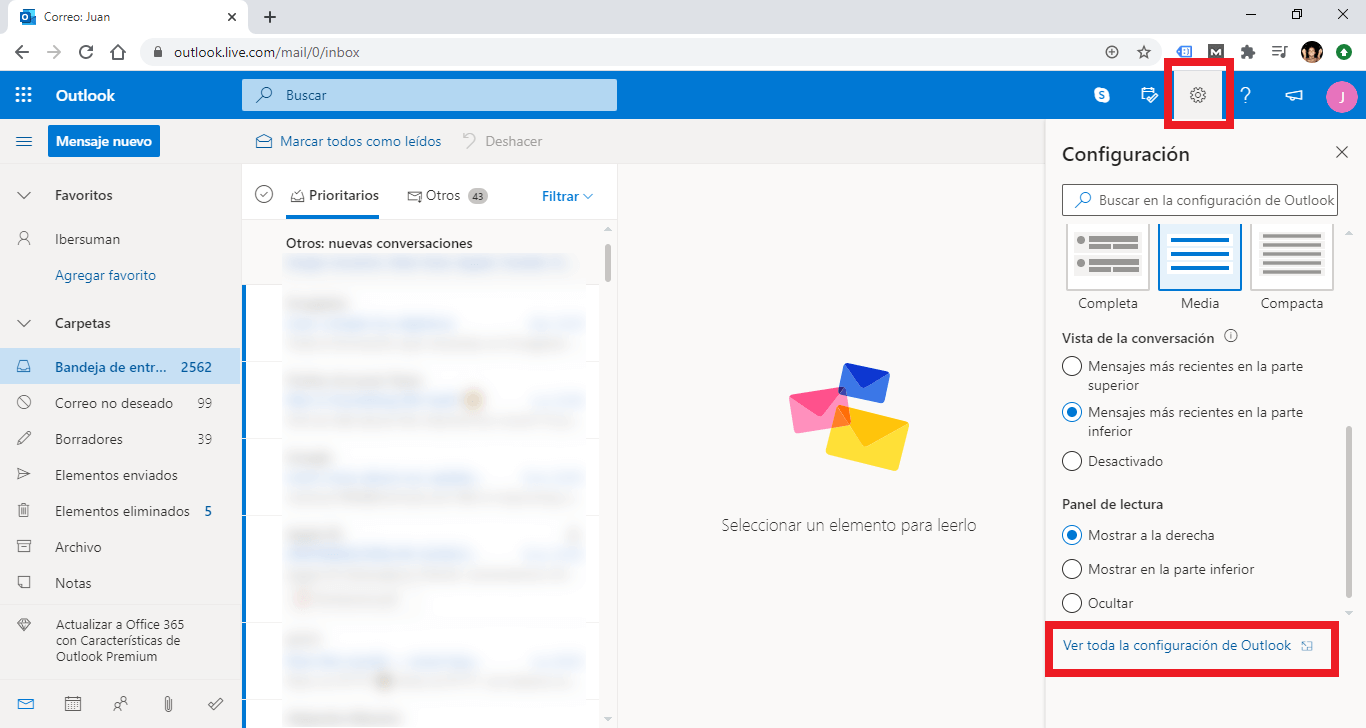
5. When the window is displayed you will have to go to: Mail> Message Management .
6. Scroll down the middle part of the window until you find the section: Translation .
7. Under this section you will have to select the option: Always Translate .
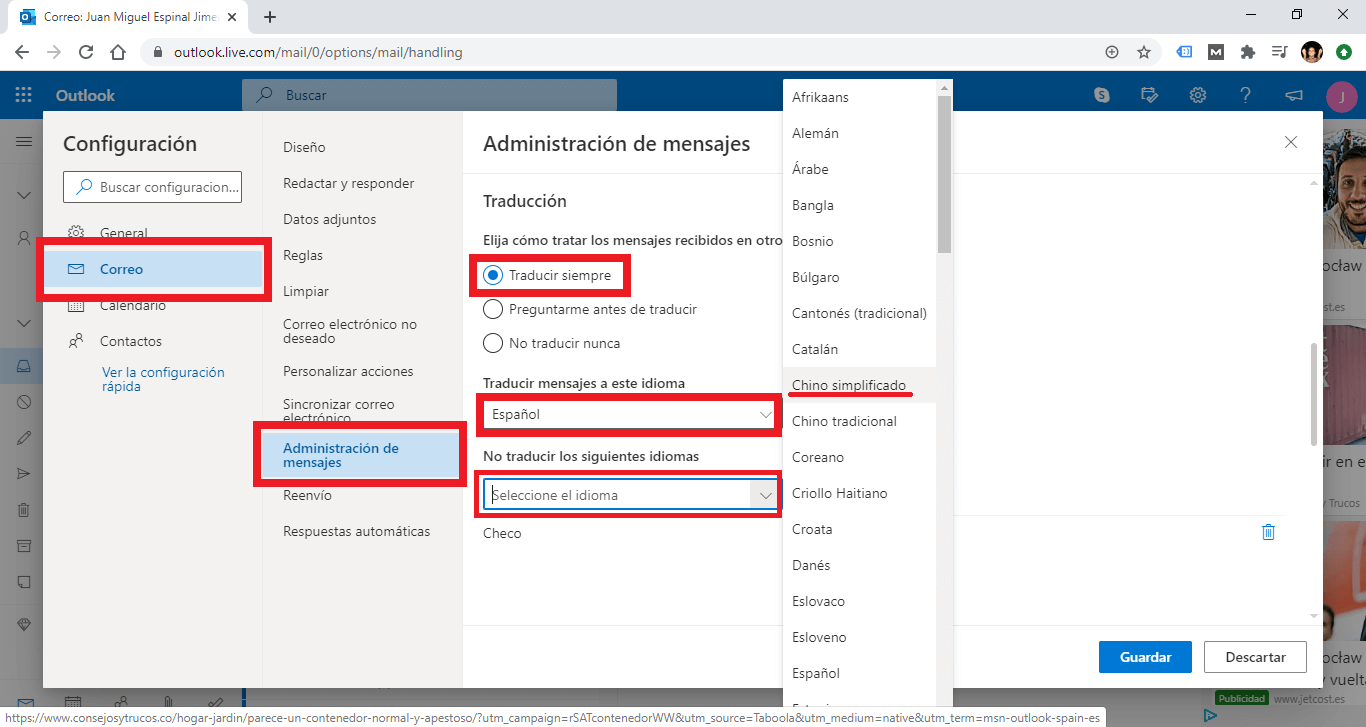
8. Line will often have to indicate your language, to which you want to translate your messages.
9. Next you will have to select the languages you want to translate. Select them from the list and after selecting it you will have to click on the button: Add .
10. When you have already added all the languages you want to translate from, you will have to click on the Save button and finally close this window for the changes to take effect.
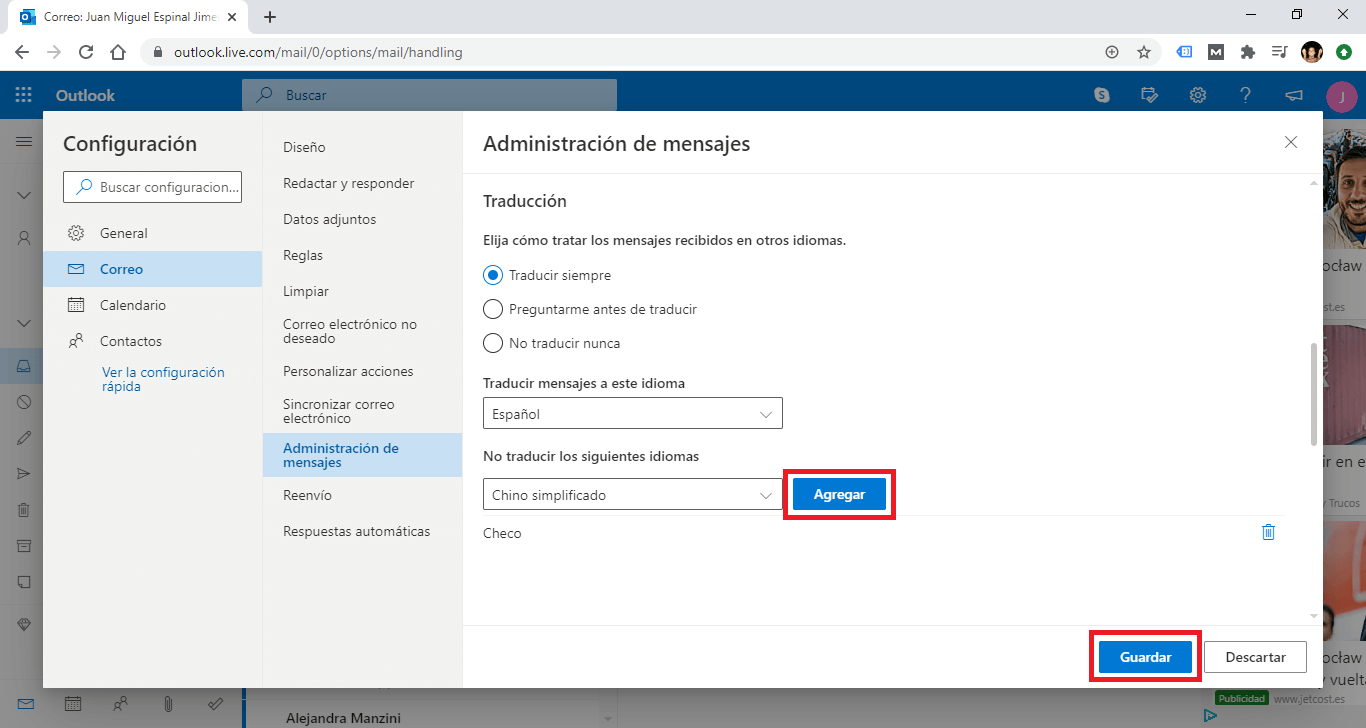
After activating this option when you open an email in one of the added languages, you will see the text already translated into your language automatically and a notification indicating that the displayed text is a translation of the original text.