Edge Chromium is the most recent update that Microsoft has integrated into Windows 10, this being the replacement of Microsoft Edge as the default browser, Edge Chromium is based, as its name implies, on Chromium, which its interface and performance is identical to Google Chrome, used by most of all of us. If you don't have Edge Chromium yet, it can be downloaded for free at the following link:
Edge Chromium
One of the common characteristics of Edge Chromium is the ability to translate websites into a different language, be it our native language or any language that we specify, this will help to understand the content of the site in a much more complete way, today we will see how to translate web at Edge Chromium..
We also leave you the video tutorial to be able to translate website automatically with Edge Chromium.
To stay up to date, remember to subscribe to our YouTube channel! SUBSCRIBE
1. Translate webpage automatically Edge Chromium
When we access a website that is in a foreign language, by default Edge Chromium should launch a popup with the option to automatically translate it.
Step 1
If this does not happen on that site, we can click the "Show translation options" button located in the upper right, then select the language to translate in, remember that we have more than 74 options:
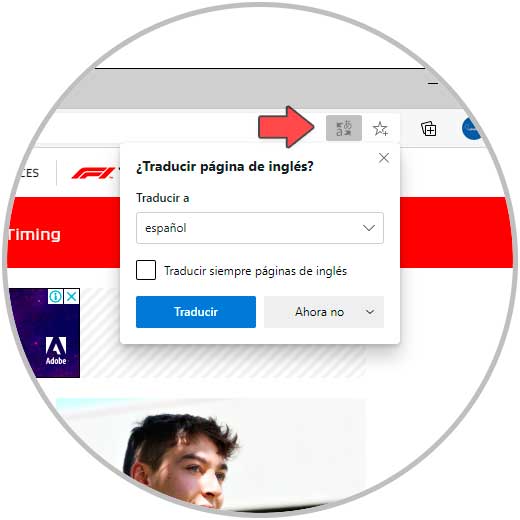
Step 2
Once the language is defined, we click on “Translate” so that all content is translated into the selected language:
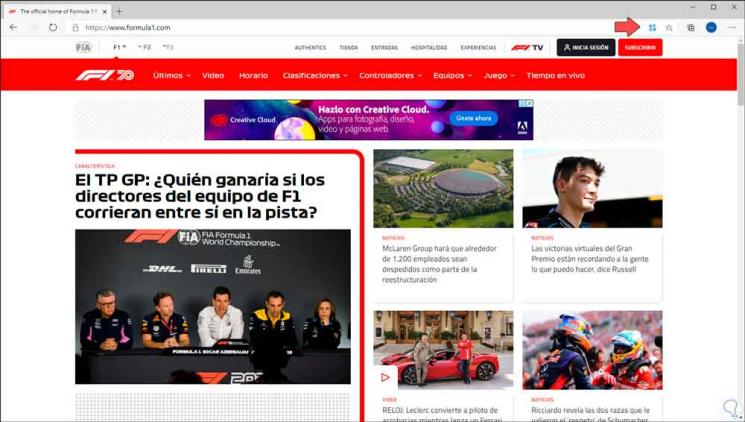
2. Translate webpage into language automatically Edge Chromium
It is possible that we will indicate Edge Chromium to a selected language automatically, this will cause that each time that language is detected the web page will be translated into the language that we will speak.
To do this we visit the website and click on the "Show translation options" button and this time we select the language into which the site must be translated and activate the box "Always translate pages from" language "”..
We click "Translate" to complete the action.
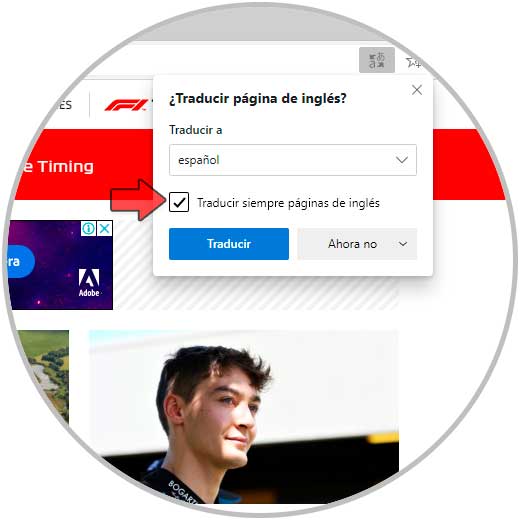
3. Remove Edge Chromium machine translation
It is possible that we do not want the visited site to be translated either because we understand the context or just because it is temporary, if this is the objective we click on the "Show translation options" button and click on the "Not now" button and it will be possible:
- Skip translation of current site
- Prevent translation from the website language at all times
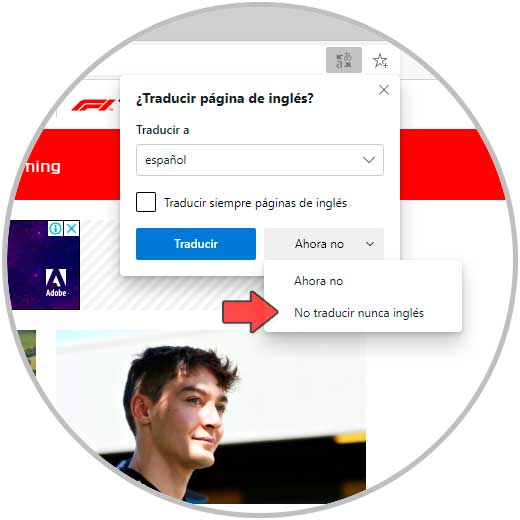
4. Solution I can't translate Edge Chromium website
Step 1
In case the previous options are not visible, it is possible that the translation is not enabled, to validate this, we click on the "Settings and more" button and go to "Settings":
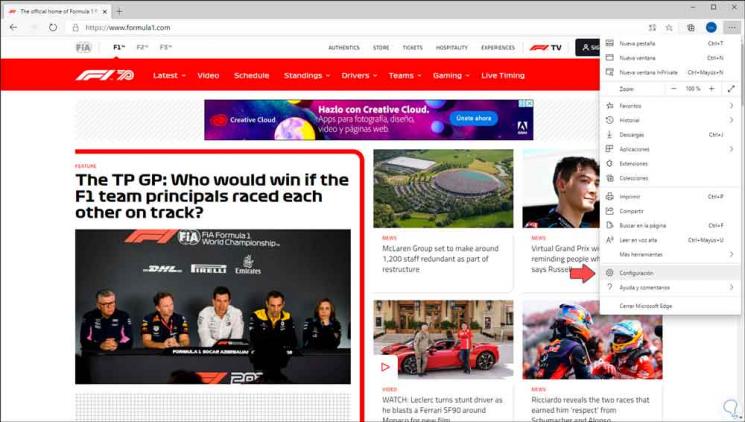
Step 2
We go to the “Languages” section and confirm that the “Ask if I want to translate web pages that are not written in a language that I understand” switch is active:
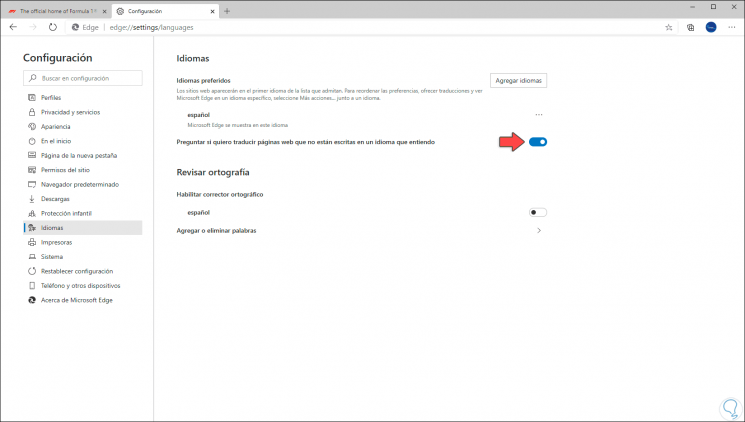
5. Edge Chromium website translator not working
Step 1
For this we simply have to use the Google translator at the following link:
Google translator
Step 2
There we paste the URL of the site to translate:
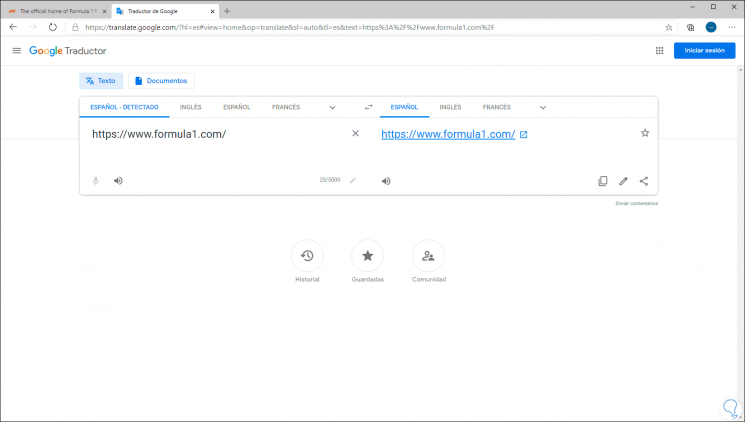
Step 3
Then we click on the translated line and we will be redirected to the site in the selected language:
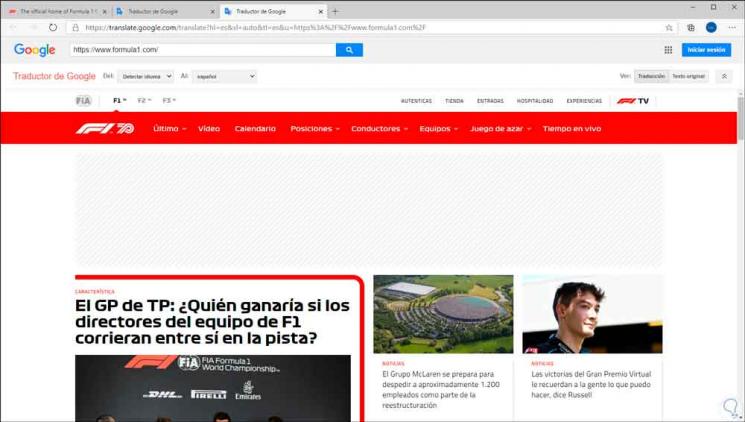
Thus, we have the different options to translate our websites into Edge Chromium..