Installing applications in Windows 10 is one of the frequent tasks we perform by downloading the executable from the developer's site and then double-clicking on the executable. This is simple, but with the new editions of Windows 10 we are going to find another mechanism to install applications and it is thanks to Windows Package Manager which has been developed as a comprehensive package manager manager. In it you have a command line tool and a set of services to install applications in Windows 10 safely..
Microsoft has its software repository and by integrating this repository with Windows Package Manager through the winget command we obtain an administration focused on these installation aspects.
It should be noted, something very important, that Windows Package Manager is currently focused on developers in the Insider phase. With this utility, developers have the winget command line to perform tasks such as:
- Update available packages
- Delete or configure a set of selected applications
When this package has been installed, as developers it will be possible to access winget using both Terminal and PowerShell or the command prompt and manage them from there.
To participate in the Microsoft Package Manager Insider program, we must register our email at the following link:
Microsoft Package Manager Insider
Requirements
To use Microsoft Package Manager we must have the following requirements:
- Have Windows 10 version 1809 or higher (we check this using the Windows + R keys and executing "winver")
- Be registered in the Windows Insider Program
- Have a Windows Store access account
- Have administrator privileges on the computer
With this tool we are looking for the package manager to follow the declarative instructions that allow you to install and configure the tools in Windows 10 step by step, now let's see how to install applications thanks to Microsoft Package Manager..
1. How to install Microsoft Package Manager in Windows 10
Step 1
The first thing will be to go to the Windows 10 store and there search for "Application Installer" or use the Windows + R keys and execute the following:
ms-windows-store: // pdp /? productid = 9nblggh4nns1
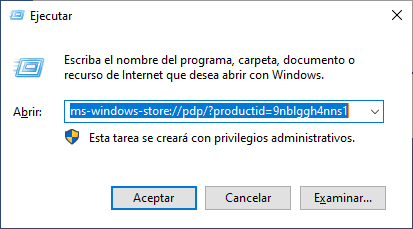
Step 2
Press Enter or Accept and we will be redirected to the Windows store where we will see the following:
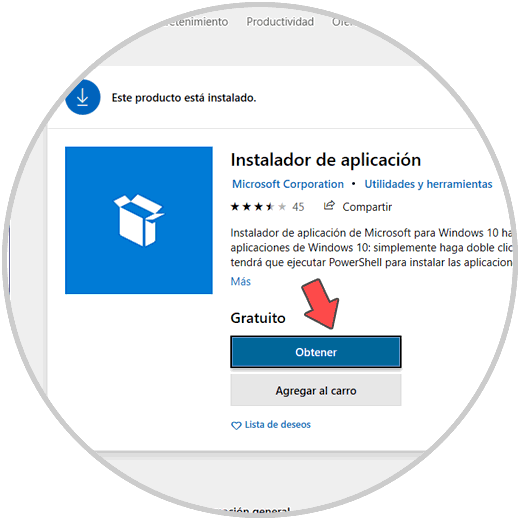
Step 2
There we install the product if this process has not been carried out yet:
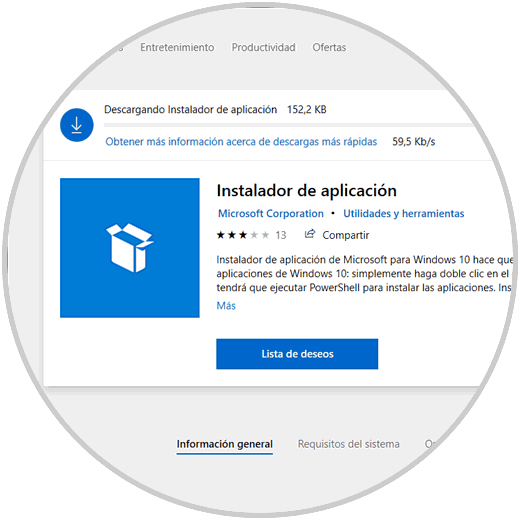
Step 3
Once installed, we access Windows PowerShell as administrators and execute the following command:
winget
How do we access the current version of Microsoft Package Manager, as well as the different usage options:
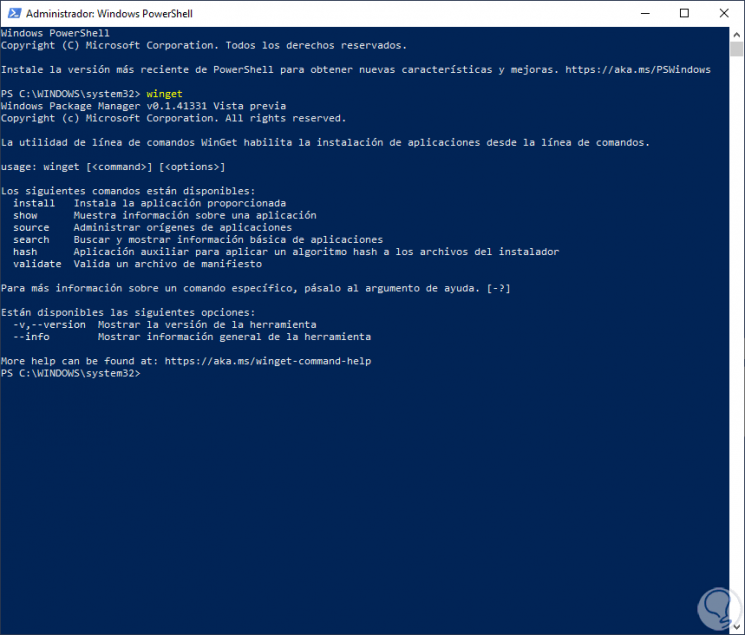
As we see the traditional options are:
Install
Allows you to install the desired application
Show
Lets display details about the app to install
Source
Allows you to manage the place of origin of the application
Search
It allows us to search for different options for an application
Hash
Run the security algorithm to add security to the download and installation
Validate
Validate the installation
Step 4
We can look for the options of the package to install first, for example, to know the options of Notepad ++ we execute:
winget search notepad ++
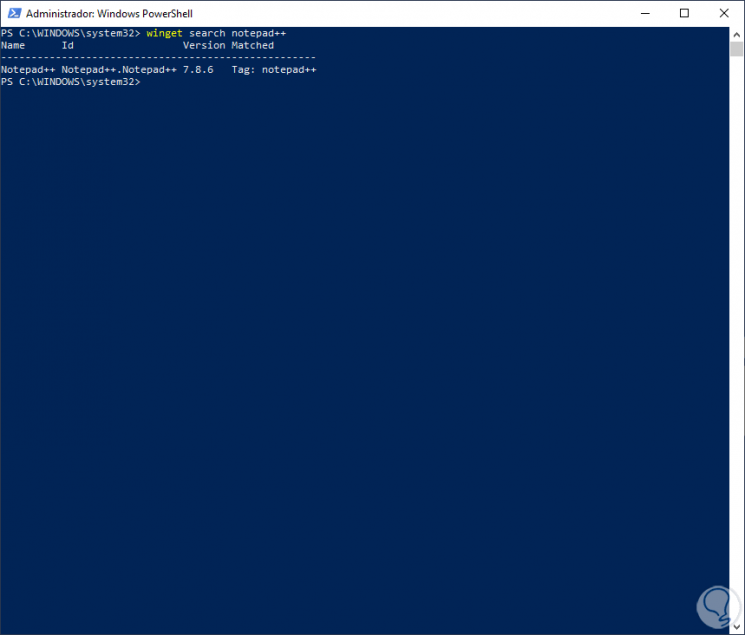
Step 5
We can do this with any program or application:
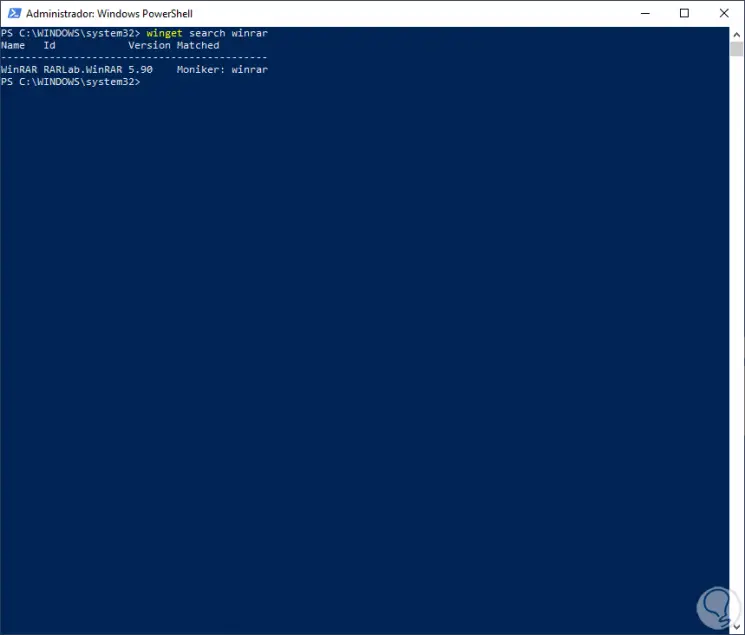
Step 6
To install this application we simply execute the following:
winget install notepad ++
First, the package integration will be downloaded and validated:
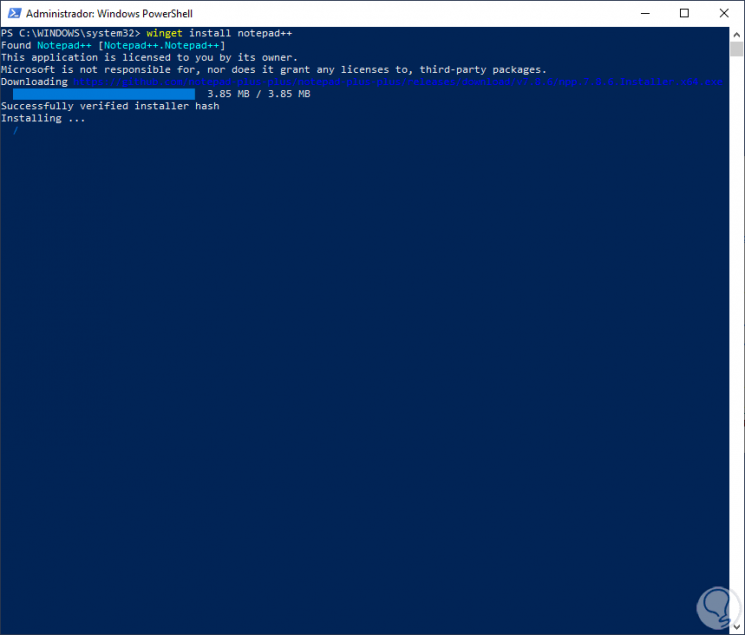
Step 7
Then a pop-up window will be launched where we must confirm the installation of the package:
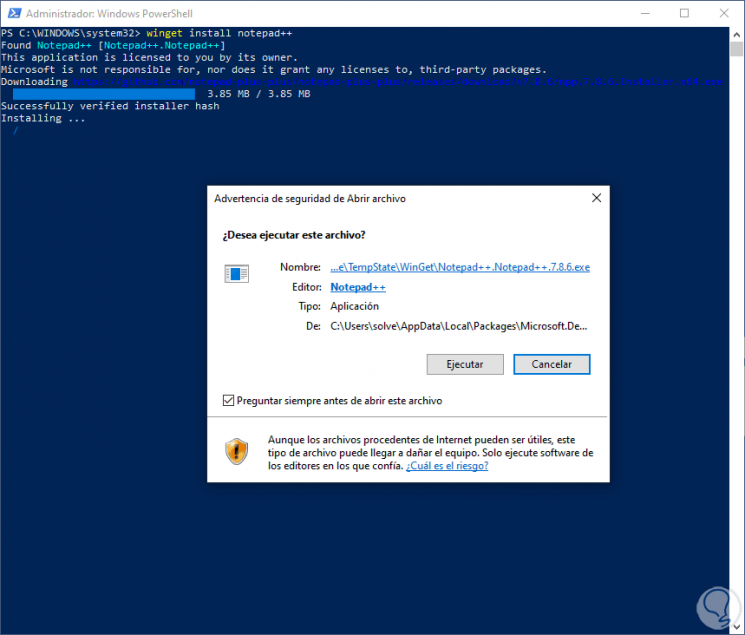
Step 8
We click on Run and this will complete the process in the terminal:
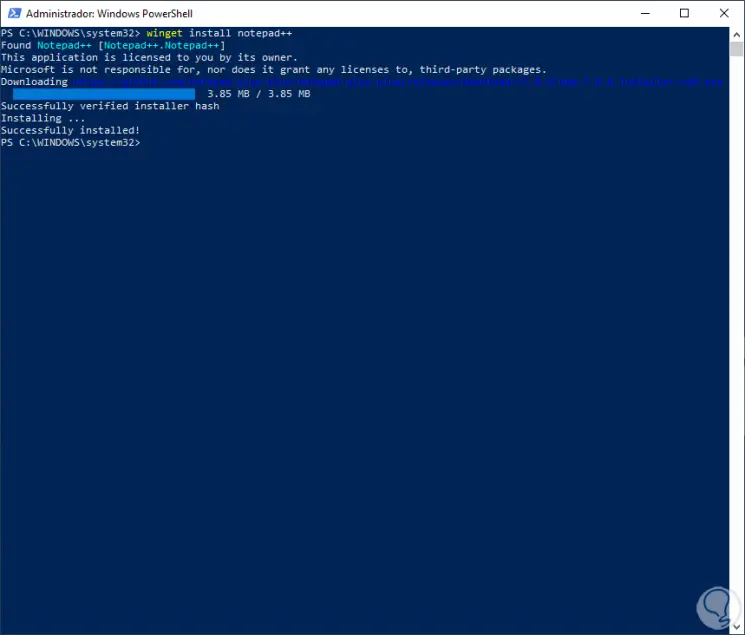
Step 9
We can access more details of the installed package with the parameter "show":
winget show notepad ++
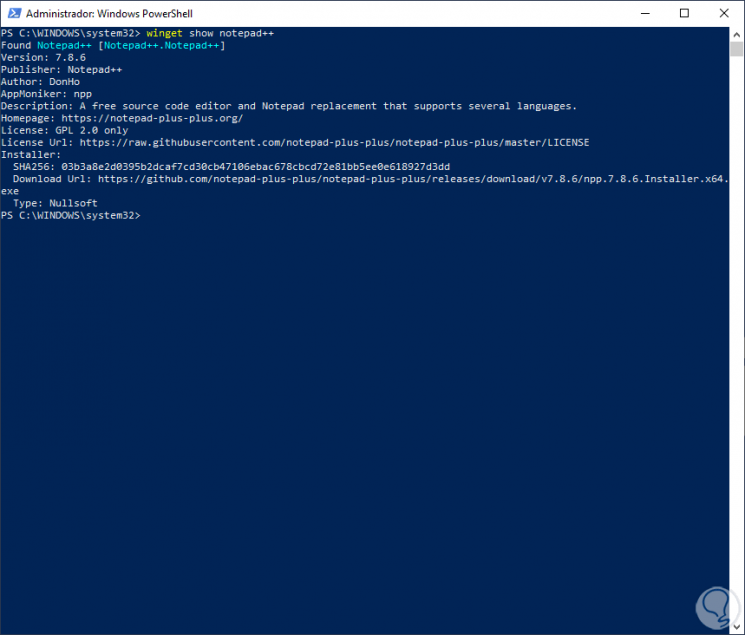
Step 10
We validate that the application has been installed correctly:
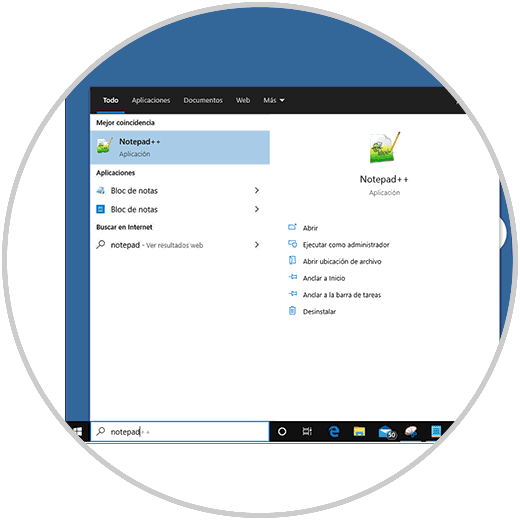
Step11
To know in detail all the applications that we can install with Microsoft Package Manager we will execute the following:
winget install
We will see the full list of options:
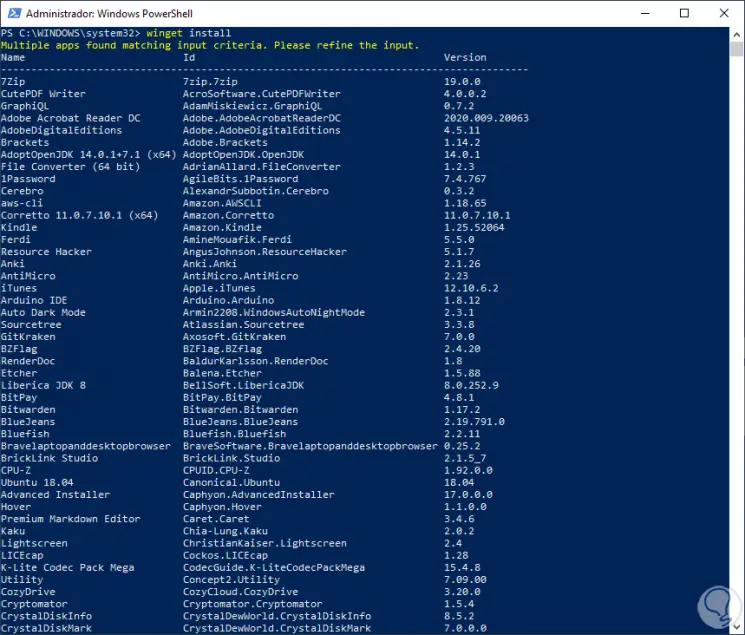
Step 12
To manage the resources, we execute the following:
winget source list
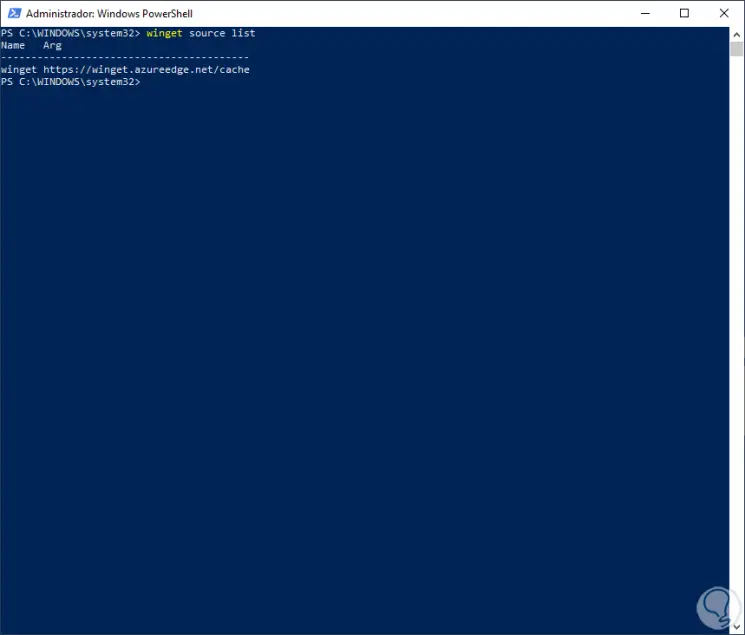
In this initial version of winget, we will only see the built-in source of winget which is managed by Microsoft, located in azureedge , in future updates we can add more sources with the winget source add command.
With this we see the simple way that Windows 10 offers us to install packages in a much safer and simpler way..