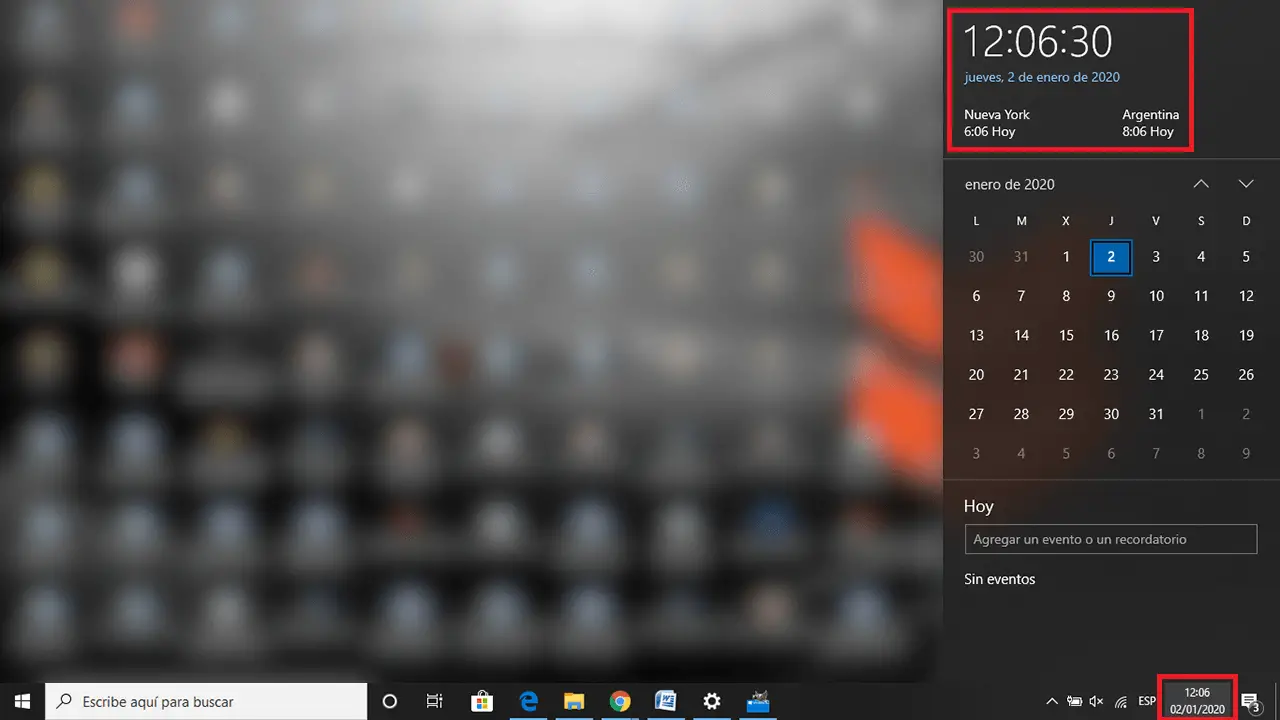If you are the owner or user of a Windows 10 computer, you will be more than familiar with the calendar and the clock that shows the current date and time of the place where you are. This information is displayed in the lower right corner of the screen, specifically to the right of the taskbar.
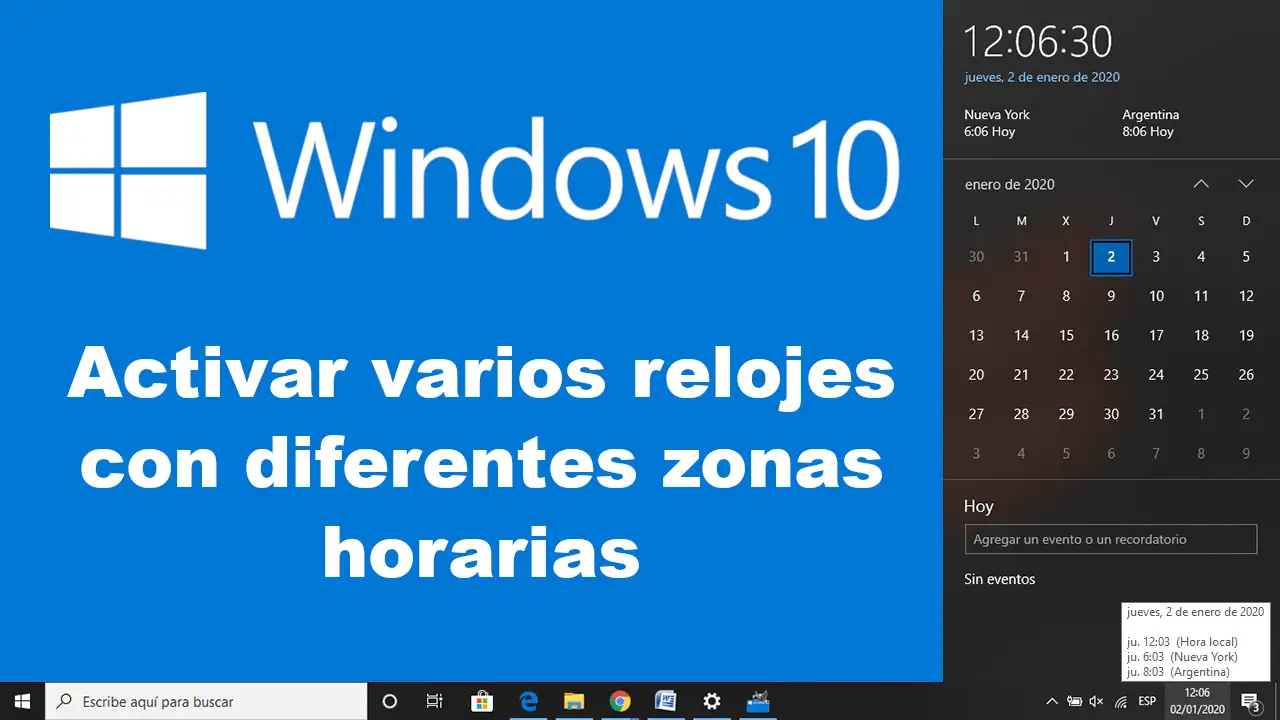
Related: How to fix incorrect date and time in Windows 10.
In general, both the date and the time displayed are related to the time zone you are in when you use the Windows 10 computer as long as you have the corresponding settings activated. In addition you can also force the operating system to show the time of a specific country indicated by you..
Regardless of the configuration chosen, Windows 10 will show by default only one hour, that is, a single clock from a specific place or country. However, Microsoft has incorporated the possibility of using more than one clock with different times corresponding to different time zones.
This option can be very helpful when you live abroad or work with companies from other countries that are in a different Time Zone. In this way you can know at a glance, the time that is in a certain place while you have access to the current time in your time zone..
Without a doubt, this function of Windows 10 is much more convenient than having to carry out searches in the browser of the type: What time is it in Sydney?
Well, having said that, below we show you carefully how to configure two clocks with different time zones:
How to display two different clocks in Windows 10 with different time zones.
- Right-click on the clock in the Windows 10 taskbar and select the option: "Set date / time".
Note: Alternatively you can access this option from Settings> Time and language> Date and time..
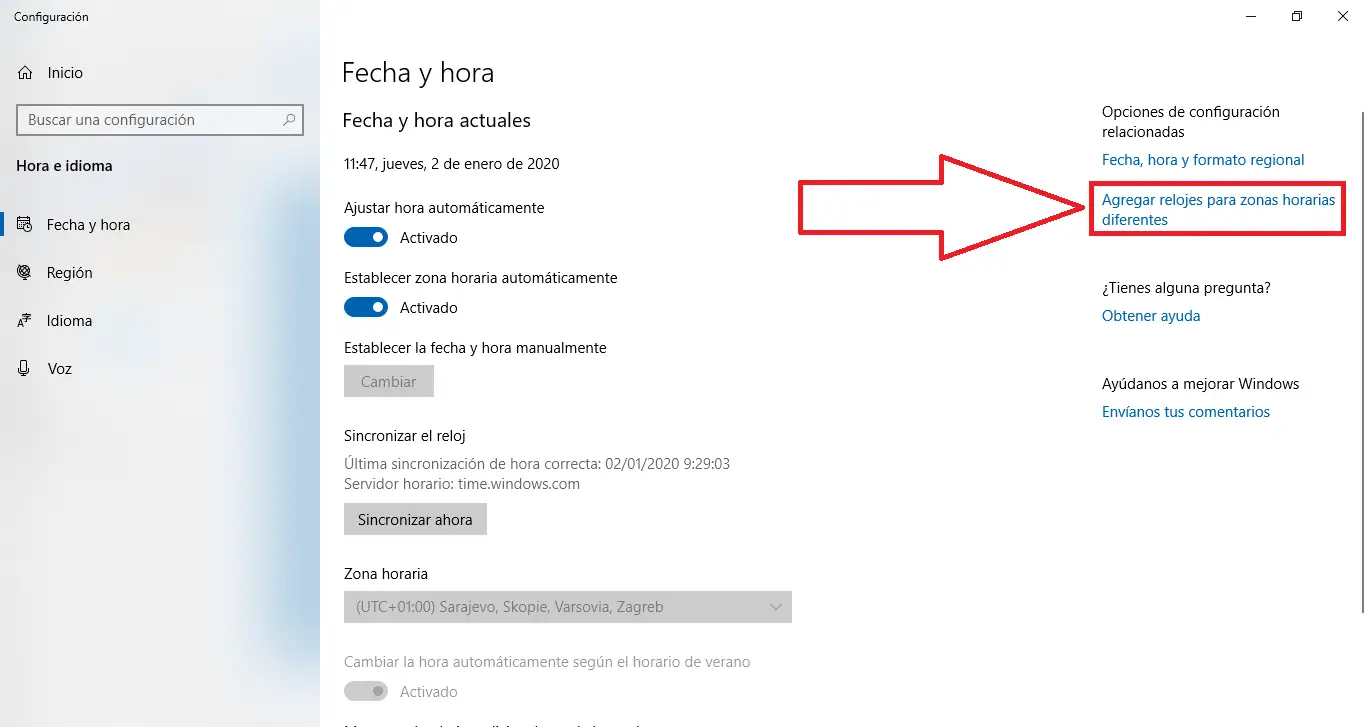
- Click on "Add clocks for different time zones".
- Now a small window opens in which you can add another clock by checking the box shown next to the title "Show this clock".
- Once the box is checked, you will have to configure a time zone and name the new clock.
Note: This name will be displayed in the tooltip that appears when you hover your mouse over the clock on the taskbar and in the pop-up panel that appears when you click the time. You can name the watch as you wish. For example, you can name it with the time zone or the name of a city. Or if you prefer, you can even write the names of the people you know or the team they work with in that time zone.
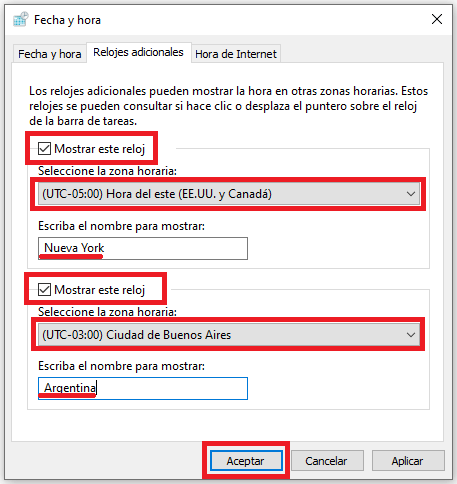
- If you wish, you can add up to another additional clock, reaching a maximum of 10 clocks with different time zones.
- When everything is configured correctly, you only have to click on the OK button to save the changes made.
- Now, to see your clocks with the other time zones without clicking anything, you will only have to rest the mouse cursor on the clock in the task bar. You will see the time in all your time zones.
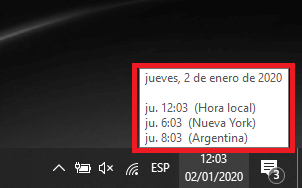
- You can also click the clock in the taskbar and look at the top of the dropdown menu. You'll see the times in your other two time zones, just below your local time zone.