Thanks to powerful processors, multitasking on the computer is absolutely no longer a problem for modern machines. So you can never have enough space on the desktop. Managing virtual desktops is a helpful solution. With Windows 10, it's easier than ever.
What are virtual desktops?
A virtual desktop uses software to simulate two, three, or even more desktops on your screen . Every virtual desktop behaves like a completely normal surface on which windows can be distributed as desired. When you create a new virtual desktop, you simply get a completely new blank space to distribute your applications. As a rule, only one current desktop is displayed at a time. So if you find yourself running out of space on your desktop, just create a new one. Often you can switch from one desktop to another with a keyboard shortcut . Virtual desktops are a real blessing, especially for power users, as multitasking is made much easier. The idea of virtual desktops isn't all that new. For a long time it has also been possible to install programs under Windows that enable this feature. But since Windows 10 this function has already been integrated into the operating system and no additional software has to be installed . For autumn 2021 , Microsoft is even working on bringing out additional functions for virtual desktops, such as interchangeable backgrounds.
Create virtual desktops
Virtual desktops can be managed and created via the task view:
1st step:
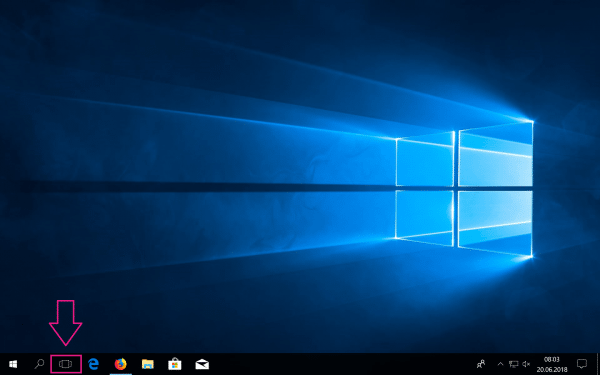 Open the task view at the bottom left of the screen or use the key combination [Windows] + [ ↹] .
Open the task view at the bottom left of the screen or use the key combination [Windows] + [ ↹] . 2nd step:
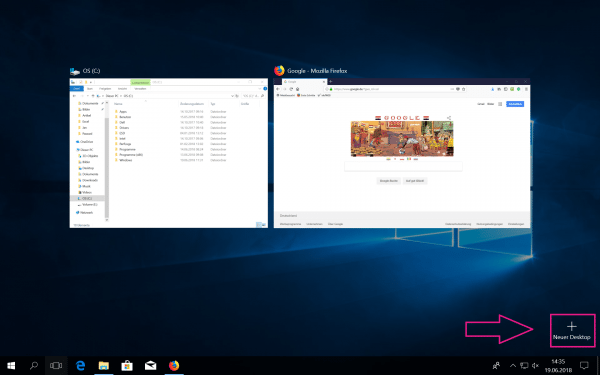 Now click on " New Desktop " at the bottom right . Then you should be redirected to the new desktop. Alternatively, use the key combination [Windows] + [Ctrl] + [D] and a new virtual desktop will open.
Now click on " New Desktop " at the bottom right . Then you should be redirected to the new desktop. Alternatively, use the key combination [Windows] + [Ctrl] + [D] and a new virtual desktop will open. Change the current desktop
You can change the current desktop almost as easily as the current program..
1st step:
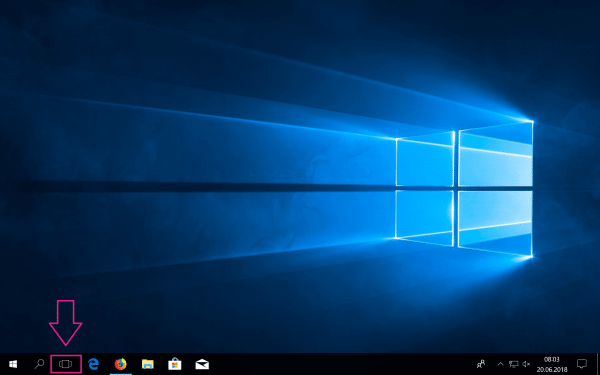 You also have various options for changing the current interface . One possibility is to open the task view again at the lower left edge of the screen or with the key combination [Windows] + [↹] .
You also have various options for changing the current interface . One possibility is to open the task view again at the lower left edge of the screen or with the key combination [Windows] + [↹] . 2nd step:
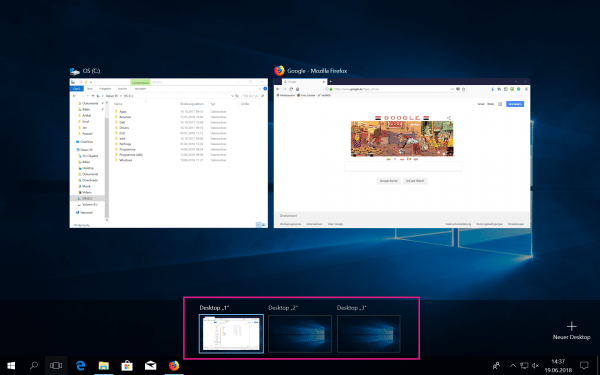 Here you can see a list of the active virtual desktops at the bottom of the screen and you can switch to them with a click of the mouse. You can also switch desktops directly using the key combination [Windows] + [Ctrl] + [arrow key left / right] . The arrow key determines "in which direction" the change takes place. Right arrow key takes you to the next virtual desktop , while left arrow key takes you to the previous desktop .
Here you can see a list of the active virtual desktops at the bottom of the screen and you can switch to them with a click of the mouse. You can also switch desktops directly using the key combination [Windows] + [Ctrl] + [arrow key left / right] . The arrow key determines "in which direction" the change takes place. Right arrow key takes you to the next virtual desktop , while left arrow key takes you to the previous desktop . Close virtual desktops
Of course, you can also delete your virtual desktops again.
1st step:
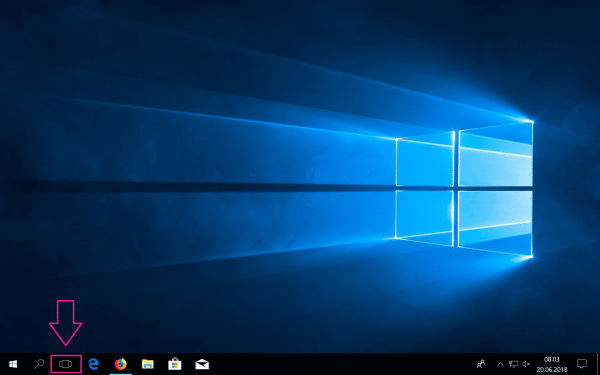 You can simply close a virtual desktop in the task view. Open this at the bottom left of the screen or use the key combination [Windows] + [ ↹]
You can simply close a virtual desktop in the task view. Open this at the bottom left of the screen or use the key combination [Windows] + [ ↹] 2nd step:
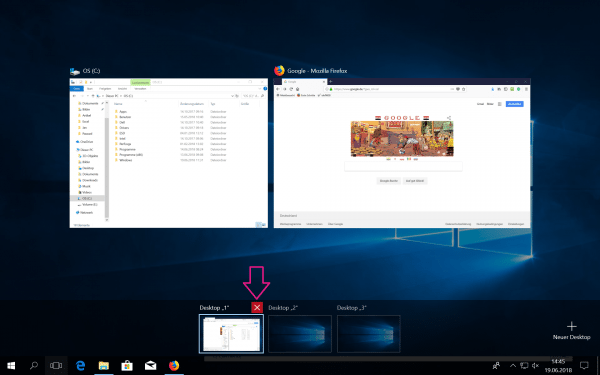 Below you will find a list of the active virtual desktops. Simply close it with a click on the cross. Alternatively, you can also use the key combination [Windows] + [Ctrl] + [F4] to close the desktop you are currently on. If it is still active Programs are on a virtual desktop, it can still be closed without hesitation. The open windows are simply moved to the next available desktop . So your programs will not terminate.
Below you will find a list of the active virtual desktops. Simply close it with a click on the cross. Alternatively, you can also use the key combination [Windows] + [Ctrl] + [F4] to close the desktop you are currently on. If it is still active Programs are on a virtual desktop, it can still be closed without hesitation. The open windows are simply moved to the next available desktop . So your programs will not terminate. Move a window or display it on all desktops
Windows 10 also offers you the function of moving windows between the different surfaces . You can also display certain programs on all of your virtual desktops . So you can save yourself the occasional desktop change..
1st step:
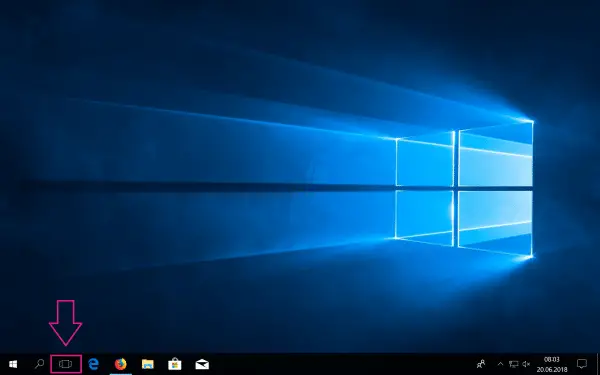 Open the task view as usual by clicking or using the key combination [Windows] + [ ↹] .
Open the task view as usual by clicking or using the key combination [Windows] + [ ↹] . 2nd step:
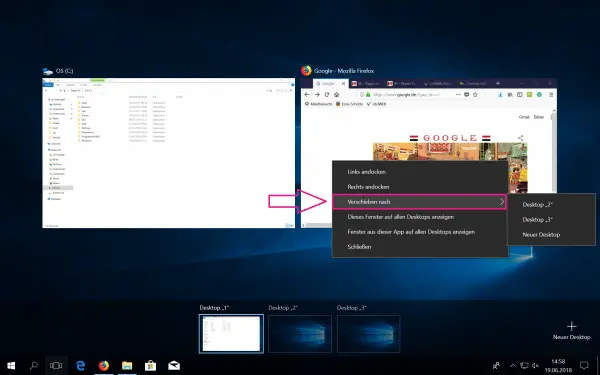 You can now move the window to the desired surface using the " Move to " option . The function to display the window on all desktops can be found directly below.
You can now move the window to the desired surface using the " Move to " option . The function to display the window on all desktops can be found directly below.