If you are a Windows 10 user, you will surely be familiar with the system tray shown on the right side of the taskbar. This is where the icons of certain programs that are running in the background on your computer are hidden. Usually in the system tray you can find the icons of programs such as Antivirus, USB connected devices, sound settings, etc.

Related: Windows 10: turn off notifications in video games or videos
For all those who are not familiar with Windows, the system tray is a small section in the taskbar where you will find the system icons, such as the speaker, the network or the icons of the action center. However, Windows 10 does not save this space only for system icons, but here you can also find icons for other programs such as antivirus, skype and other softwares that run in the background. From the icons in the system tray you can access these programs. Sometimes apps run entirely in the system tray, and other times their icons are simply indicators that they are running in the background..
Due to the small icon and size of the system tray it is logical to think that not everything can fit in it. The system tray is limited in size, so all the icons that do not fit in it will be sent to the overflow menu. they are sent to the overflow menu. You can also drag any of the icons from the overflow menu and have it permanently display in the system tray (and vice versa) if you want, but the default behavior is to send new / additional icons to the overflow menu.
If you want to change this default behavior and show all the icons in the system tray directly on the taskbar (overflow menu) in Windows 10, below we show you step by step how to do it:
How to make all system tray icons show on Windows 10 taskbar.
- Access to the configuration of Windows 10 using the keyboard shortcut: Windows Key + R ..
- In configuration you will have to access: Personalization> Taskbar
- Now in the main part of the screen you should look for the section: Notification area . Here you will have to select the option: Select the icons that will appear in the task bar .
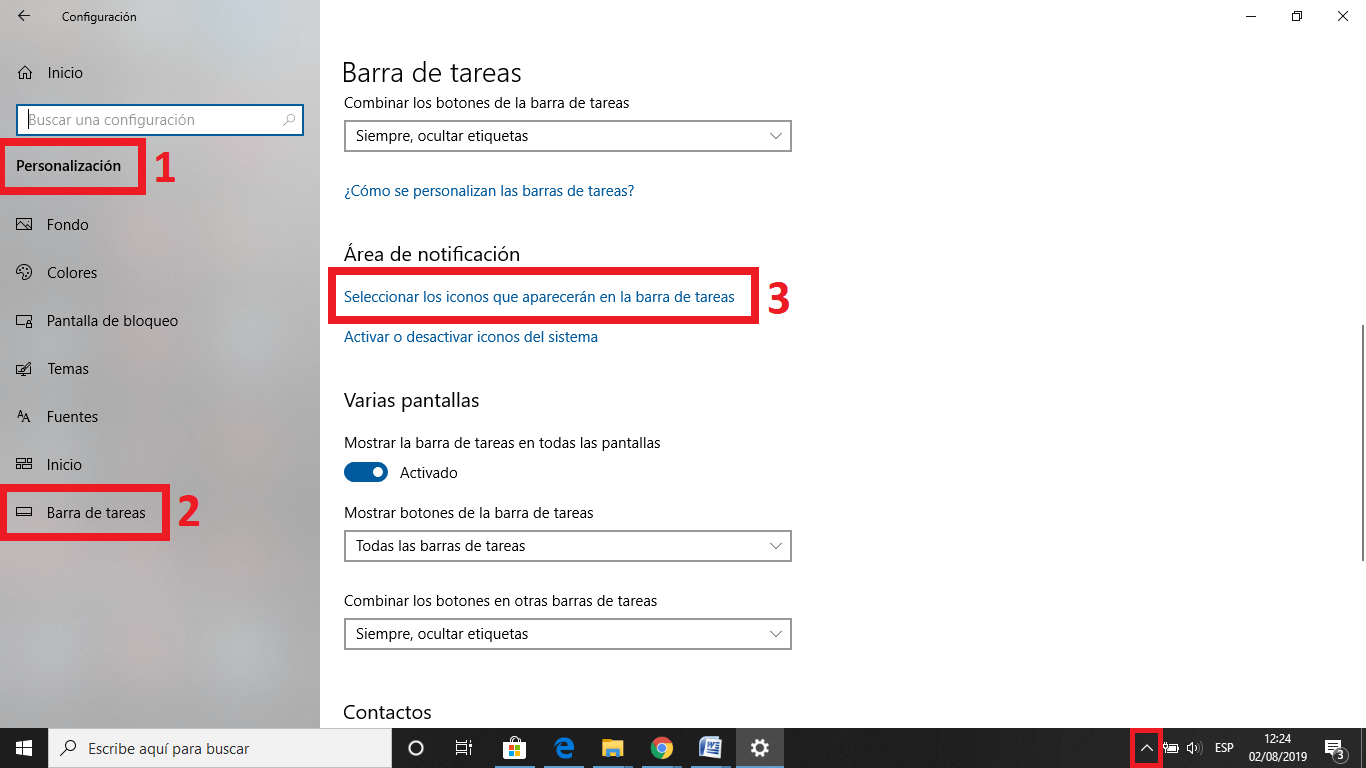
- The following screen will show a list of applications that can be added or have already been added to the system tray. At the top of this list there is an option called " Always show all icons in the notification area " which you will have to Activate ..
- Now the system tray will expand automatically and the icons that were previously shown in the system tray will be shown on the right side of the task bar (overflow menu).
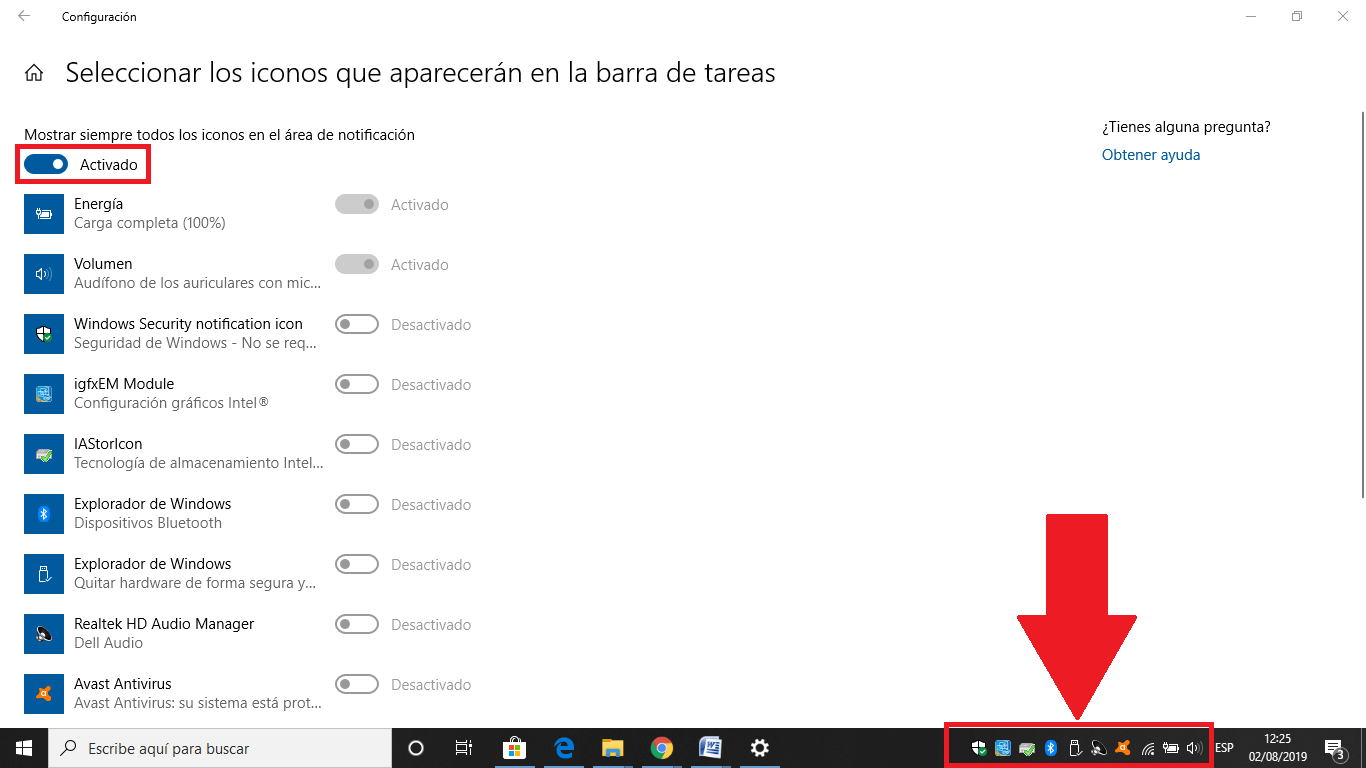
This change will also affect new applications that are installed. Therefore, new applications that want to run in the system tray or want to add their icon will be automatically added along with the other icons.
It should be noted that this configuration has a negative aspect and is that the space of the taskbar will be considerably reduced.