Windows 10 has been developed in such a way that we can access in a simple way each application, program or system configuration that we want, which facilitates administrative or support times by not having to go to an extensive route for that purpose..
The most viable and practical way in Windows 10, and in all editions of Microsoft Windows, to access this type of objects is through the taskbar in which we basically find the following options:
Taskbar options
- Start menu to access all applications or installed programs
- Applications that we have anchored to the taskbar for one-click access

System icons
Within this section we find a special group that is composed of the icons of the system which are integrated by:
Each one of these icons fulfills a special role based on the type of equipment used, for example, if we use a portable device, the touch keyboard icon or Windows Ink will be practical, but if we do not use them, it is ideal to disable it. taskbar in order to optimize the space of the work area.
TechnoWikis will explain how we can activate or deactivate these Windows 10 icons and thus better manage these options in the taskbar..
To stay up to date, remember to subscribe to our YouTube channel! SUBSCRIBE
How to turn on or off the system icons in Windows 10
Step 1
To achieve this goal we must go to the Start menu and there select the option Configuration, the following will be displayed:
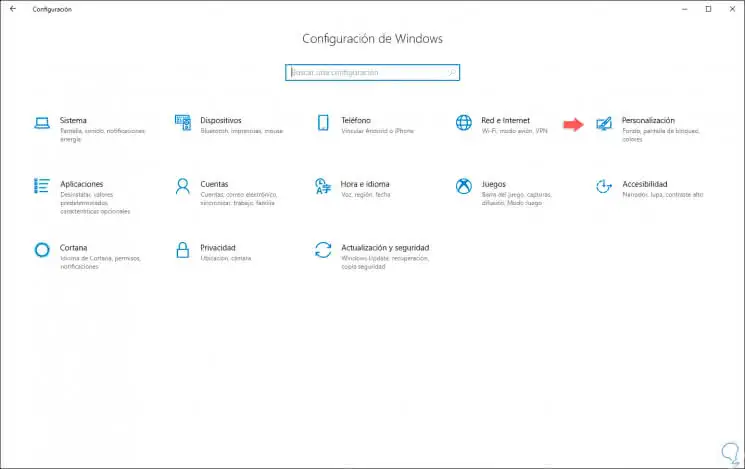
Step 2
There we will go to the "Personalization" category and in the new window we will go to the taskbar section, there, in the lower part we will see the line "Activate or deactivate system icon":
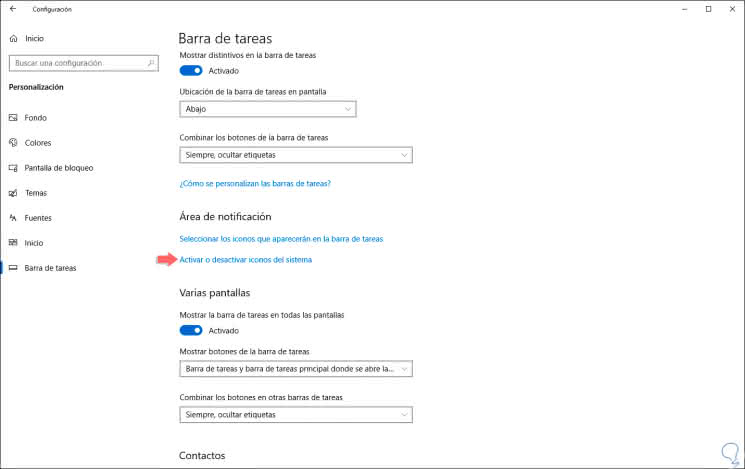
Step 3
When clicking on this line we will be redirected to the next window where we will see what icons are active and which are not:
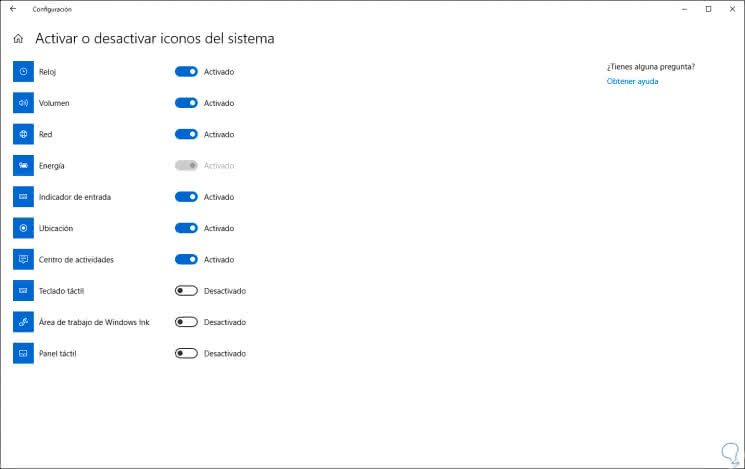
Step 4
To activate a new icon, simply click on its switch and in the same way to deactivate it, the change will be reflected immediately in the taskbar, for example, we will activate the Windows Ink icon and deactivate the Activity Center:
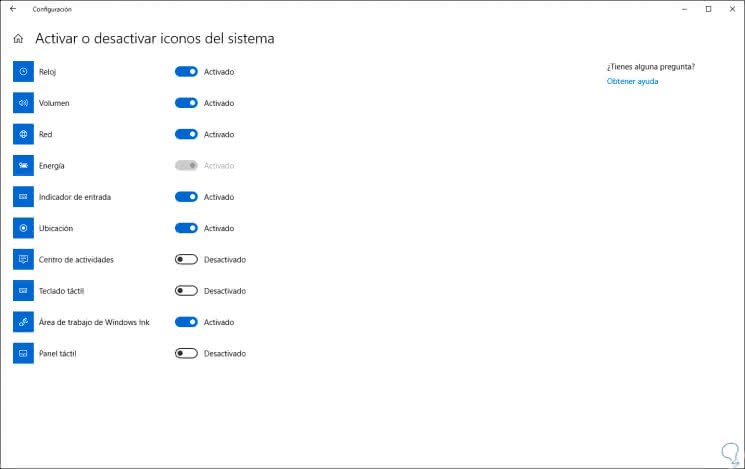
Step 5
The change that we will see in the taskbar is the following:

Step 6
One of the common errors is that we can see that an icon is active but in the taskbar it is not, in this case we can access the Task Manager by right clicking on it and selecting the Task Manager option, once there, we go to the Processes tab, we locate the Windows Explorer line and proceed to its restart using any of the following options:
- Selecting the line and clicking on the Reset button located in the lower right corner.
- Right click on Windows Explorer and select the Restart option.
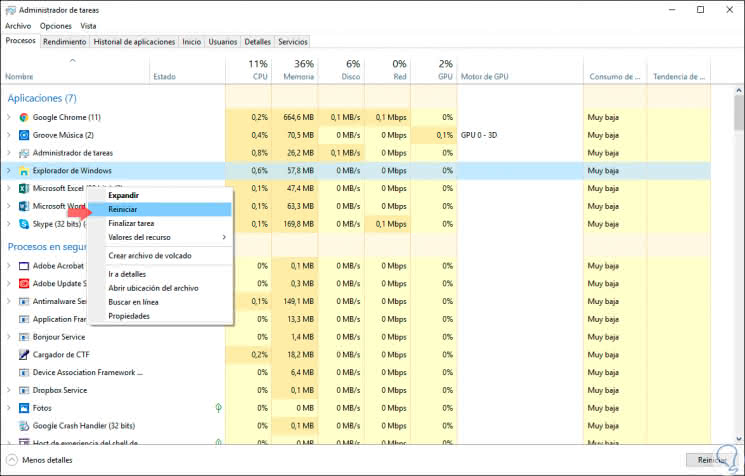
This will restore the services of the explorer and we will be able to visualize correctly all the icons of the system that we have activated.