VLC is one of the most used video playback programs in the world. If you've ever used or are using VLC to play videos, you may have noticed that each time you select a video with a different screen resolution, the size of the VLC window changes dimensions depending on the resolution of the new file being is playing.

Related: Download VLC Media Player
A low resolution file would play in a small window, and if the next file is of high resolution, it will play in an expanded window until all those around the VLC window were blocked..
This in particular can be quite annoying as it forces you to constantly have to change the dimensions of the VLC player window when you are playing multiple files one after another with different screen resolutions.
Fortunately, there are several methods that allow you to avoid this situation and thanks to this we will prevent the VLC window from constantly changing when we play videos with different resolutions..
Having said this, we show you in this post how to prevent the VLC window from adjusting and resizing depending on the resolution of the videos that are playing at that time:
Method 1: Prevent the VLC player window from automatically adjusting when playing videos of different resolution.
- Open the VLC player application without having to play any particular file so that the following steps work.
- At the top of the VLC window you will see a variety of options available to customize the settings of your VLC player. Click on the Tools option and in the drop-down menu you will have to select the option: Preferences.
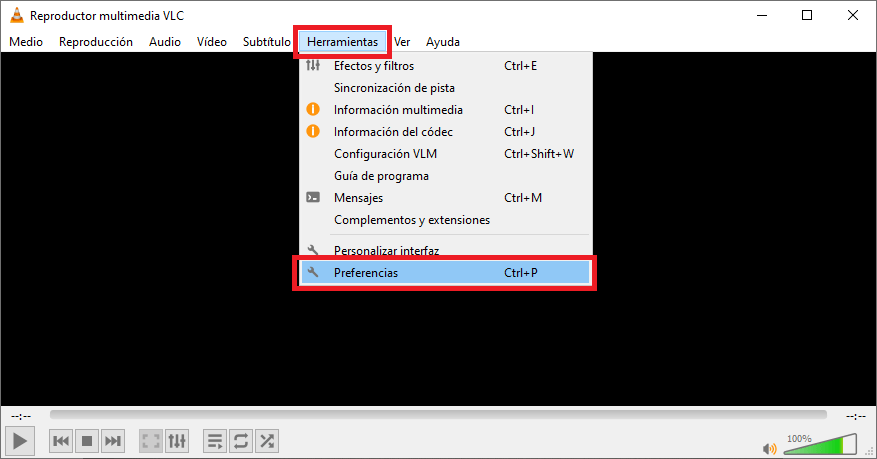
- A new window will appear containing a variety of options that control how you will interact with the program, from the interface to the keyboard shortcuts that you can use. Under the Interface section you will find the option that you should uncheck: Resize interface to video size..
- After unchecking the box for that option, don't forget to click the Save button and restart the VLC program for the changes to take effect.
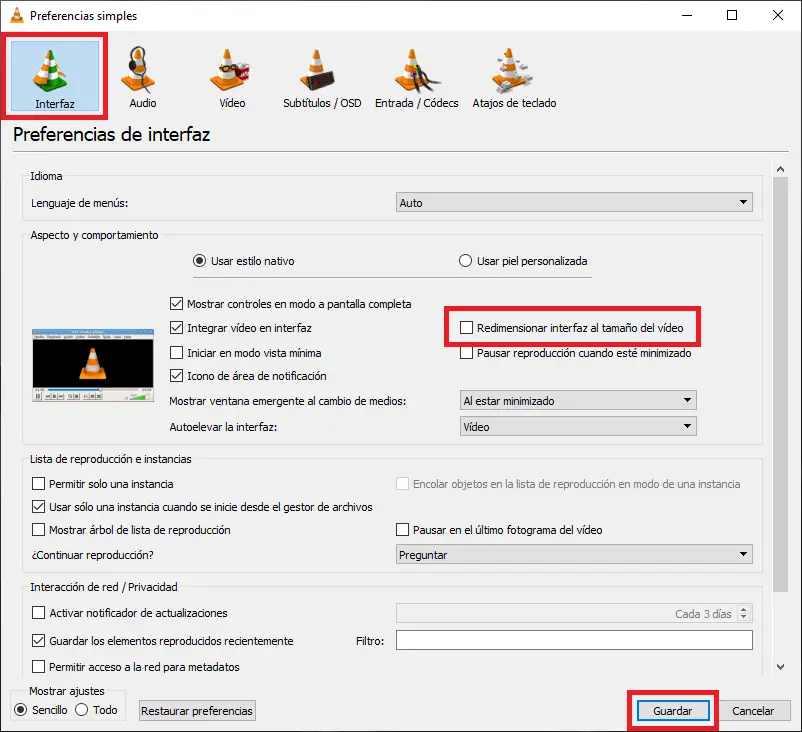
From now on the VLC player window will not be resized to fit the resolution of the video being played.
Method 2: Prevent the VLC window from automatically changing when playing videos of different resolutions.
- Use the keyboard cut: Windows key + R.
- In the window that appears, write:
% userprofile% / AppData / Roaming / VLC
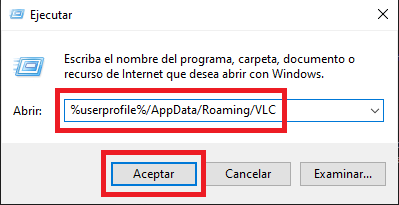
- Press the Enter key.
- This will take you to the VLC folder that contains some files related to the program, including a file titled VLRC. Open that VLRC file with the notepad program.
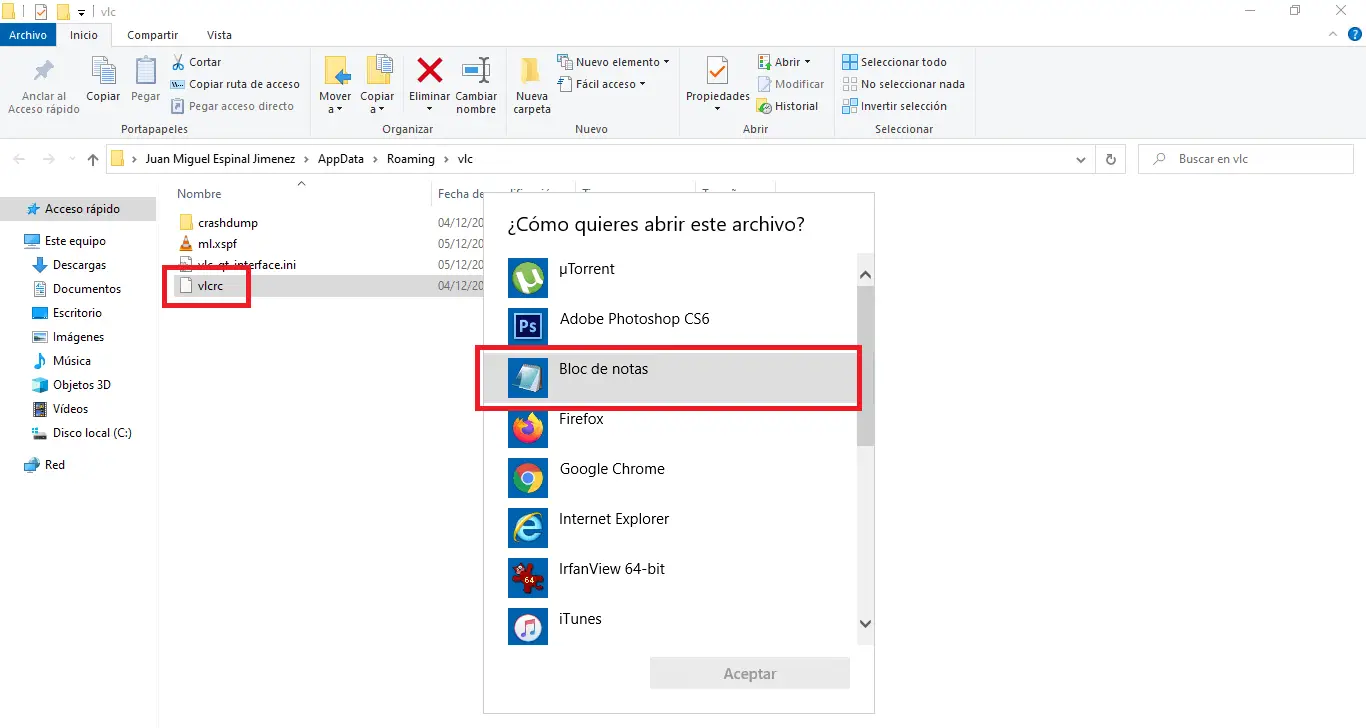
Note: Before using this method, it is recommended to make a copy of the original VLRC file so that in case you make a mistake by modifying the file you can replace the damaged one with the original one.
- In the notebook you can see a long list of written code lines. Go to the Edit option at the top and select the Search option from the drop-down menu.
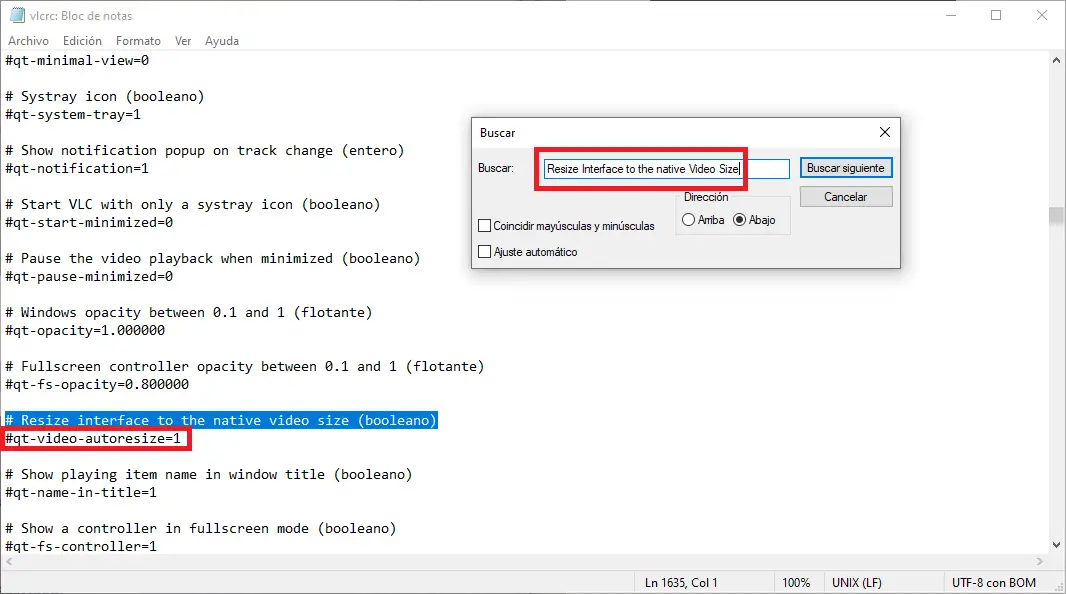
- Now you will have to search for the phrase: " Resize Interface to the native Video Size. ".
- At the end of this sentence you will find: # qt-video-autoresize = 1
- The number 1 means that this function is activated, therefore, if you want to deactivate it, all you have to do is replace the number with: 0
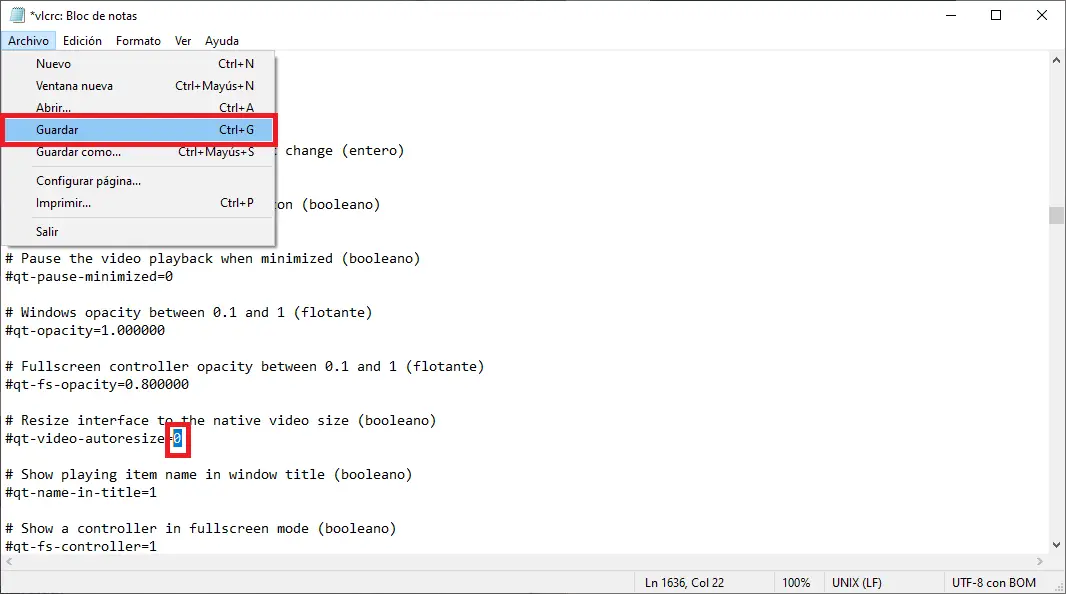
- Once the number has changed, you will only have to Save the file using the command: Ctrl + S.