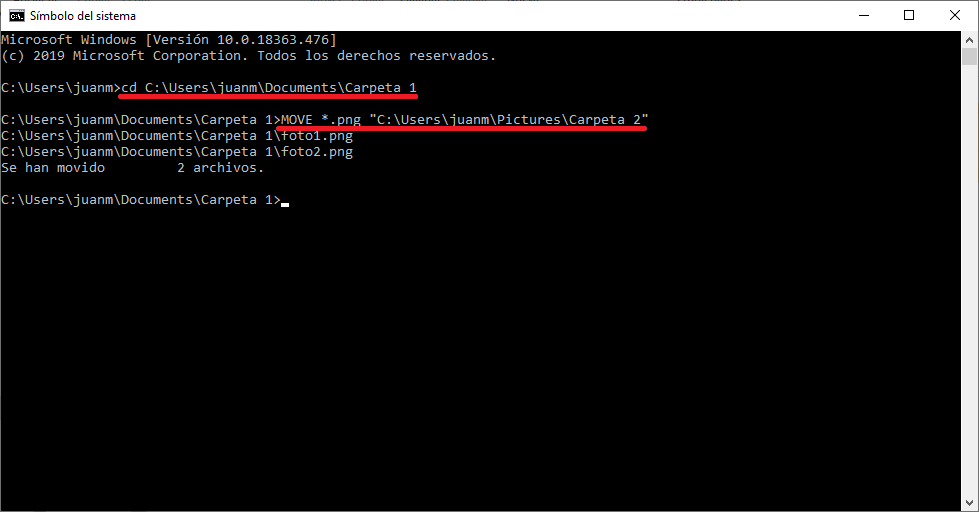All Windows 10 users know how easy it is to move files between operating system folders. There are several ways to cut and drop files such as using the context menu as well as the keyboard shortcut Ctrl + X and Ctrl + V. However, there is also another method to carry out this operation, making use of the CMD.
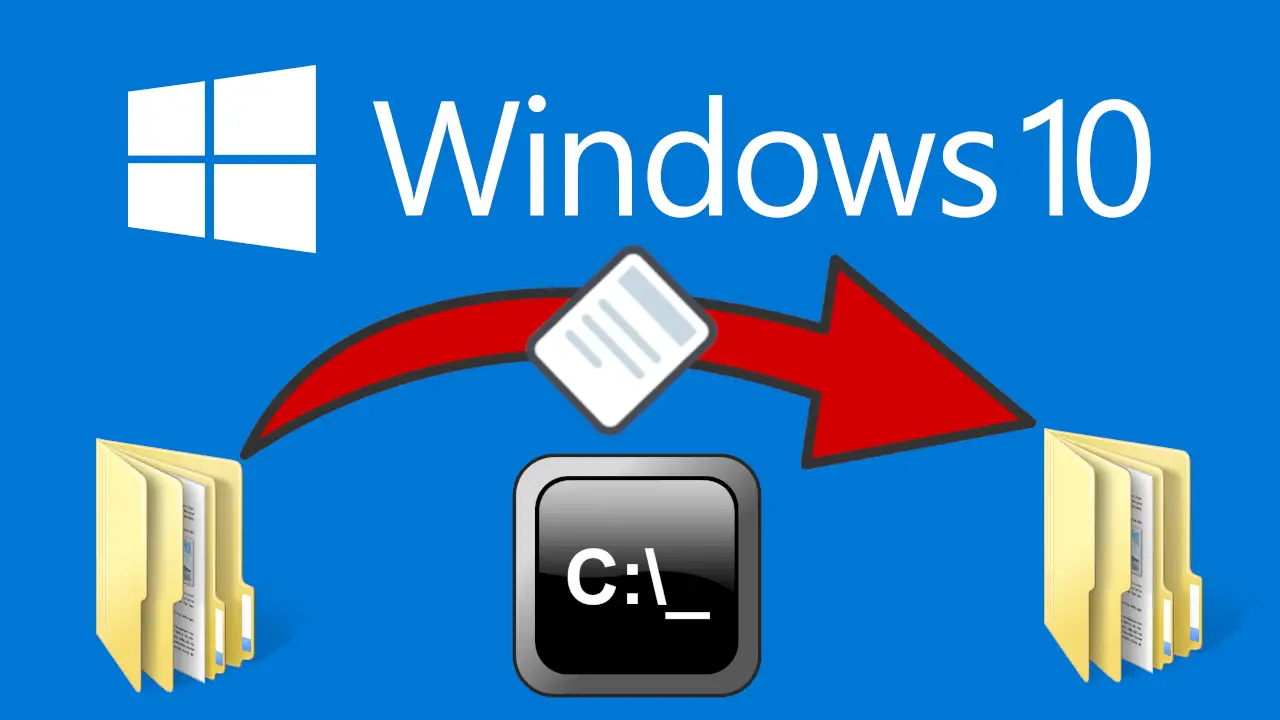
Related: How to run Command Prompts as Administrator in Windows 10, 8.1 or 7.
Most of the time, the most intuitive methods are the most convenient; however, the use of the CMD may be considered necessary on certain occasions. For example, if we create the hidden folder "with" which cannot be accessed in any other way than by using the CMD, we will have no other option but to use the command input to move files inside it..
Obviously this method can not only be used to move files to the protected folder, but can also be used to move files into fully visible and accessible folders.
If you are interested in moving files from one folder to another, whether protected or not, using the Windows tool:
How to move a file from one folder to another using Windows CMD.
- The first thing that we have to be clear about is the paths of the file that we want to copy and the path of the destination folder..
In our example:
- Original file path: C: \ Users \ juanm \ Documents \ Folder 1 \ foto1.png
- Destination folder: C: \ Users \ juanm \ Pictures \ Folder 2
- Continuous line, open the CMD which you can do using Windows search.
- When the interface of the tool is displayed, we must enter the following custom command with your data:
MOVE “source path of the file to copy” “destination folder path”
In our example it would be:
MOVE “C: \ Users \ juanm \ Documents \ Folder 1 \ foto1.png” “C: \ Users \ juanm \ Pictures \ Folder 2”
- After pressing Enter you will see how the file has been moved from the source folder to the destination folder..
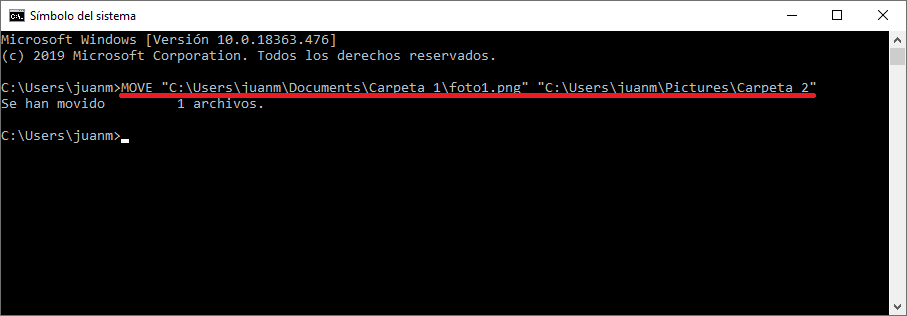
How to move multiple files at once between folders using Windows CMD.
- In this case we must know the name of all the files to be moved as well as the source and destination routes.
In our example:
- Source folder path: C: \ Users \ juanm \ Documents \ Folder 1
- Destination folder path: C: \ Users \ juanm \ Pictures \ Folder 2
- * with the extension of the files with their extension: foto1 .png and foto2 .png
The following will be to open the CMD (Command Prompts) and go to the source folder (where the files are) using the following command:
In our case
cd C: \ Users \ juanm \ Documents \ Folder 1
After executing the MOVE command next to the * symbol followed by the extension of the files to be moved, separating them with a comma, followed by the destination path.
MOVE * .png "destination folder path"
In our case:
MOVE * .png "C: \ Users \ juanm \ Pictures \ Folder 2"
After pressing Enter to execute the command, all files will be moved simultaneously from the source folder to the destination folder.