In this article we explain how to correctly adjust the refresh rate of your monitor. As many of you know, the refresh rate refers to the number of times per second that an image is updated on the screen, in a process measured in Hertz (Hz).
The higher the refresh rate , the better the experience will be , while a lower refresh rate usually appears in the flickering of the screen and can cause eyestrain and headaches.
Index of contents
- The importance of the refresh rate and how to adjust it
- How to change the screen refresh rate in Windows
- Using the Nvidia control panel
- Using AMD Radeon Adrenalin Drivers
The importance of the refresh rate and how to adjust it
The refresh rate is the number of times in a second that a display hardware updates its buffer. This is different from the measure of the frame rate. The refresh rate includes repeating the drawing of identical frames, while the frame rate measures the frequency , with which a video source can send a full frame of new data to a screen.
For example, most movie projectors advance from frame to frame 24 times per second. But each frame is illuminated two or three times before projecting the next frame using a shutter in front of its lamp. As a result, the movie projector operates at 24 frames per second, but has a refresh rate of 48 or 72 Hz. Contrary to popular belief, liquid crystal displays (LCDs) experience flickering problems. It is still necessary to avoid modifying the graphic data, except during the tracking phase, to prevent the image from rendering faster than the screen works.
The refresh rate or temporal resolution of an LCD is the number of times per second that the screen draws the data that is being given to it . Since activated LCD screen pixels do not turn on / off between frames, LCD monitors do not display update-induced flickering, no matter how low the refresh rate is. However, improving the response time of the LCD pixels would improve the image quality for the refresh rates that are outside of what the human eye is capable of processing.
Typically a 60Hz refresh rate is good enough for everyday computing tasks , you'll still notice some shaking when you move your mouse on the screen, but it's an optimal rate. If you drop below 60Hz, that's when you'll start experiencing problems. For players things are a little different . Although 60Hz should provide a good experience, using a higher screen refresh rate of 144Hz or even 240Hz will offer a much smoother gaming experience.
How to change the screen refresh rate in Windows
Depending on the monitor, resolution, and graphics card you use, in Windows , you can adjust the refresh rate manually for a smoother, sharper viewing experience. If you're having trouble with your monitor due to refresh rate settings, follow these steps to set the optimal frequency:
- Enter the Windows control panel
- In appearance and personalization, enter to adjust screen resolution
- Advanced configuration
- In the monitor tab, you will find a drop-down to adjust the refresh rate.
- Click on the Apply button.
- Click on the OK button.
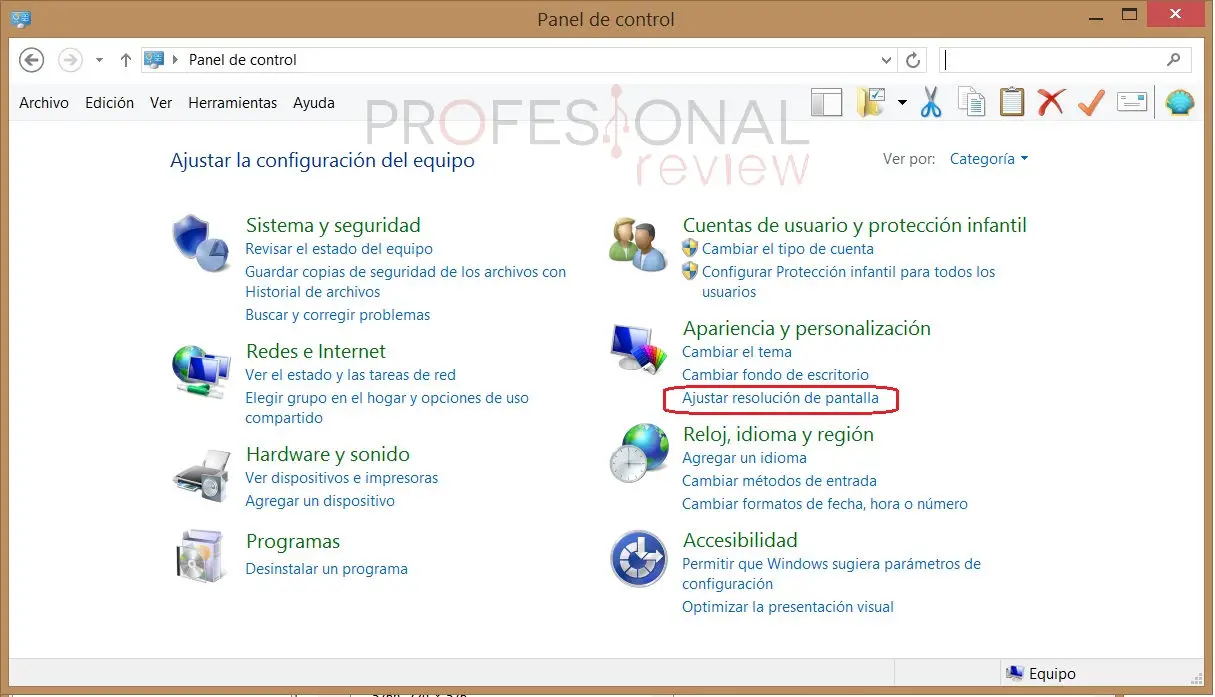
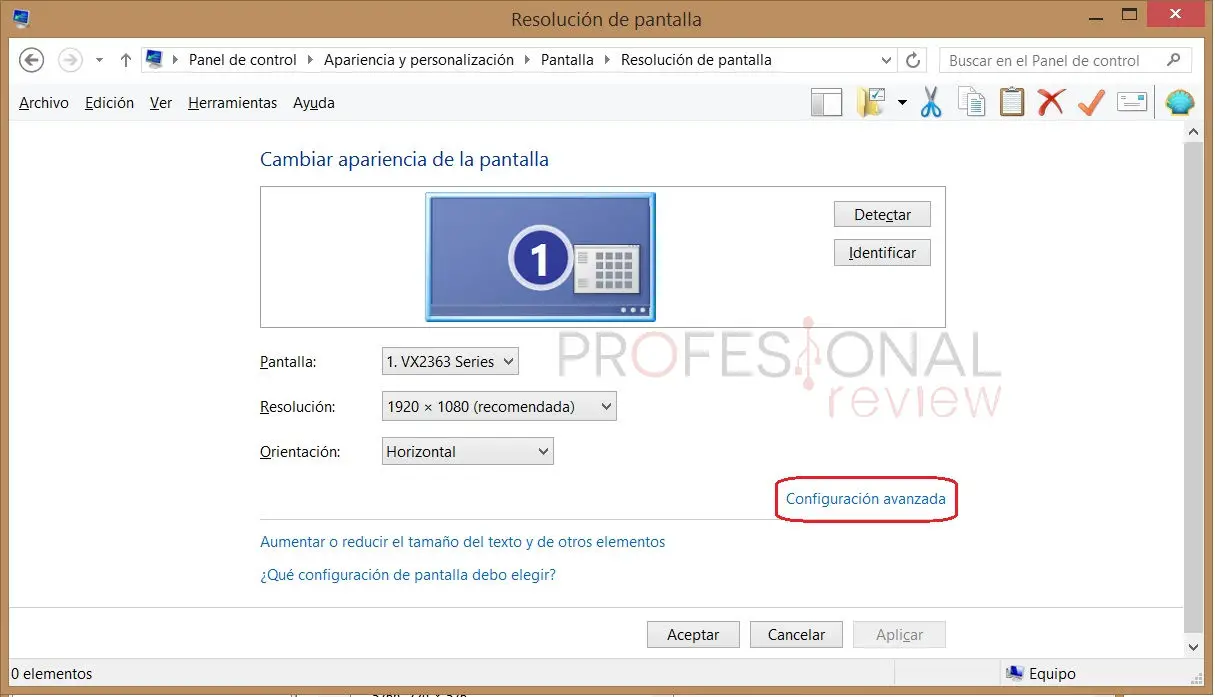
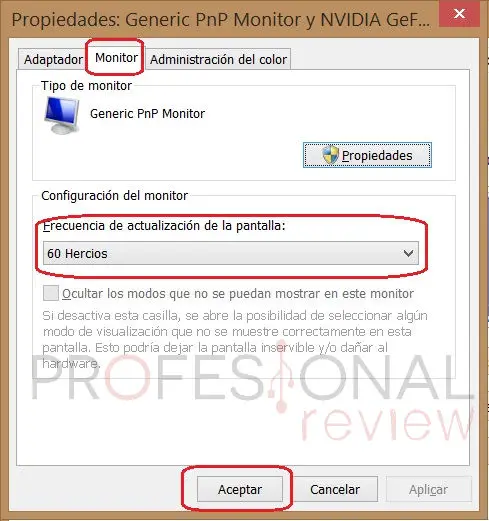
Using the Nvidia control panel
The display refresh rate can also be changed from the Nvidia graphics controller control panel . You just have to go to the Screen > Change resolution section and set the desired refresh rate from the dropdown . After that you just have to accept, easier impossible.
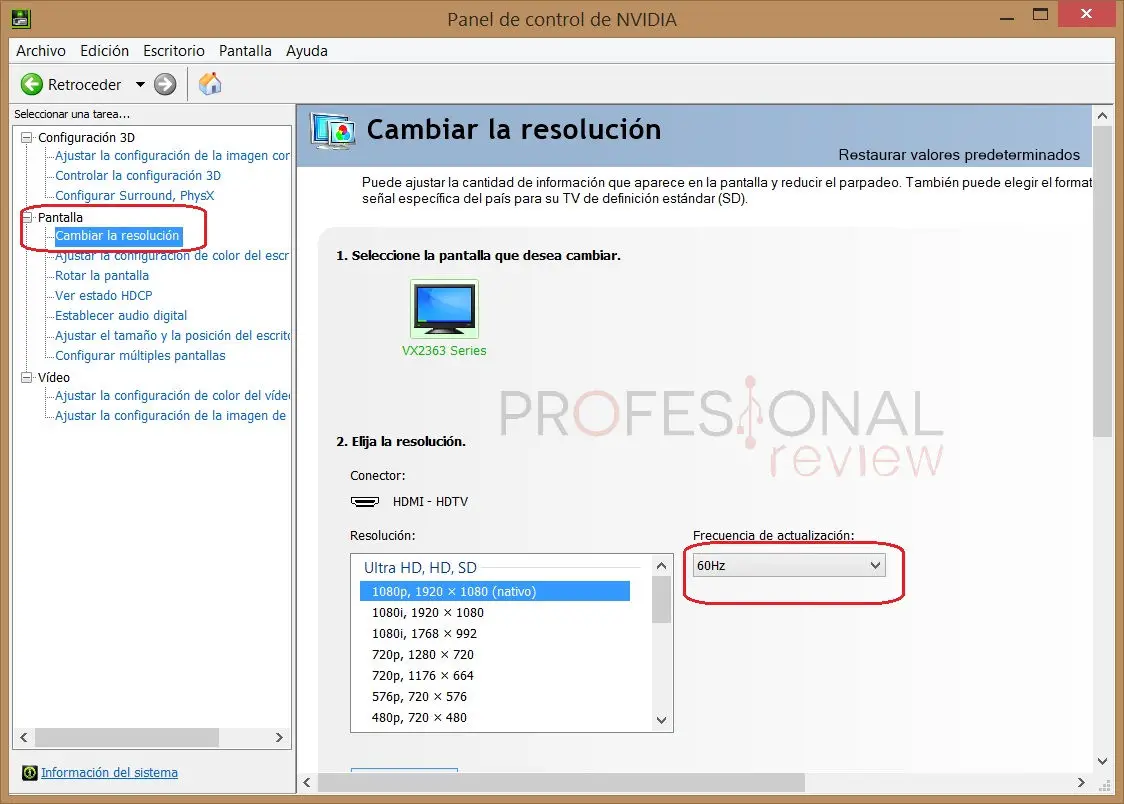
Using AMD Radeon Adrenalin Drivers
AMD is not far behind and also allows you to adjust the monitor refresh rate from your Adrenalin controllers. The steps are very similar to those of Nvidia. You just have to enter Radeon Settings, then on Screen and there you will see a drop-down to adjust the value of the refresh rate.
Once you have completed the steps, the monitor should start using the new refresh rate you have applied . The speeds you can select will always depend on the monitor, graphics adapter, and resolution you are using on your device. If your display supports a higher refresh rate, but the option is not available, be sure to reinstall the latest graphics driver. Also, you can try setting a lower resolution, as many times the displays can support a higher refresh rate, but with a lower resolution.
In the event that you are changing the screen refresh rate from 59 to 60 Hertz, but the refresh rate goes back to 59 Hertz, this is expected behavior and no further action is required . The reason for this behavior is that specific screens will only report 59.94 Hertz, and when this happens Windows will display two frequencies including 59Hz and 60Hz for compatibility reasons.