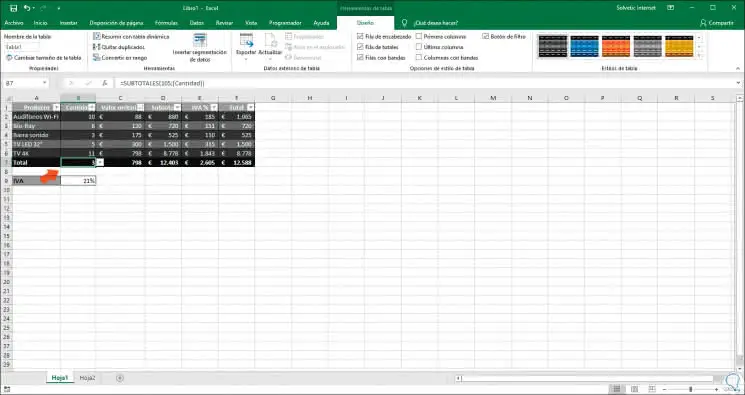As we can see, the options to calculate the VAT are varied. Now, if we want to apply a much more professional format to the registered data, it is possible to apply a table style to the rank to be able to exercise certain attributes there.
To achieve this, we will select the range of data and use the following keys and the following pop-up window will be displayed where it will be possible to validate the data range:
+ T Ctrl + T
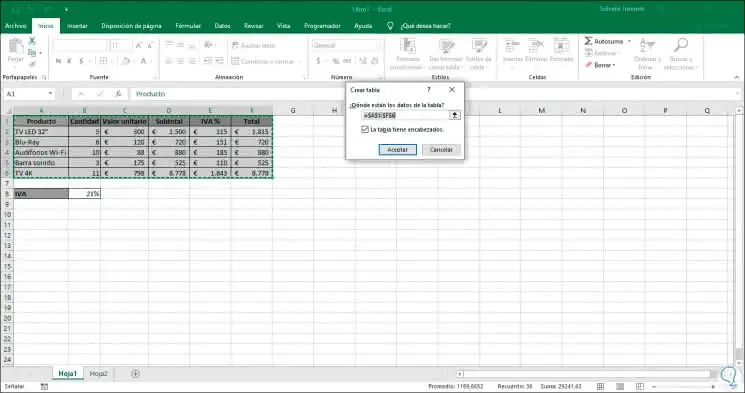
Click on OK and we will see that this format is applied and we have a new menu called "Table Tools" where we can edit the style of the table, the data, etc:
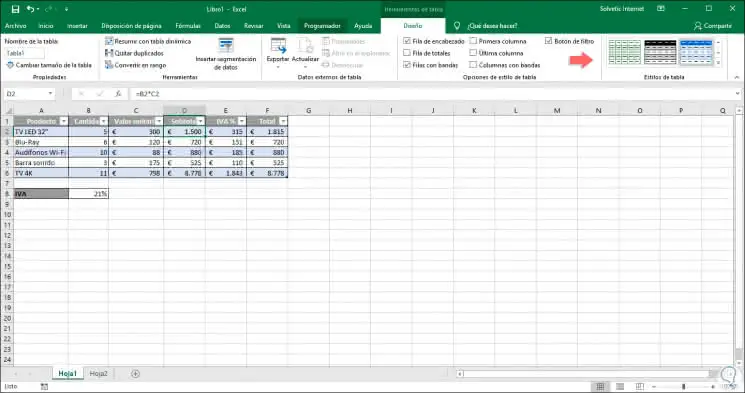
One of the great advantages of this format is that we have filters which can help us to explicitly visualize a product and its details:
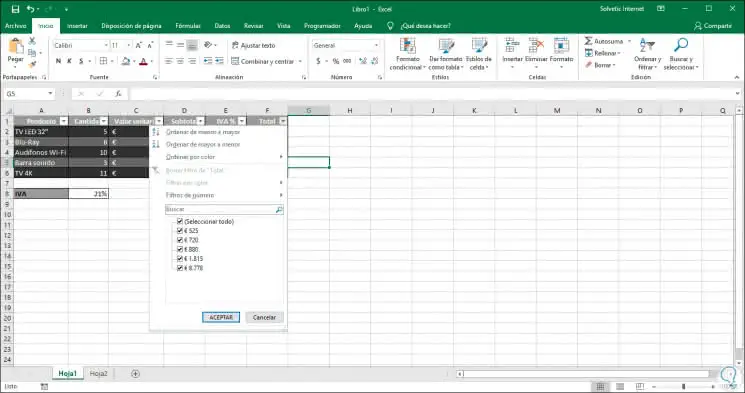
Also with the filters it will be possible to order the data as necessary, from least to greatest or vice versa:
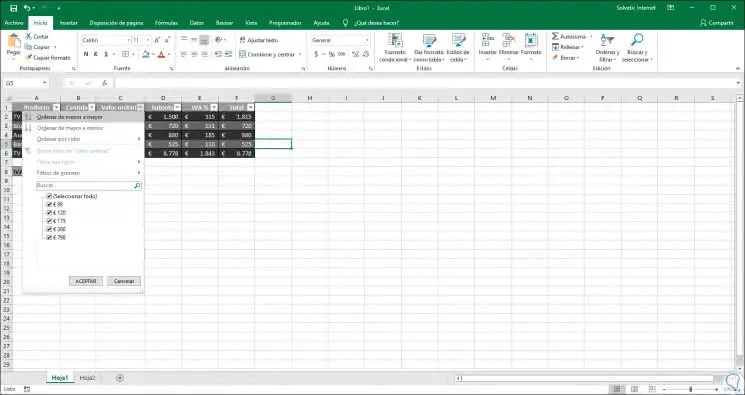
Thus, if we choose from lower to higher we will see the changes automatically:
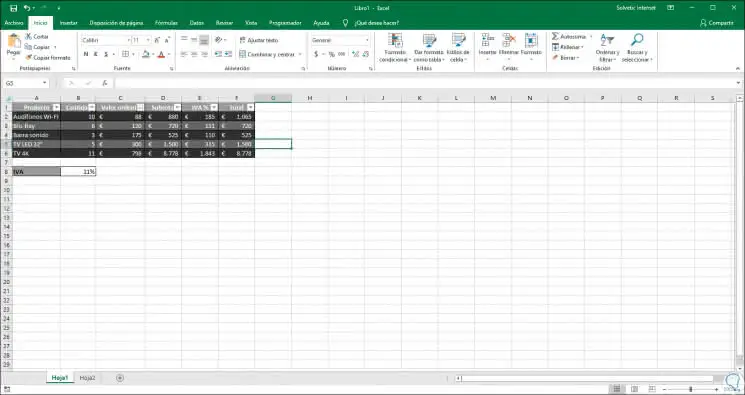
Another point to keep in mind with the table is that we can automatically insert a row of totals to see the sum of the values ​​in our range. To do this we click on the table and go to the menu "Design-2 and in the group" Table style options "find the box" Row of totals ":
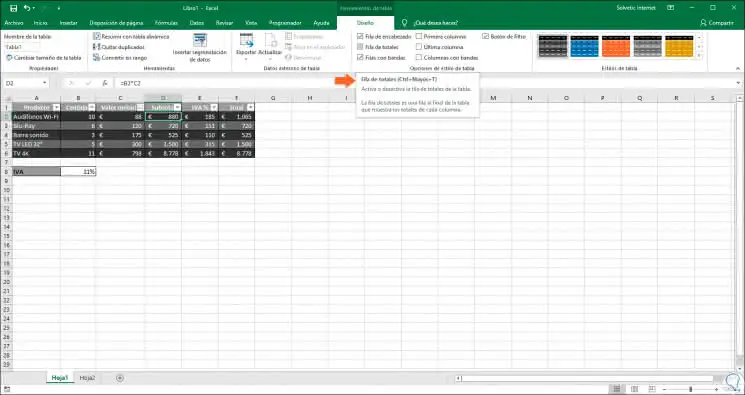
Note
We can use the following keys for activation:
+ O + T Ctrl + O + T
By selecting this box, we will see how the "Total row" is inserted with the sum of the "Total column":
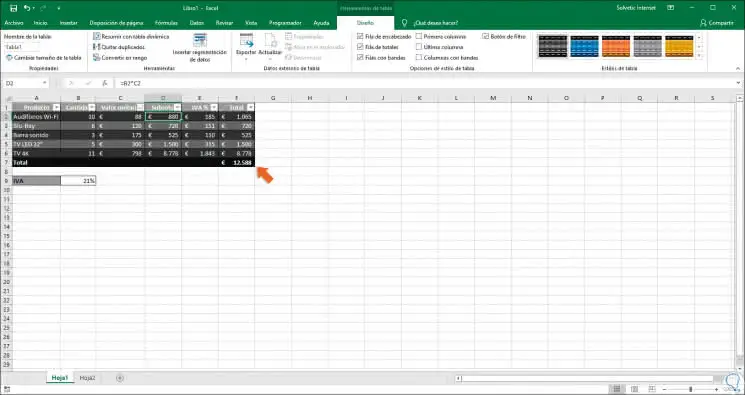
To add the other values, we will click on the respective cell and in the drop-down menu we select "Sum":
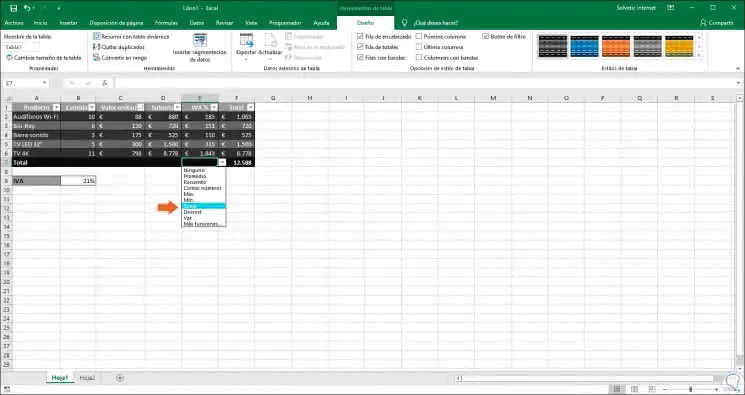
For this example, we have selected "Sum" in the columns "Subtotal and VAT" as well as the Minimum value in the column "Quantity and Maximum" in the column "Unit value":