Gmail is the bet of Google for the entire universe of email , messaging and topics associated with these actions which are essential for many daily tasks since our email comes with numerous emails from work, friends or family and of course with the account of mail we can register in platforms and others..
We may have decided to have more than one active account, since we may want to differentiate our work email from personal ones, for example. Or we have simply changed our Gmail account and we want to pass on the contacts we had in the old one so as not to lose them. By default Gmail does not have any option to be able to synchronize contacts from different Google accounts. Next we will explain how to do this.
Now, when we create several Gmail accounts, the natural thing is that we want some of the original contacts to be moved to this new account , but doing it manually can take time and errors by forgetting some vital contacts, so TechnoWikis will explain how to move your Gmail contacts from one account to another without problem..
Next, we will see how to transfer contacts between Gmail accounts including the video tutorial on both Android and PC.
To keep up, remember to subscribe to our YouTube channel! SUBSCRIBE
1. How to move contacts between Gmail accounts on a PC
Step 1
To give rise to this process, the first thing we will do is go to the following link where we find Gmail contacts:
Gmail contacts
Step 2
There we will see the list of current users of the Gmail account with which we have logged in:
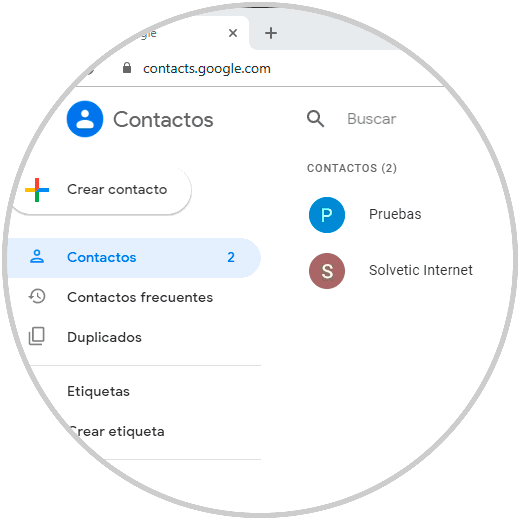
Step 3
On the left side side we find the “Export†option, we click on it and we will see the following:
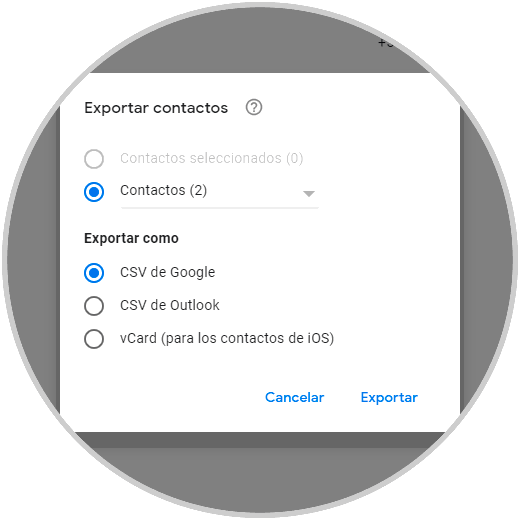
Step 4
As we can see, firstly, the number of selected contacts is listed and the various export options are offered such as CSV files (separated by a comma) for Google, Outlook or iOS contacts, but it is also possible to select contacts manually If we wish so. There we select the “Google CSV†box and click on “Exportâ€, we will define where the file will be saved with the contacts. We click on Save to complete the process.
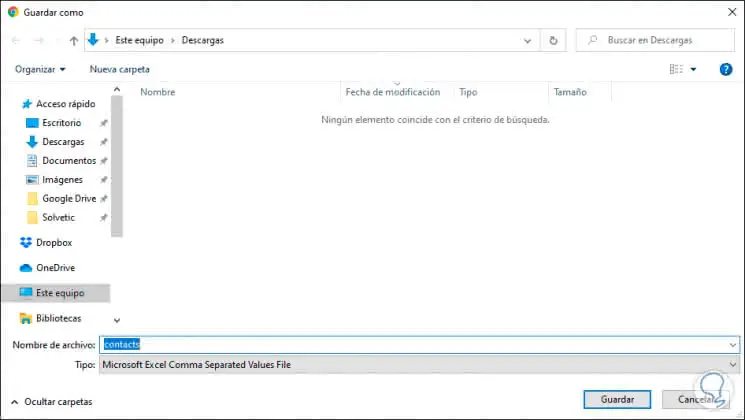
Step 5
Once downloaded, we go to the new Gmail account (or to the account where the contacts are to be imported) and again we will go to the contacts link:
Gmail contacts
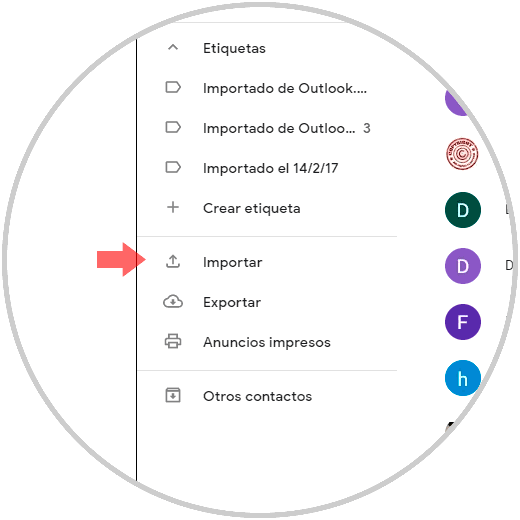
Step 6
This time we click on the “Import†line and the following will be displayed:
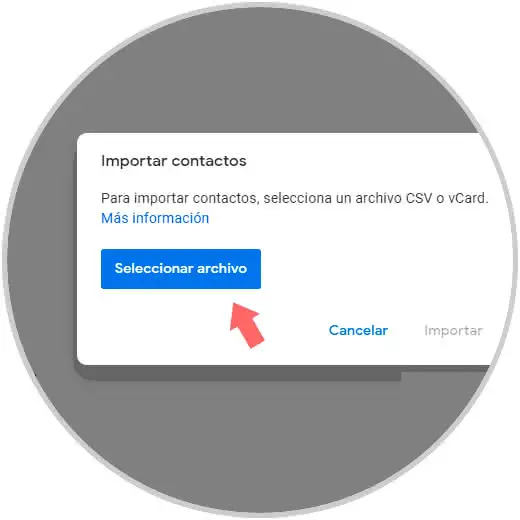
Step 7
There we click on the “Select file†button and in the open window we go to the path where we have saved the Google CSV file:
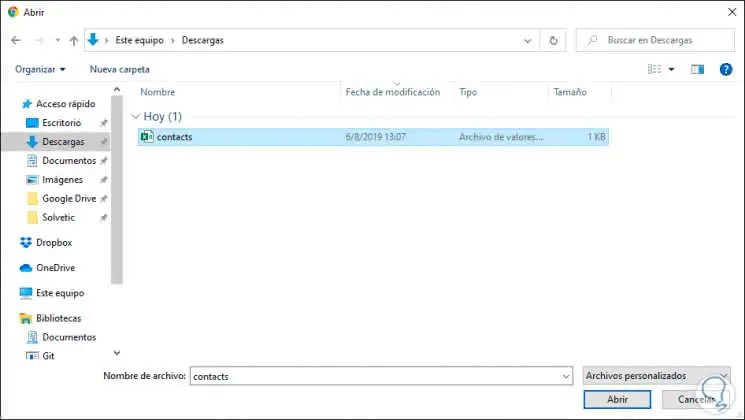
Step 8
We click on "Open" to complete the process:
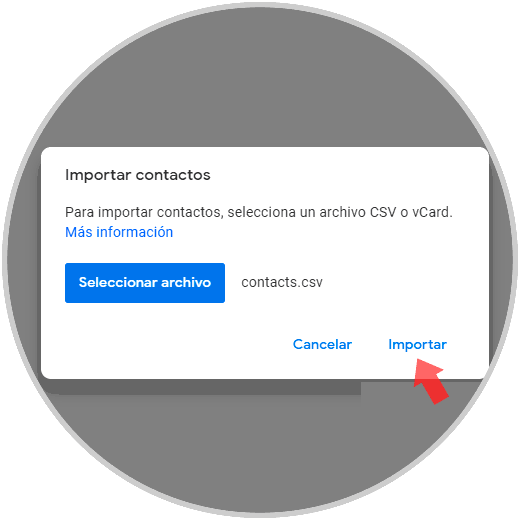
Step 9
As you can see, there is the selected file, we finish the task by clicking on “Import†so that those contacts are saved in this Gmail account. It's that simple to import contacts from Gmail to PC.
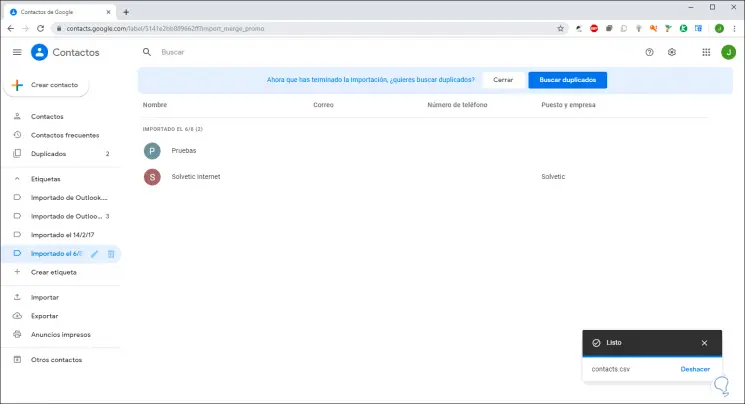
2. How to move contacts between Gmail accounts on an Android
Step 1
In the case of Android, the first thing we will do is install the Contacts utility which can be downloaded at the following link:
Contacts
Step 2
This application allows us to manage everything related to the contacts of the Gmail accounts used:
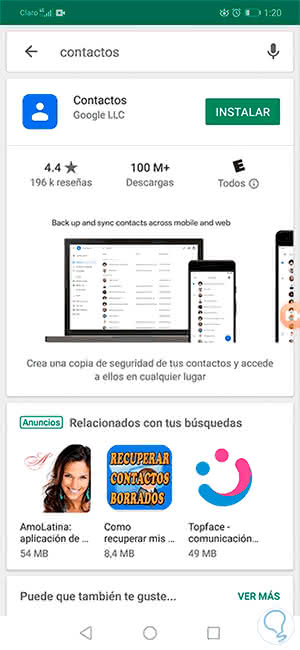
Step 3
Once installed, we proceed to open Contacts and register the Gmail account from where the contacts will be imported, there we click on the menu icon and we will see the following:
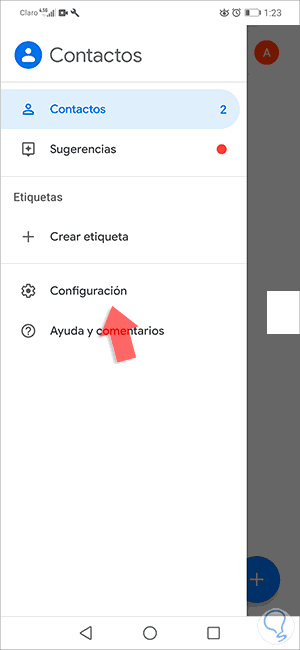
Step 4
There we see the number of current contacts, click on "Settings" and in the next window click on the "Export" line:
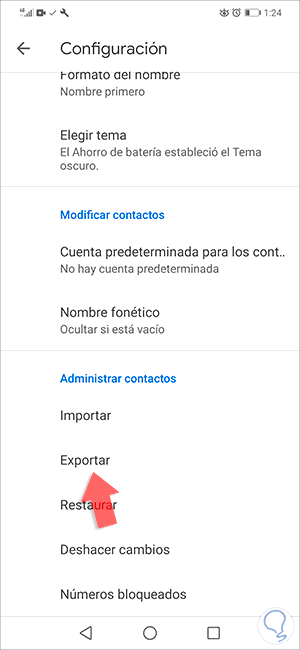
Step 5
After that we select the source account:
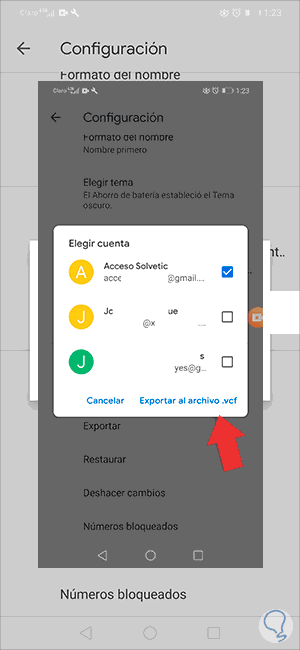
Step 6
Click on the “Export the .vcf file†line and after that we must allow access permissions to the contacts of the application:
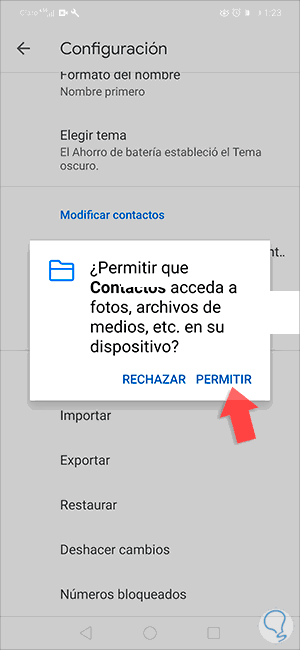
Step 7
By clicking there by default we will be redirected to the Android Downloads library and click on “Save†so that the file with the contacts is on that route:
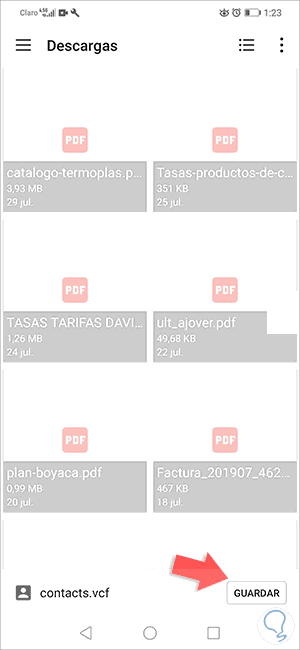
Step 8
We will see the message at the bottom:
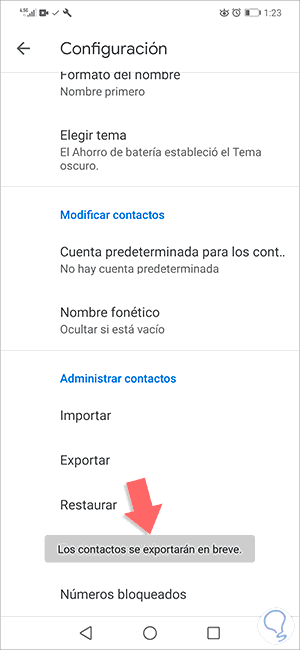
Step 9
Now we change the account and access the Gmail account where contacts will be imported, go to the menu and select "Settings":
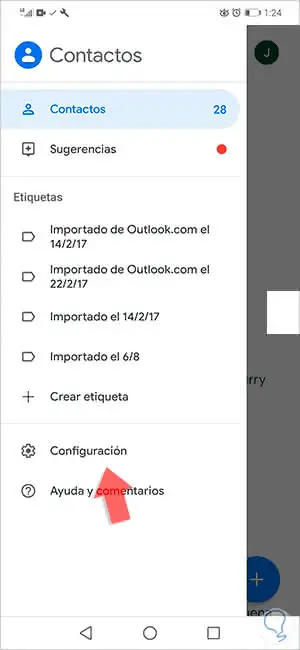
Step 10
Then we select the "Import" option:
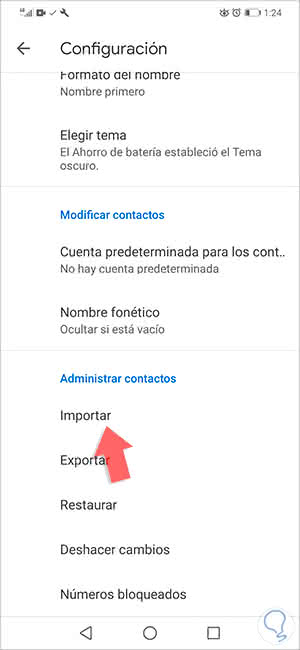
Step 11
Clicking there will display the following message where we must activate the “File .vcf†box:
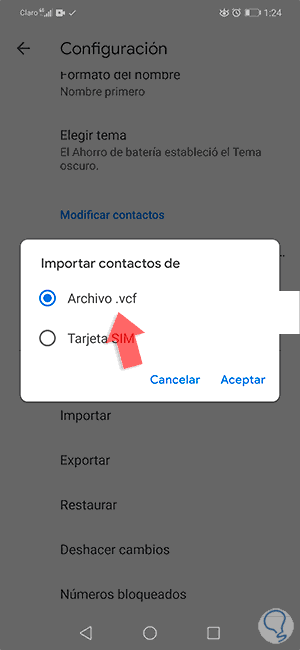
Step 12
Click on Accept and proceed to select the previously downloaded file:
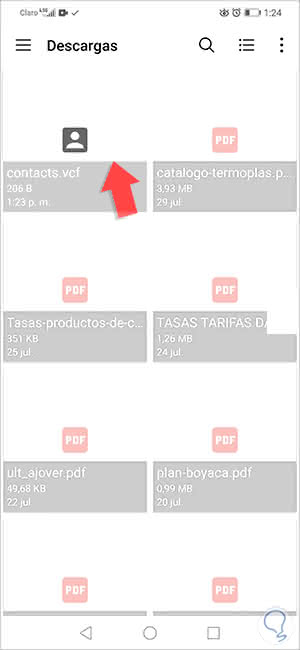
Step 13
We select it and we will see the following message at the bottom:
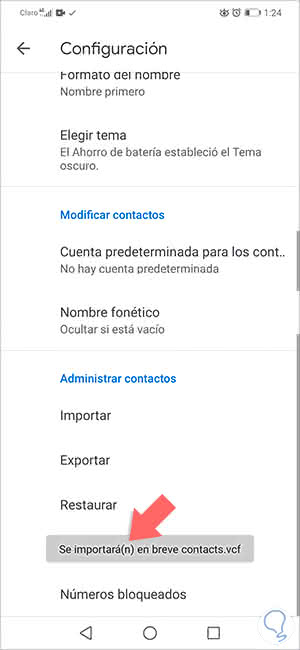
Step 14
Once the process is complete we can access the imported contact:
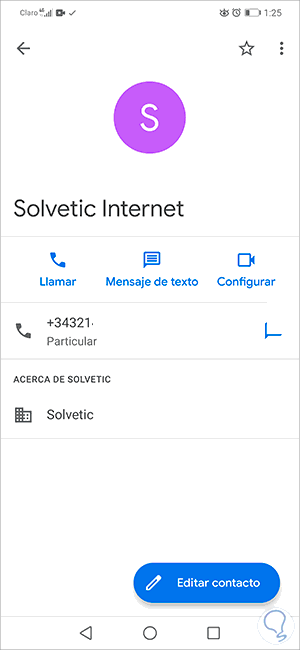
With this simple and practical method we can import contacts between Gmail accounts in a simple and practical way, but without losing any of the desired contacts..