Video calls are one of the most demanded resources when we are away and we need to communicate with someone with voice and video. They are the most effective way to feel closer, thus breaking the physical barrier. Making a video call not only refers to the personal sphere, but in work matters they have also been integrated..
Zoom is one of the most successful platforms for creating virtual meetings, especially at the business level. Thanks to being able to create a Zoom meeting , a large number of participants can join through the use of a call or video call and that is why today we want to know how to install Zoom on Windows 10 PC. Once we have Zoom installed we can do various tasks such as mute the Zoom microphone , share Zoom screen or record a meeting in Zoom on PC .
We also leave you the video tutorial to install Zoom for PC for free in Spanish..
To stay up to date, remember to subscribe to our YouTube channel! SUBSCRIBE
1. Install Zoom on Windows 10 PC
Step 1
The first thing we will do is go to the official link on the Zoom page and download the application for free.
Zoom
Note
If you prefer, Zoom has different plans and prices available if you need to hire it at the company level and you have higher requirements:
Zoom Business
Step 2
Once Zoom is downloaded, we open it for its installation, which will be brief and simple:
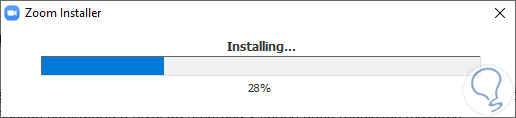
2. Use Zoom on Windows 10 PC
Once we have installed Zoom on Windows 10 PC, we have two possible options and different configuration options.
Step 2
The first thing we will do is go to the main "Start" screen and there choose whether we want to join a meeting already created or start a new one by hosting. If we want to create a new meeting, click on "New meeting" and choose:
- Start the meeting with or without video
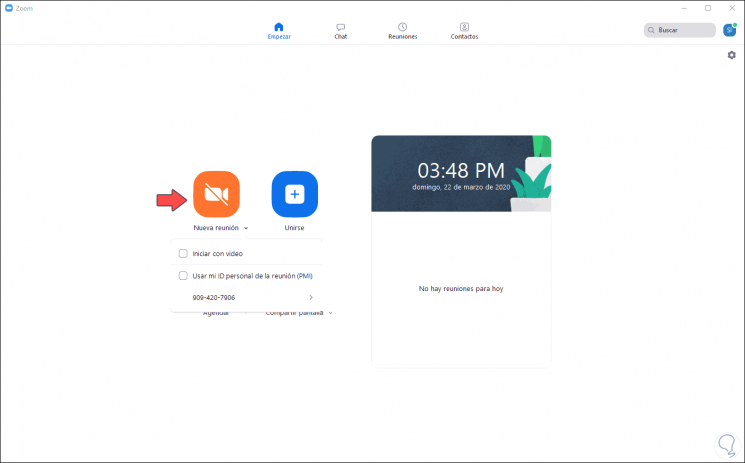
Step 2
Now that we have created the meeting we can invite users to it from the "Invite" section and choose the method, either by copying the link or sending it by mail.
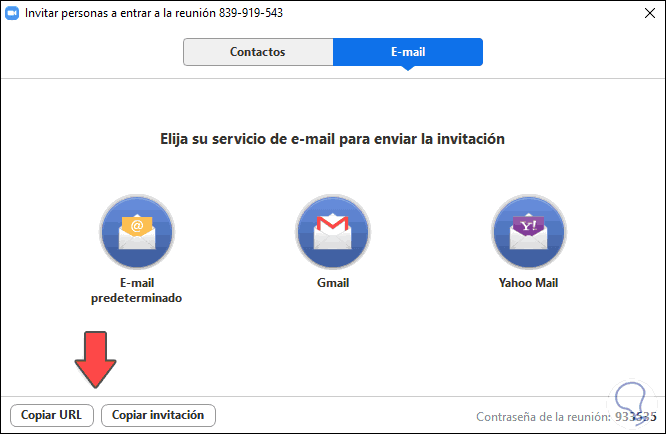
Step 3
If we want we can also schedule a meeting with a specific date and time from the "Schedule" option
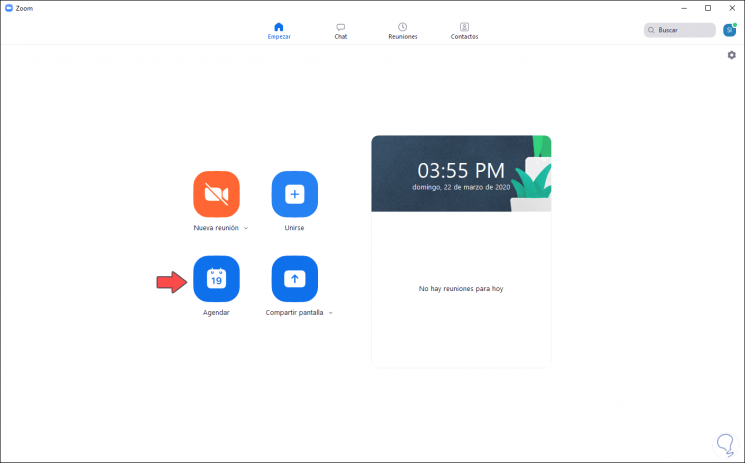
Step 4
Here we enter the meeting data to be scheduled on a specific date:
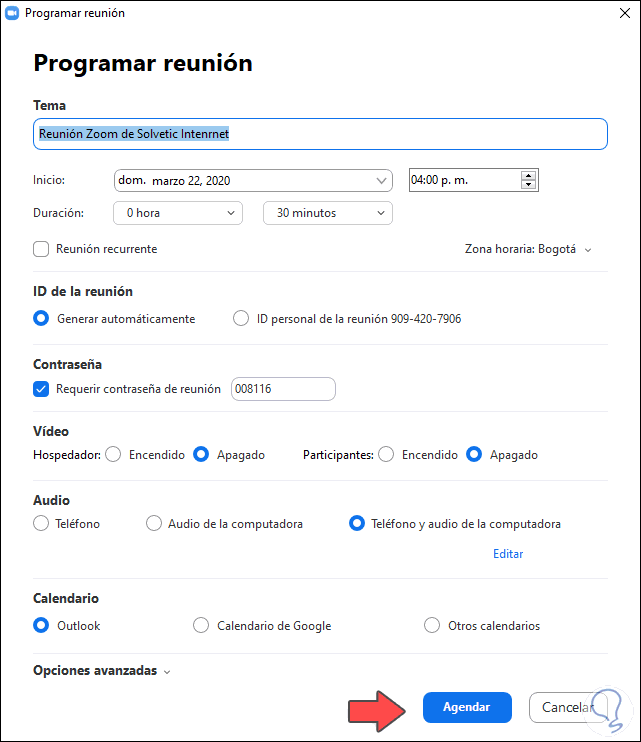
Note
Keep in mind that with the free Zoom option you can only meet for a maximum of 40 minutes.
Step 5
Within the created meeting we can find other functions such as:
Mute Micro or Camera
If at any time you want to stop being heard or not be seen, you can use the lower icons to stop any of the two options:
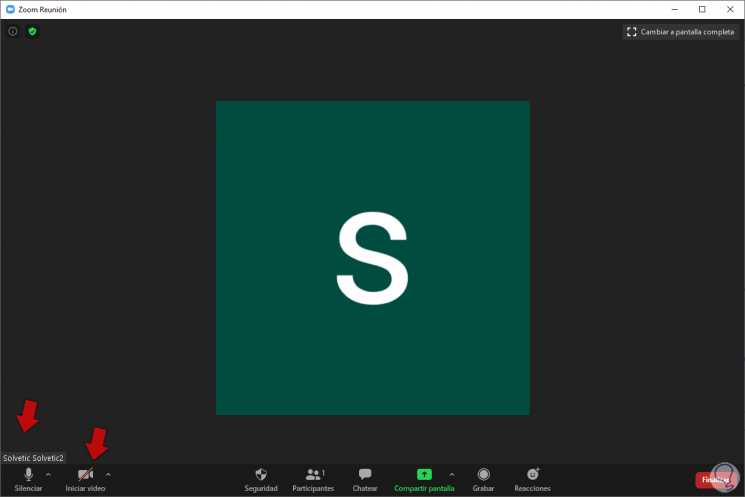
You can also mute the other person's audio from the superor option. Click "Restart Audio" there again to stop muting it.
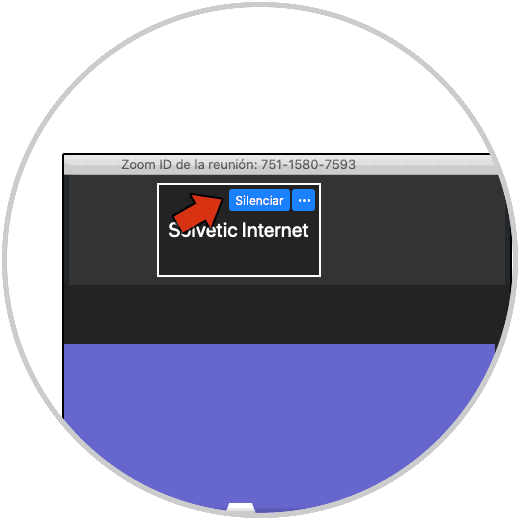
You can also mute other specific meeting participants:
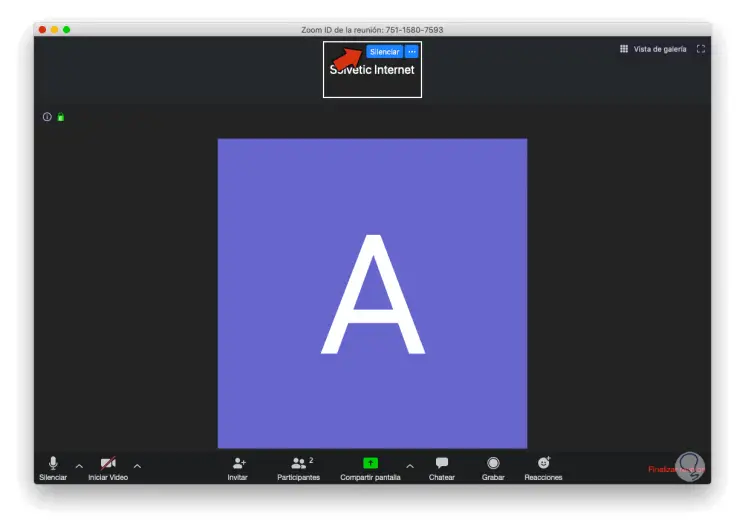
Screen share Zoom
Within a created meeting, click on the "Share screen" option:
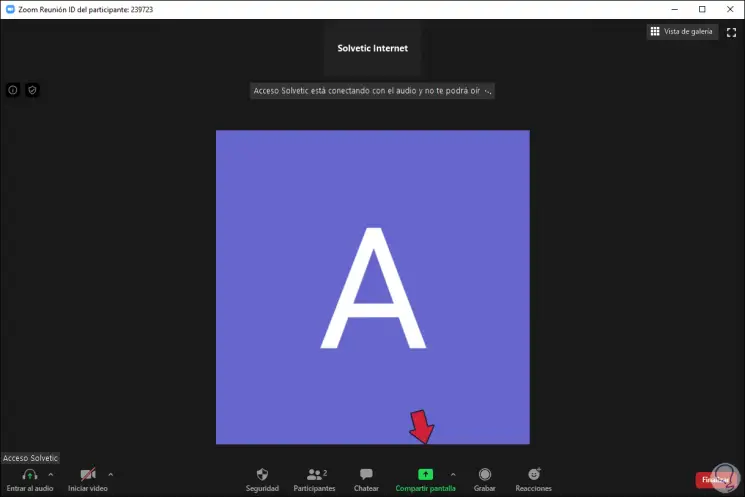
Now click on the screen you want to share with others:
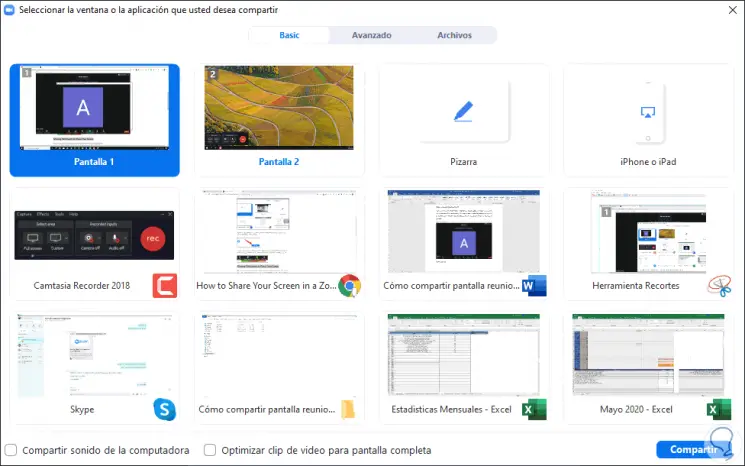
See meeting participants Zoom
To find out who is in the meeting, you can click on the "Participants" option below.
3. Use Zoom without installing Windows 10
We also have the option to join or start a meeting from the Zoom website without the need for an installation.
Step 1
For this we will enter the following link:
Zoom
Step 2
Now you can choose whether to "Join a meeting" or host a meeting with the options you choose:
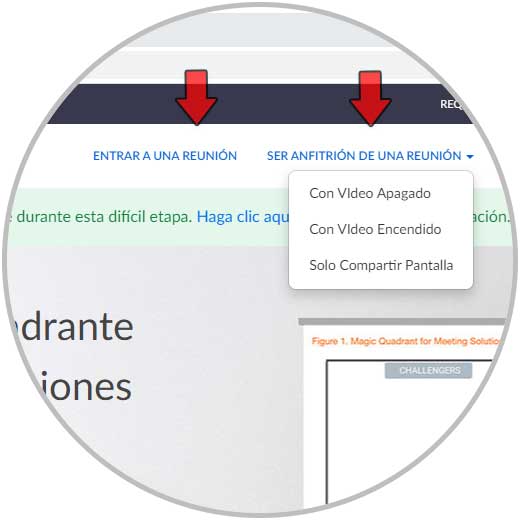
In this way we can install Zoom on Windows 10 PC easily and create a meeting quickly..